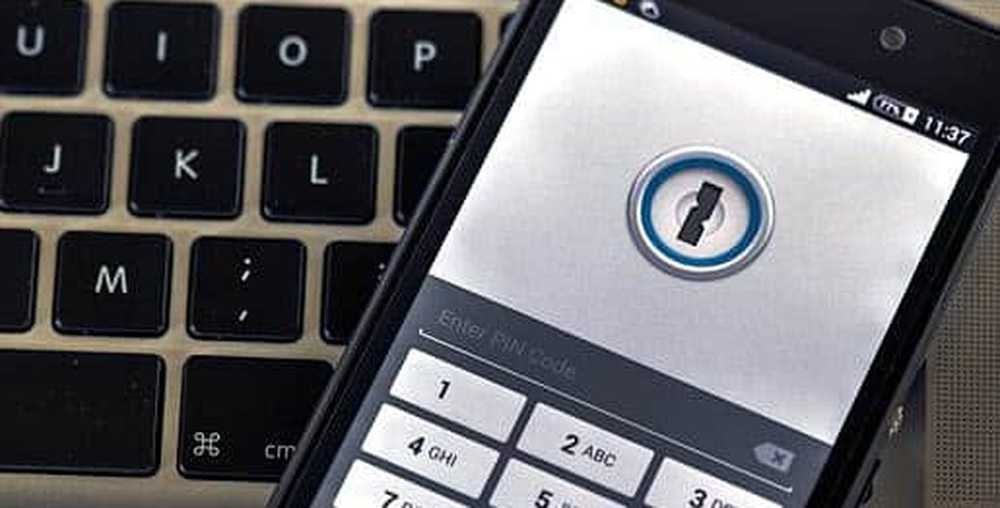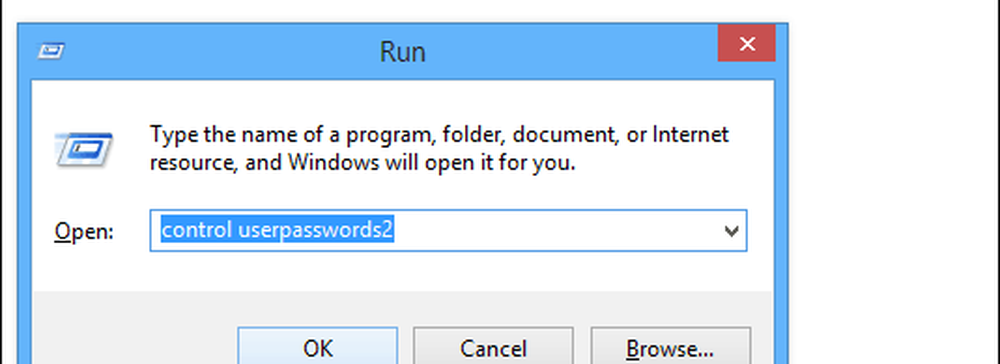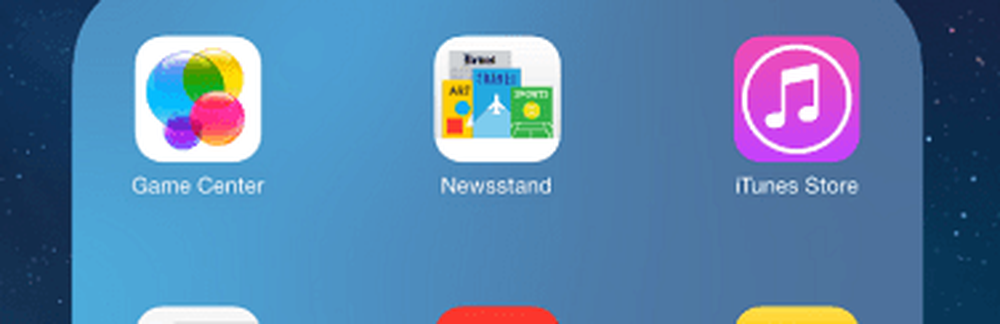Tipps zum Reparieren einer fehlerhaften Windows 10-Installation
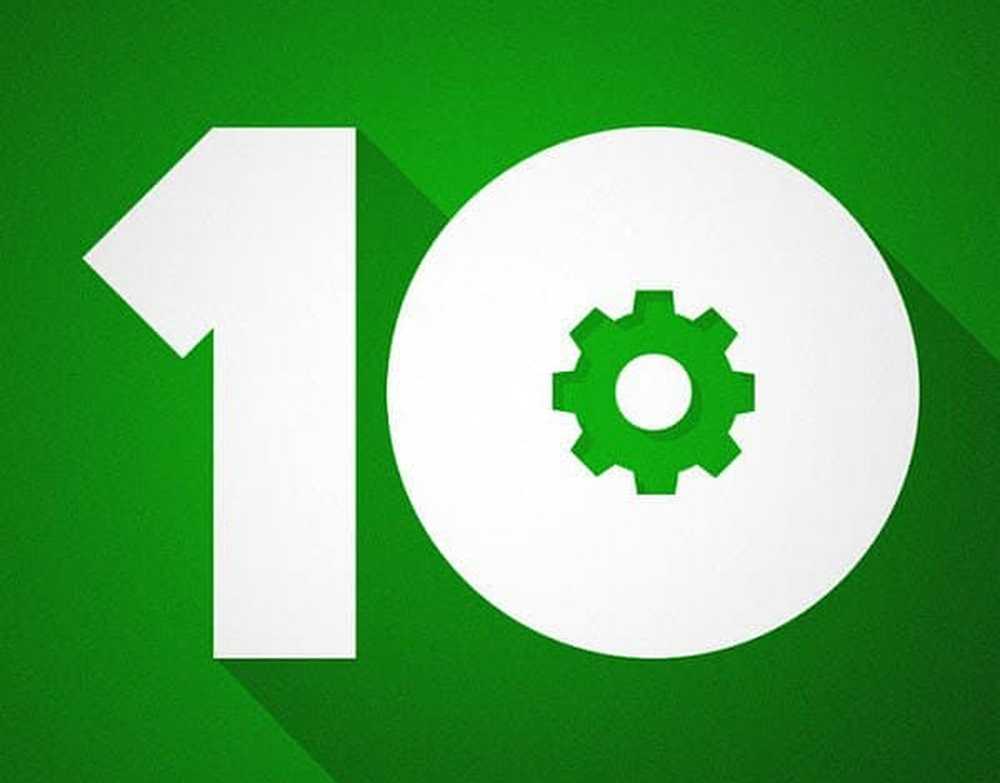
Reparieren Sie eine defekte Windows 10-Installation
Inkompatible Anwendungen sind ein häufiger Grund dafür, dass Windows 10-Installationen nach dem Upgrade möglicherweise beschädigt werden. Benutzer haben berichtet, dass sie das Startmenü nicht öffnen können, oder der Desktop flackert. Antivirenprogramme sind dafür bekannt. Sie können versuchen, sie zu deinstallieren, anschließend eine kompatible Version erneut zu installieren oder zum integrierten Windows Defender zu wechseln.
Wenn nach einem Upgrade nicht auf das Startmenü zugegriffen werden kann, drücken Sie Windows-Taste + X Klicken Sie dann auf Programme und Funktionen, wählen Sie Ihr inkompatibles Antivirus-Programm aus und deinstallieren Sie es. Sie können den Befehl Ausführen auch öffnen, drücken Sie Windows-Taste + R dann Art: appwiz.cpl drücken Sie dann die Eingabetaste. Wenn Sie die Systemsteuerung nicht laden können, versuchen Sie, auf die Wiederherstellungsumgebung zuzugreifen, und starten Sie dann den abgesicherten Modus.
Wenn der Windows-Desktop überhaupt nicht geladen wird, liegt möglicherweise ein noch komplexeres Problem vor, z. B. ein inkompatibler Anzeigetreiber. Anwendungen und Treiber wie Apple iCloud und IDT Audio können auch das Laden des Desktops verhindern.
Sie können diese Probleme isolieren, indem Sie sie deinstallieren und dann die neuesten Versionen installieren. Drücken Sie Strg + Alt + Entf Klicken Sie auf Ihrer Tastatur auf Ausloggen. Halten Sie im Anmeldebildschirm die Taste gedrückt Verschiebung Taste auf Ihrer Tastatur, klicken Sie auf die Ein / Aus-Taste und dann auf Neu starten. Halten Sie die Netztaste gedrückt, während Windows 10 die Wiederherstellungsumgebung lädt. Klicken Sie auf Fehlerbehebung> Erweiterte Optionen> Starteinstellungen> Neu starten. Drücken Sie die Taste 4, um den abgesicherten Modus zu laden.

Melden Sie sich bei Ihrem Konto an und deinstallieren Sie anschließend Folgendes:
- Antivirus
- Apple iCloud Systemsteuerung
- Treiber anzeigen - drücken Windows-Taste + X > Geräte-Manager> Erweitern Sie Anzeigeadapter, klicken Sie mit der rechten Maustaste auf Ihren Anzeigeadapter, und klicken Sie dann auf Deinstallieren.
- IDT-Audio, falls installiert - Erweitern Sie im Geräte-Manager die Optionen Audio-, Video- und Gamecontroller, klicken Sie mit der rechten Maustaste auf IDT High Definition Audio Codec und anschließend auf Deinstallieren.
Starten Sie anschließend im normalen Modus einen Neustart, installieren Sie ein kompatibles Antivirus oder aktivieren Sie den integrierten Windows Defender. Fahren Sie mit dem Aktualisieren der Treiber für Ihren Anzeige- und Audiotreiber fort.

Wenn auf den Windows 10-Desktop zugegriffen werden kann, das System sich jedoch unregelmäßig verhält, sind möglicherweise Systemdateien beschädigt. Mit dem Deployment Image Service- und Verwaltungstool können Sie beschädigte Systemdateien korrigieren und den Status des PCs ermitteln.
Beschädigtes Benutzerprofil
Ein anderes häufiges Problem, das nach dem Upgrade auftreten kann, ist ein beschädigtes Benutzerprofil. In diesem Fall lädt Windows 10 ein temporäres Profil. Normalerweise kommt es zu einer Panik, aber es gibt oft wenig Grund zur Sorge, Ihre Dateien und Anwendungen sind immer noch vorhanden. Manchmal führt ein Neustart einige Male durch, um das Problem zu beheben, oder Sie müssen ein neues Benutzerkonto erstellen und dann Ihre Dateien kopieren. Ihr beschädigtes Benutzerkonto befindet sich unter C: \ Users. Möglicherweise müssen Sie den Besitz des Ordners übernehmen und Ihre Daten wiederherstellen.

Wenn sich Ihre modernen Apps nicht öffnen lassen, müssen Sie sie möglicherweise aktualisieren. Starten Sie den Windows Store und suchen Sie nach Updates. Weitere Informationen zum Installieren und Aktualisieren von Windows Store-Apps. Wenn der Windows Store sich nicht öffnen lässt, starten Sie Windows Update und suchen Sie nach den neuesten Updates. Wenn das Problem weiterhin besteht, führen Sie den Windows Store-Ratgeber aus. Drücken Sie Windows-Taste + Q dann Art: Fehlerbehebung drücken Sie dann die Eingabetaste.
Geben Sie Windows Store in das Suchfeld ein und klicken Sie auf das Ergebnis, um die Problembehandlung zu starten. Folgen Sie den Anweisungen auf dem Bildschirm, um das Problem zu beheben.
Verwandte Themen: Zurücksetzen der Microsoft Edge-Standardeinstellungen
Die Windows 10-Wiederherstellungsumgebung enthält eine Startup Repair-Option, mit der Probleme mit dem Windows-Start oder Verhalten behoben werden können. Sie können auf mehrere Arten darauf zugreifen. Klicken Sie auf dem Desktop auf Start> Einstellungen> Update & Sicherheit> Wiederherstellung. Klicken Sie unter Erweiterter Start auf Jetzt neu starten.

Wenn Sie den Windows-Desktop nicht laden können, halten Sie die Umschalttaste auf der Tastatur des Anmeldebildschirms gedrückt, klicken Sie auf die Ein / Aus-Schaltfläche und dann auf Neu starten. Halten Sie die Umschalttaste gedrückt, während Windows 10 die Wiederherstellungsumgebung lädt.
Klicken Sie auf Fehlerbehebung> Erweiterte Optionen> Starthilfe
Wenn Windows überhaupt nicht geladen wird, können Sie versuchen, mithilfe des Windows 10-Installationsmediums auf die Wiederherstellungsumgebung zuzugreifen. Starten Sie von Ihrer Windows 10-Installations-DVD oder Ihrem USB-Medium. Klicken Sie im Installationsbildschirm auf Deinen Computer reparieren
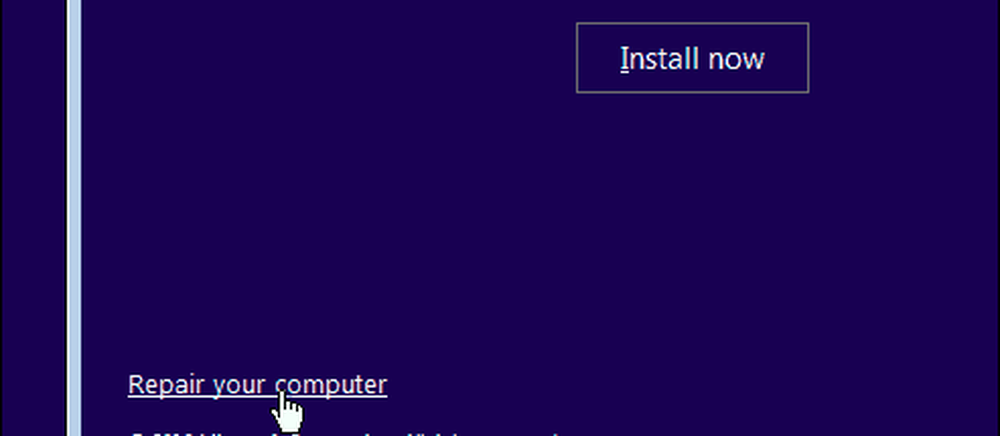
Wenn Sie erfolgreich auf die Wiederherstellungsumgebung zugreifen können, warten Sie, während Windows den Startreparaturmodus lädt.
Klicken Sie auf Ihren Kontonamen.

Geben Sie Ihr Passwort ein.
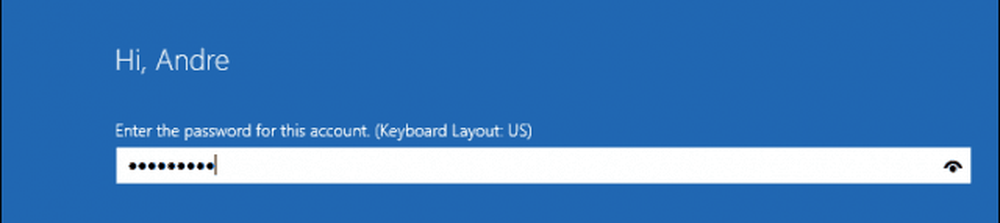
Warten Sie, während Windows 10 versucht, das Problem zu beheben. Wenn dies abgeschlossen ist, startet Windows Ihren Computer neu.
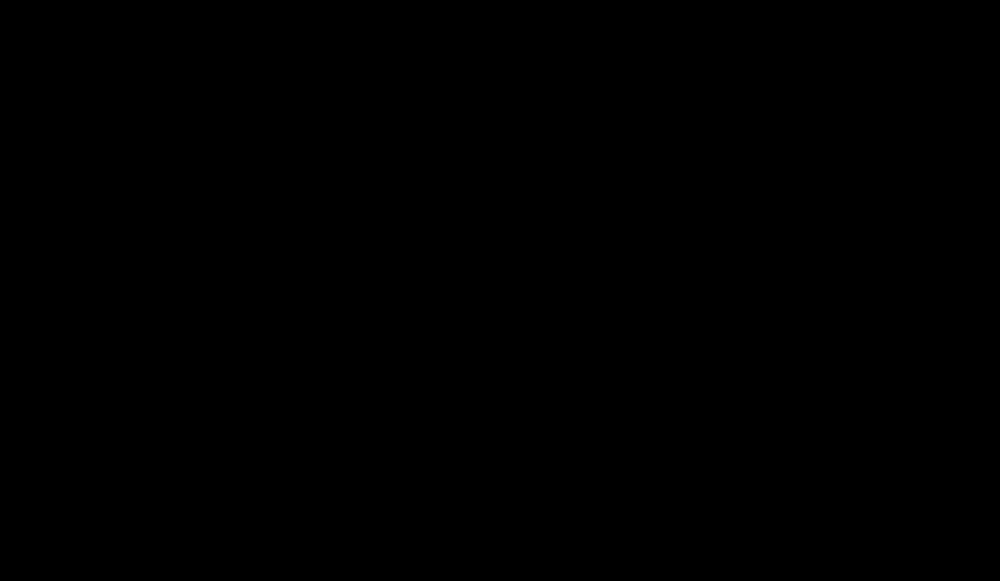
Wenn Sie alle oben genannten Punkte ausgeschöpft haben, verbessert Windows 10 die Instabilität nicht. Die nächste Option, die Sie möglicherweise versuchen möchten, ist ein Reparaturupgrade. Bei einem Reparaturupgrade wird Windows 10 neu installiert, ohne dass die installierten Anwendungen und persönlichen Dateien gelöscht werden. Der Prozess aktualisiert beschädigte Systemdateien.
- Laden Sie die neueste Windows 10-ISO-Datei herunter.
- Doppelklicken Sie auf die ISO-Datei, um sie einzuhängen.
- Starten Sie das Setup, folgen Sie dem Bildschirmassistenten und wählen Sie die Option zum Speichern persönlicher Dateien, Apps und Einstellungen.
- Klicken Sie auf Weiter, um die Installation zu starten.
Ich habe gesehen, dass dieses Problem gelöst wird, wenn moderne Apps nicht gestartet werden, Windows-Komponenten wie .NET Framework nicht installiert werden. Das Windows 10 Anniversary Update bietet die Option, eine Neuinstallation durchzuführen, um die mitgelieferte OEM-Software und -Treiber zu entfernen. Sie können dies als letzten Ausweg verwenden, wenn ein Reparaturupgrade nicht funktioniert.