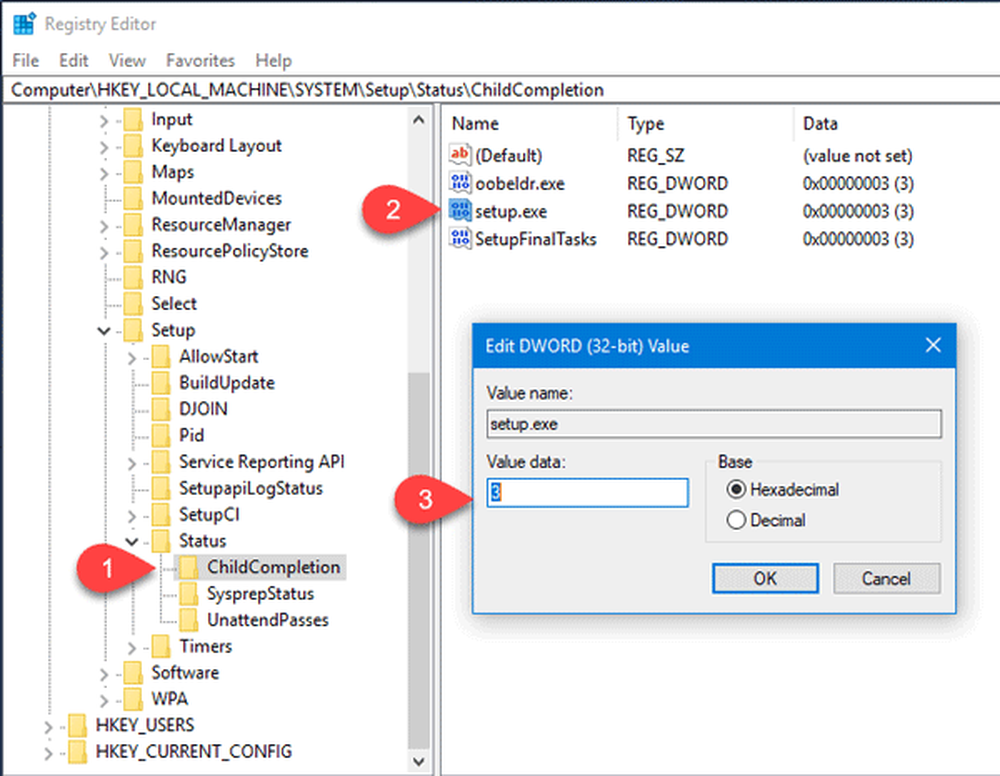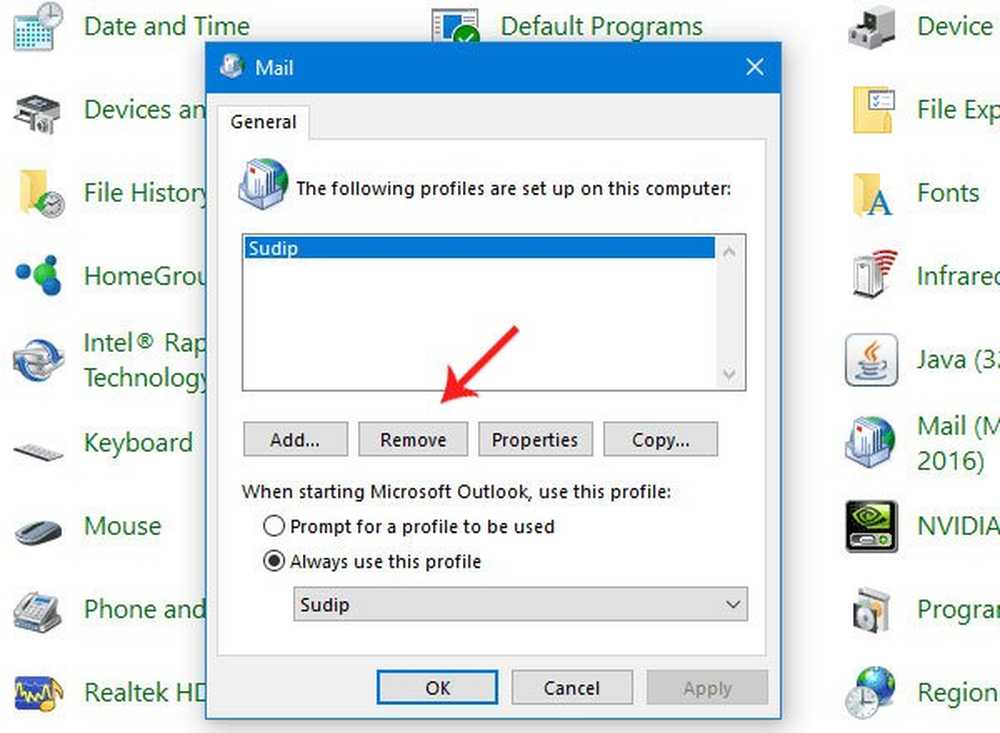Das vollständige Handbuch zur Migration von Mac OS zu Windows 10

Migrieren Sie Dateien und Apps von macOS nach Windows 10
Microsoft verstärkt sein Spiel, sowohl im Betriebssystem als auch in der Hardwareabteilung. Dies macht einen Windows-PC attraktiver als je zuvor. Wahrscheinlich helfen auch die polarisierenden MacBook-Updates von Apple in den letzten Jahren und das Fehlen wettbewerbsfähiger Desktop-Computer-Angebote. Der Windows 10-PC war noch nie so gut, nicht nur weil er günstiger ist, sondern auch sehr leistungsfähig ist. Sie erhalten erstklassige Grafikkarten, megaschnelle CPUs, RAM-Speicher und Tonnen SSD-Speicher - günstig. Zur gleichen Zeit, wenn Sie billig und einfach wollen, stehen Optionen zur Verfügung. Windows 10 und macOS haben ein überraschend ähnliches Verhalten. Ja, es gibt Unterschiede in der Funktionsweise bestimmter Teile der Benutzeroberfläche. Sie sind jedoch sowohl grafische Benutzeroberflächen als auch ein Mausklick.
Der Wechsel von Mac zu Windows erfolgt in zwei Schritten. Zunächst müssen Sie alle wichtigen Daten und Dateien von Ihrem Mac herunterladen. Anschließend richten Sie Ihren Windows 10-Computer ein, importieren Ihre Daten und machen sich mit Ihrer neuen Desktop-Umgebung vertraut. Folgendes werden wir behandeln:
- Bevor Sie beginnen: Richten Sie Windows 10 auf Ihrem Mac für einen Testlauf ein
- Migrieren Ihrer persönlichen Dateien von Ihrem Mac
- Sichern Sie Ihre Dateien im Online-Speicher - OneDrive, Google Backup, Sync oder Dropbox
- Lokale Dateien auf einem externen Laufwerk sichern
- Sichern Sie Ihre Fotobibliothek
- Sichern Sie E-Mail, Webbrowser und Lesezeichen
- Erste Schritte mit Windows 10
- Importieren Sie Ihre Dateien in Windows 10
- Die Apps, die Sie benötigen
- Spiele
- iTunes Music, Spotify, Pandora
- Navigieren in Ihrem neuen Zuhause
- Tastatürkürzel
- Touchpad und Mausgesten
- App-Verhalten
- Apps installieren und deinstallieren
- Hardware - iPhone und iPad
- Wartung - Windows-Updates, Feature-Updates, Sicherungen
Richten Sie Windows 10 auf Ihrem Mac für einen Testlauf ein
Bevor Sie einen neuen Windows 10-PC kaufen oder einen neuen bauen, sollten Sie ihn wahrscheinlich am besten testen. Microsoft macht das wirklich einfach. Aus Hardware-Sicht war der Prozessor der wichtigste Faktor, der Windows- und Apple-Computer voneinander trennte. Vor etwa 10 Jahren starteten Macs mit einer Intel x86-CPU. Dies bedeutet, dass Ihr Mac genau wie jeder andere PC auf dem Markt ist, der Windows ausführen kann. Wenn Sie über ausreichend Speicherplatz auf Ihrem Mac verfügen, würde ich Ihnen empfehlen, eine Testversion der 90-Tage-Testversion von Windows 10 Enterprise 90 herunterzuladen und zu testen, um ein Gefühl für die Funktionsweise von Windows 2017 zu erhalten. Sie können es entweder in installieren Boot Camp oder ein Dienstprogramm für virtuelle Maschinen wie VMWare Fusion oder sogar VirtualBox. Ich bevorzuge Boot Camp, weil es die Hardware voll ausnutzt, während eine virtuelle Maschine unter Leistungsproblemen leiden und schlechte Erfahrungen machen kann. Sobald Sie Windows 10 mit Boot Camp auf Ihrem Mac installiert haben, werden Sie sofort einsatzbereit sein. Schrittweise Anweisungen hierzu finden Sie in unserem Artikel Einrichten und Konfigurieren eines neuen Windows 10-PCs
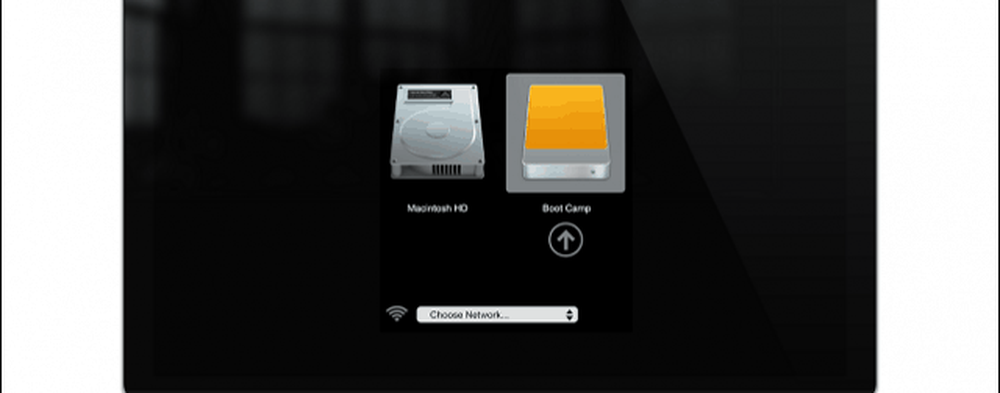
Ihre persönlichen Dateien migrieren
Es gibt mehrere Möglichkeiten, Ihre persönlichen Dateien von macOS auf Windows 10 zu migrieren. Dies hängt von einer Reihe von Faktoren ab, ob Sie Ihren Mac in einen Windows-PC konvertieren oder auf einen völlig neuen PC migrieren möchten. Diese Optionen umfassen:
- Kopieren Sie Ihre Dateien auf eine externe Festplatte. Sie können auch auf eine Reihe von leeren DVDs oder CDs brennen, ich empfehle es jedoch nicht für große Mengen von Dateien.
- Richten Sie ein Netzwerk zwischen Mac und Windows 10-PC ein und kopieren Sie sie anschließend. Weitere Informationen finden Sie in unserem Artikel "So vernetzen Sie Windows 10 und OS X und geben Sie Dateien frei"
- Verwenden Sie einen Cloud-Dateisynchronisierungsdienst wie OneDrive, Google Drive, Dropbox oder alle drei.
Sichern Sie Ihre Dateien im Online-Speicher - OneDrive, Google Backup & Sync oder Dropbox
Die Cloud beseitigt viele der bei der Migration auftretenden Schmerzpunkte. Wenn Sie bereits Online-Speicherdienste wie Dropbox, Google Backup und Sync oder OneDrive verwenden, reduziert dies die Arbeit erheblich. Sie müssen nur die Windows-Clients herunterladen, sich anmelden und Ihre Dateien werden auf magische Weise angezeigt. Apples iCloud funktioniert auch unter Windows 10. Wenn Sie das also weiterhin verwenden möchten, können Sie Folgendes tun: Dies ist jedoch keine großartige Plattform für das Sichern großer Dateien. Eine bessere Alternative finden Sie in unserem Leitfaden für den Wechsel von iCloud zu Diensten wie OneDrive und Google Drive.
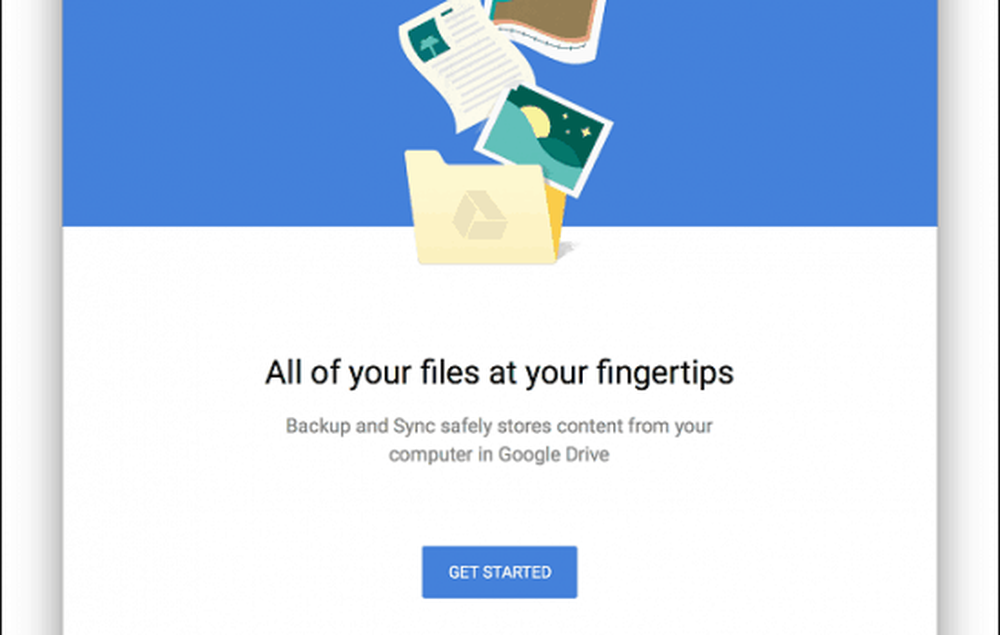
Lokale Dateien auf einem externen Laufwerk sichern
Hinweis: Wenn Ihr Laufwerk nicht in einem unterstützten Format wie FAT32 oder exFAT vorliegt, kann Windows 10 das Laufwerk nicht lesen. In unserem Artikel erfahren Sie, wie Sie eine externe Festplatte für die Verwendung mit macOS und Windows 10 vorbereiten. Ein weiterer Punkt, den ich beachten sollte: Time Machine-Sicherungen sind mit Windows 10 nicht kompatibel, wenn Sie dies nicht bereits gewusst haben. Weitere Informationen finden Sie im Wartungsabschnitt dieses Artikels.Wenn Sie Ihr externes Laufwerk eingerichtet haben, öffnen Sie Ihren Home-Ordner im Finder und kopieren Sie dann jeden Ordner mit persönlichen Dateien. Ich empfehle Ihnen, den Ordner Fotos mit der Ausnahme wegzulassen, wenn Sie Bilder außerhalb der Fotobibliothek aufbewahren. Weitere Informationen zum Sichern Ihrer Fotobibliothek finden Sie im folgenden Abschnitt.
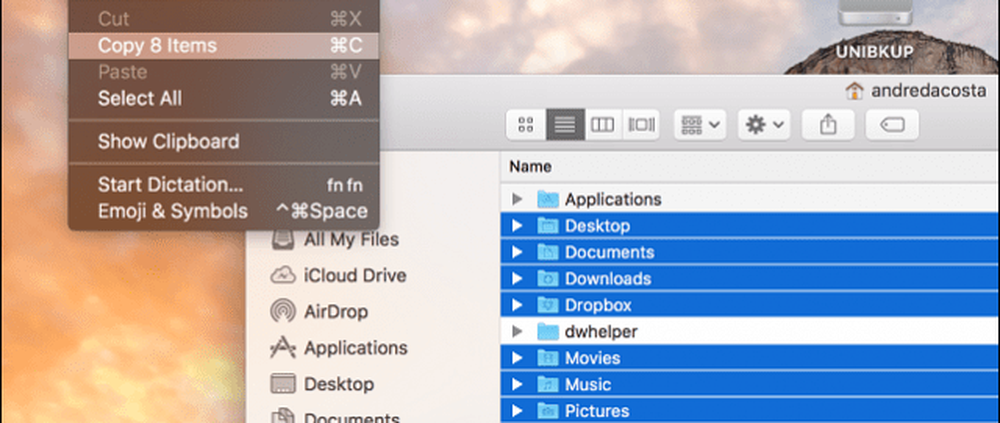
Öffnen Sie Ihr externes Laufwerk, erstellen Sie einen neuen Ordner und beschriften Sie ihn Sicherungs-Dateien. Öffnen Sie den Ordner und klicken Sie auf Bearbeiten> Einfügen oder drücken Sie die Tastenkombination Befehlstaste + V. Abhängig von der Größe Ihres Datensatzes kann dies einige Zeit in Anspruch nehmen.
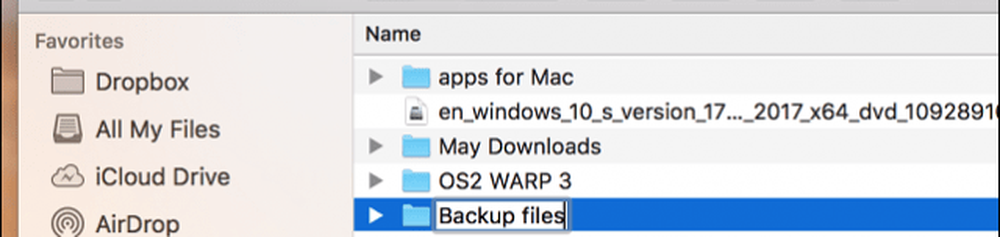
Sichern Sie Ihre Fotobibliothek
Die Foto-App in macOS ist bekanntermaßen urheberrechtlich geschützt, und Apple möchte nicht, dass Sie sie zurücklassen, da sie eng in andere Apple-Geräte wie iPhone und iPad integriert ist. Sie können Ihre Fotos aber auch exportieren. So machen Sie es. Erstellen Sie zuerst einen neuen Ordner und beschriften Sie ihn Fotos in dem Sicherungs-Dateien Ordner, den wir zuvor erstellt haben.

Starten Sie die Foto-App und wählen Sie alle Ihre Fotos in der Seitenleiste aus. Klicken Sie auf Bearbeiten> Alles auswählen. Klicken Sie auf Datei> Exportieren> Unverändertes Original exportieren für….
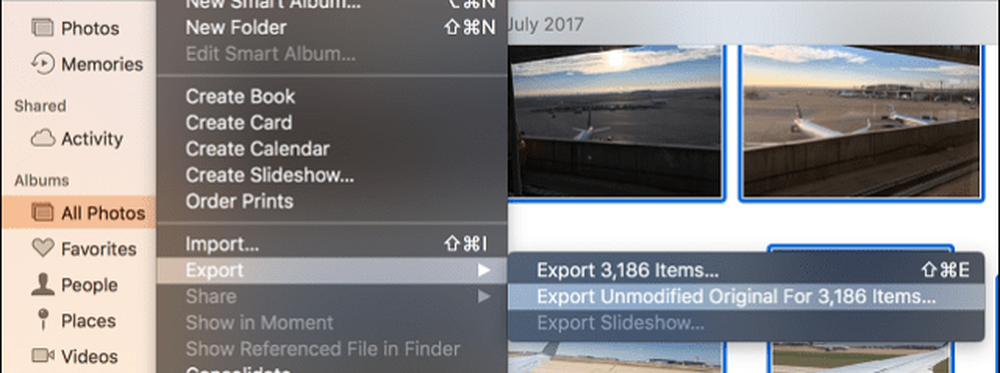
Klicken Sie erneut auf Exportieren.
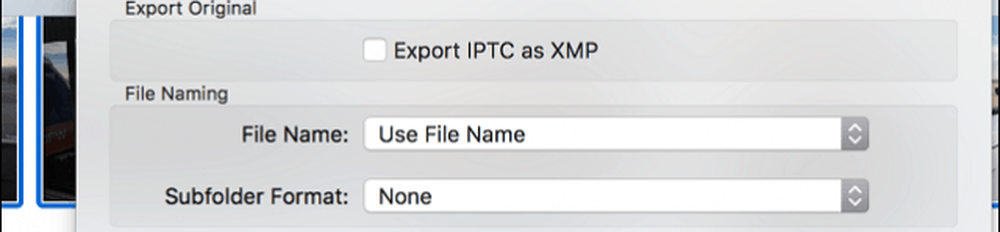
Wählen Sie Ihr externes Laufwerk aus, öffnen Sie den Ordner Sicherungsdateien> Fotos und klicken Sie auf Originale exportieren.
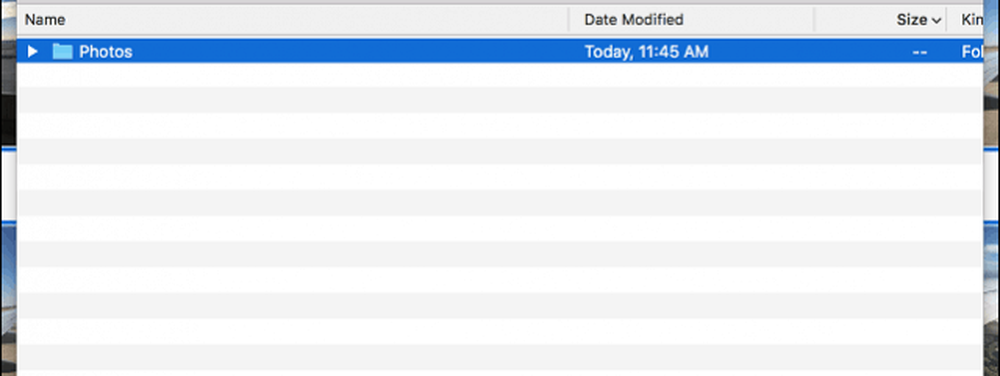
Sie können Ihre Fotos auch auf Ihrem OneDrive sichern, wenn Sie Platz haben.
Sichern Sie E-Mail, Webbrowser und Lesezeichen
Apple Mail und Safari verfügen nicht über Windows 10-Versionen. Daher müssen Sie einen neuen E-Mail-Client und einen neuen Webbrowser auswählen. Mozilla Thunderbird und Mozilla Firefox sind eine gute Wahl, aber die nativen Anwendungen von Windows 10, Windows Mail und Microsoft Edge, werden Sie ebenfalls überzeugen. Wenn Sie Ihre Posteingänge und Lesezeichen mitbringen möchten, lesen Sie diese beiden Artikel:
- So migrieren Sie Apple Mail-Nachrichten in Windows 10
- So migrieren Sie Safari-Lesezeichen in einen Windows 10-Webbrowser
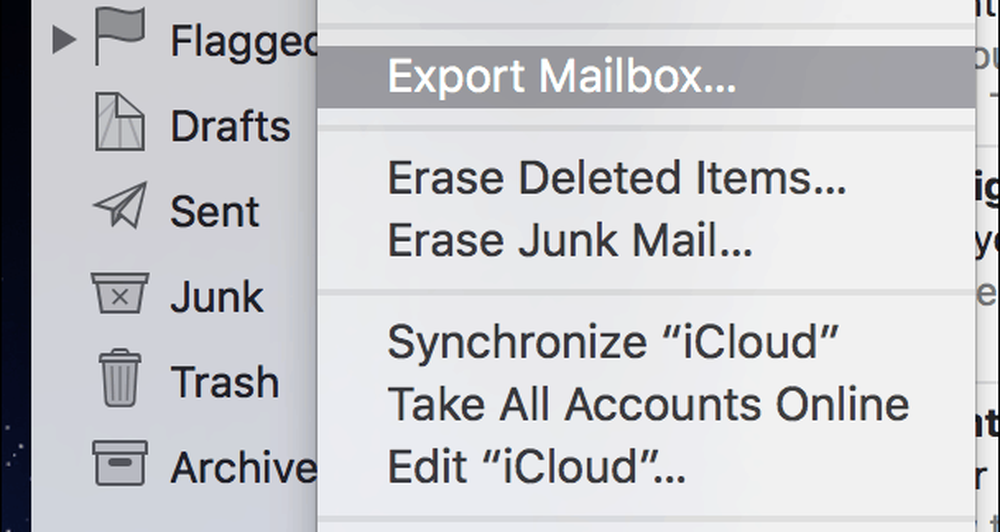
Erste Schritte mit Windows 10
Willkommen, ehemalige Mac-Benutzer! Wenn Sie gerade bei uns sind, befinden wir uns gerade in einem Leitfaden zum Thema Migration von macOS zu Windows 10. Wenn Sie dies noch nicht getan haben, lesen Sie Seite 1 dieses Beitrags.
Was Sie vermisst haben:
- Bevor Sie beginnen: Richten Sie Windows 10 auf Ihrem Mac für einen Testlauf ein
- Migrieren Ihrer persönlichen Dateien von Ihrem Mac
- Sichern Sie Ihre Dateien im Online-Speicher - OneDrive, Google Backup, Sync oder Dropbox
- Lokale Dateien auf einem externen Laufwerk sichern
- Sichern Sie Ihre Fotobibliothek
- Sichern Sie E-Mail, Webbrowser und Lesezeichen
Und hier ist was als nächstes kommt:
- Erste Schritte mit Windows 10
- Importieren Sie Ihre Dateien in Windows 10
- Die Apps, die Sie benötigen
- Spiele
- iTunes Music, Spotify, Pandora
- Navigieren in Ihrem neuen Zuhause
- Tastatürkürzel
- Touchpad und Mausgesten
- App-Verhalten
- Apps installieren und deinstallieren
- Hardware - iPhone und iPad
- Wartung - Windows-Updates, Feature-Updates, Sicherungen
An diesem Punkt haben Sie alle Ihre macOS-Daten auf einem externen Laufwerk oder einem Cloud-Speicherdienst gesichert. Wenn Sie dies noch nicht getan haben, richten Sie Ihren neuen Windows 10-PC ein und überprüfen Sie die folgenden Abschnitte.
Importieren Sie Ihre Dateien in Windows 10
Unsere Dateien werden gesichert, und wir können sie in Windows 10 importieren. Melden Sie sich nach dem Booten auf dem Windows 10-Desktop an, klicken Sie auf Start> Datei-Explorer und anschließend auf Diesen PC. Dieser PC entspricht dem Computerordner auf Ihrem Mac. Hier finden Sie alle Ihre lokalen und angeschlossenen Speichergeräte wie Festplatte, optisches Laufwerk, externe Laufwerke und USB-Sticks.
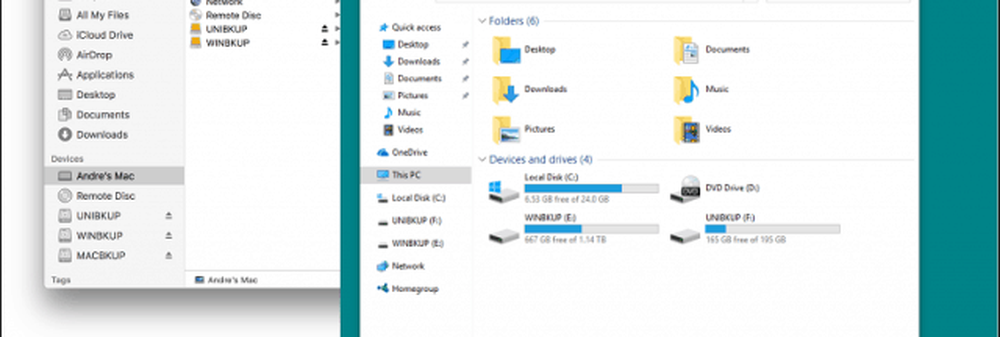
Klicken Sie auf das Breadcrumb-Menü, um auf Ihren persönlichen Ordner zuzugreifen, der Ihrem Heimatordner auf dem Mac entspricht.
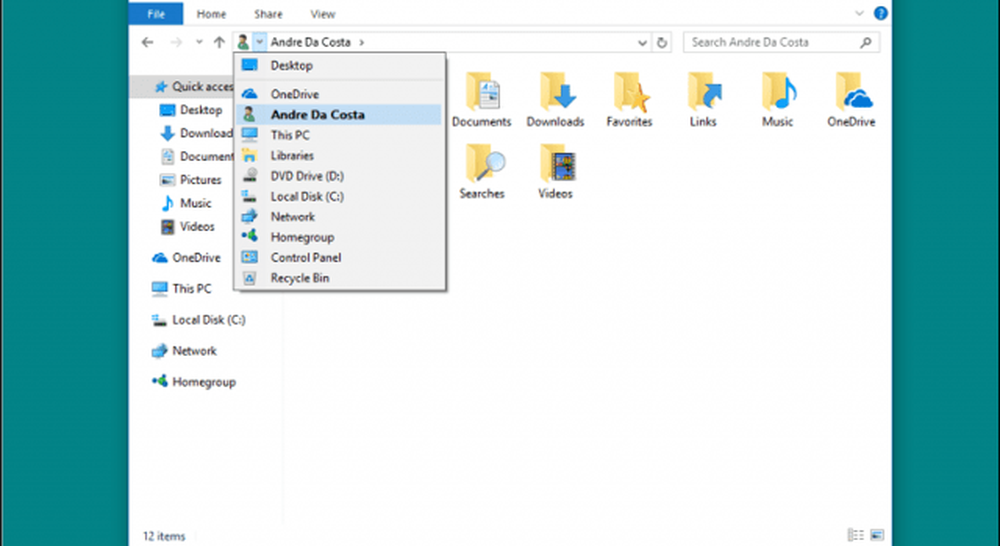
Nachdem Sie die Grundlagen der Verzeichnisstruktur kennen, können Sie einige Ihrer persönlichen Dateien importieren. Schließen Sie Ihr externes Laufwerk an und schalten Sie es ein. Windows 10 fordert Sie zur Eingabe einer Aktion auf, wenn Ihr externes Laufwerk erkannt wird. Sie können das Laufwerk als Sicherungsgerät konfigurieren, den Inhalt öffnen und anzeigen oder keine Aktionen ausführen. Da wir Dateien daraus kopieren möchten, klicken Sie auf Ordner öffnen, um Dateien anzuzeigen.
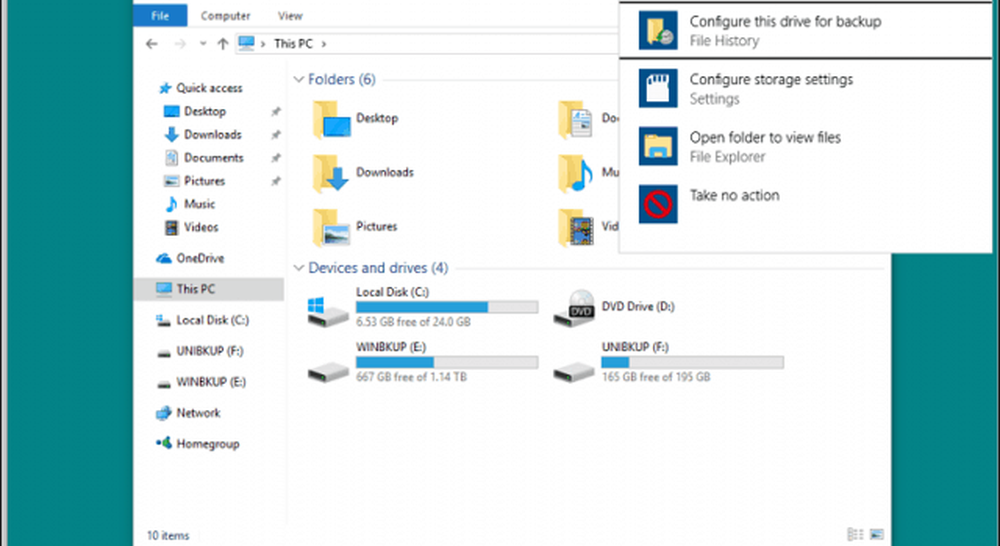
Öffnen Sie den Ordner mit Ihren Dokumenten, wählen Sie die Registerkarte Startseite, klicken Sie auf Alle auswählen und anschließend auf Kopieren.
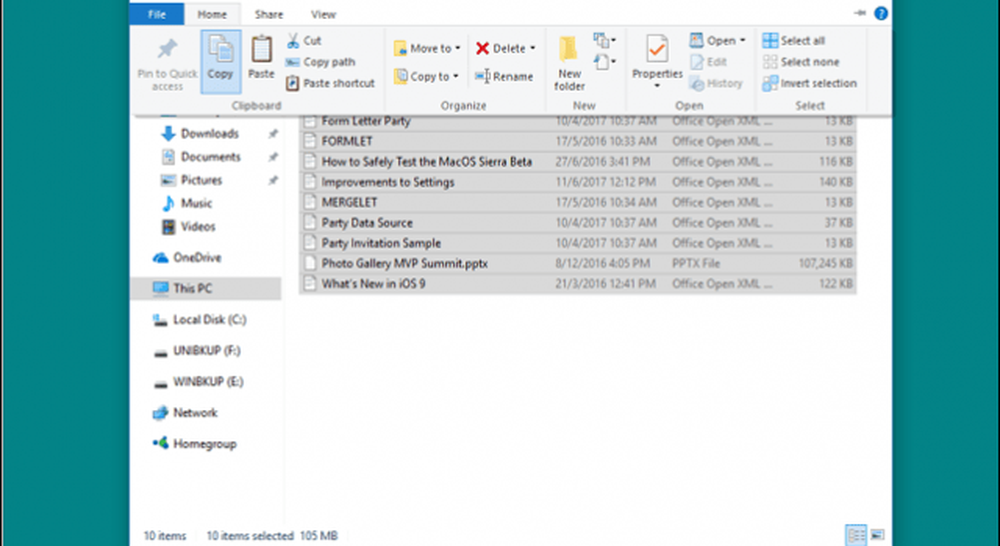
Wechseln Sie in den Ordner Dokumente, auf den Sie unter zugreifen können Schneller Zugang Menü im Navigationsbereich. Wählen Sie die Registerkarte "Home" und klicken Sie auf "Einfügen". Sie können diesen Schritt für andere Ordner wiederholen, die Dateien enthalten, die Sie kopieren möchten.
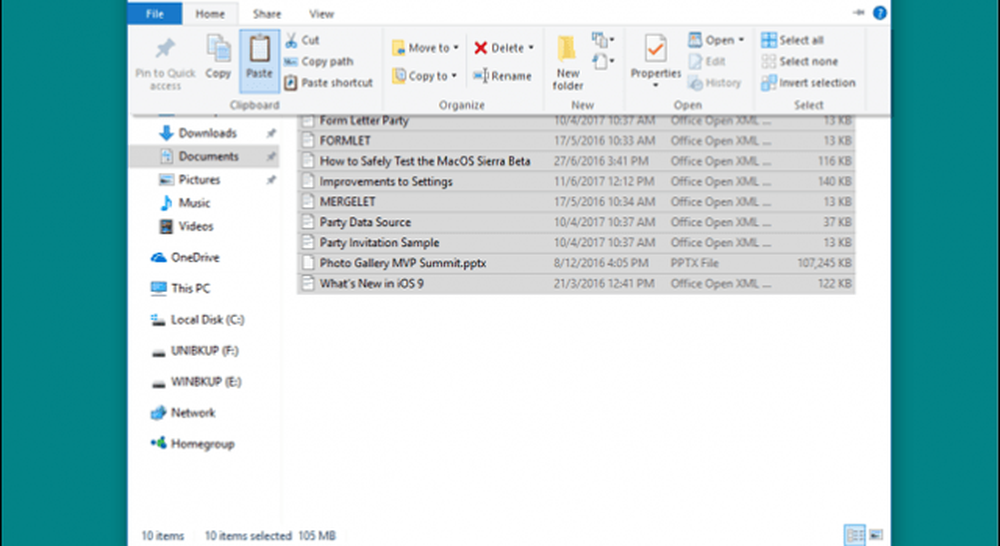
Kopieren Sie für Fotos einfach den gesamten Ordner Fotos in den Ordner Bilder. Ihre Bilder werden automatisch in der Foto-App angezeigt. Wenn Sie mehr über die Fotos-App erfahren möchten, lesen Sie das Lernprogramm von Brian zum Freigeben sowie Bilder und Videos in Windows 10.
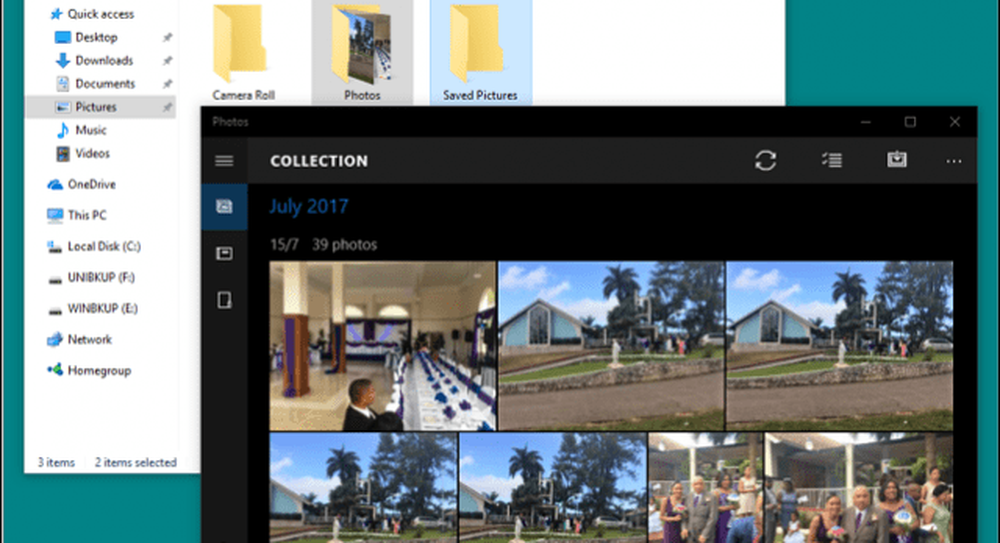
Die Apps, die Sie benötigen
macOS bietet eine gute Auswahl an Apps - leider sind sie nicht mit Windows 10 kompatibel. Unter Windows 10 gibt es jedoch Entsprechungen. sowohl von Microsoft als auch von Drittanbieter-Entwicklern. Einige sind kostenlos, während andere kostenpflichtige Apps sind. Hier ist eine Tabelle von Äquivalenten oder Vertretern:
| Mac-App | Windows App |
| Siri | Cortana |
| Safari | Microsoft Edge, Mozilla Firefox, Google Chrome oder Opera |
Outlook Mail, Outlook.com, Google Mail, Outlook 2016, Mozilla Thunderbird, iCloud.com | |
| Kontakte | Leute app |
| iMovie | Fotos / Story Remix, Kden Live (kostenlos) |
| Kalender | Outlook-Kalender, Outlook 2016 |
| Anmerkungen | Notizblock, Microsoft To-Do, Haftnotizen, Cortana |
| Erinnerungen | Microsoft-Aufgabe, Cortana |
| Karten | Karten, Google Maps (Web) |
| Fotos | Fotos |
| Mitteilungen | Skype |
| FaceTime | Skype |
| Seiten, Zahlen, Keynote | Microsoft Office Online (kostenlos webbasiert), Libre Office, Office 365 |
| Text bearbeiten | Notizblock, WordPad |
| iTunes | iTunes, Groove, Spotify, Google Play, Pandora |
| iBooks | Microsoft Edge, Amazon Kindle-App |
| Appstore | Windows Store |
| Terminal | Eingabeaufforderung, PowerShell, Windows 10-Subsystem für Linux |
| Aktivitätsmonitor | Taskmanager |
| Festplattendienstprogramm | Datenträgerverwaltung |
| Greifen | Windows-Taste + Umschalttaste + S (Snipping-Tool) |
Nun, diese Entsprechungen sind keine exakten Nachbildungen des Mac-Computers, aber sie sind genauso leistungsfähig und in manchen Fällen leistungsfähiger und flexibler. Sie funktionieren auch nicht wie Mac-Versionen und daran müssen Sie sich erst gewöhnen. Windows 10 ist eine eigene Plattform und es gibt verschiedene Möglichkeiten, dies zu tun. Die Anstrengung, sie zu lernen, ist es wert.
Für einige kostenpflichtige Apps müssen Sie möglicherweise eine separate Windows 10-Lizenz erwerben. Es gibt jedoch einige, in denen Sie möglicherweise eine Plattform-Swap-Lizenz vom Entwickler erhalten. Adobe bietet beispielsweise einen Plattformwechsel für ältere Versionen der Adobe Creative Suite. Version 5 und 6. Wenn Sie zu Abonnementversionen der Adobe-, Microsoft Office- und Autodesk-Software migriert haben, müssen Sie sich nur anmelden und die Windows-Versionen von den jeweiligen Portalen herunterladen.
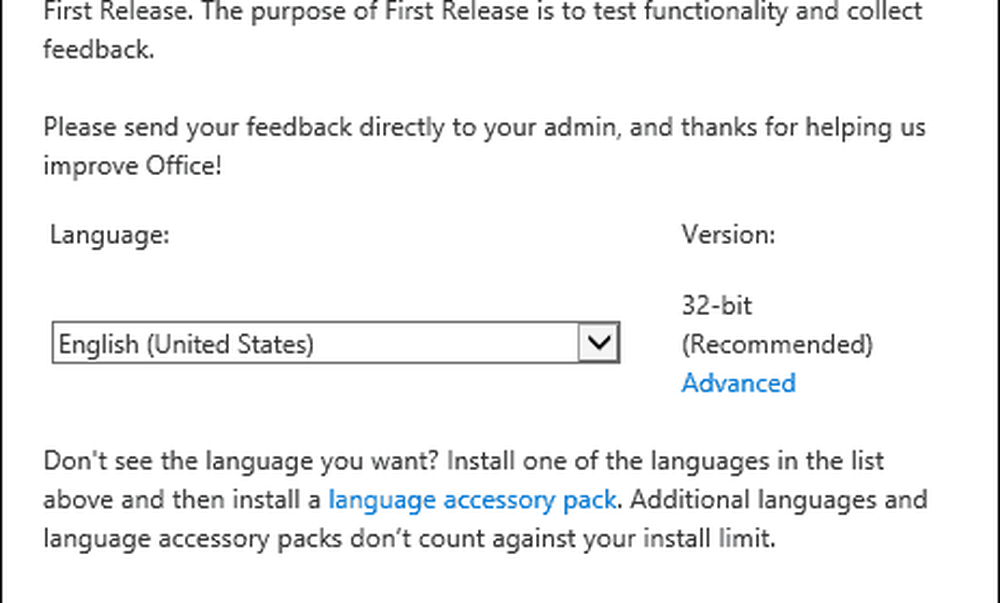
Bei älteren Versionen von Microsoft Office für Mac (z. B. 2011) sollten Sie wahrscheinlich bereits auf eine neuere Version aktualisiert haben, da Microsoft den Support bald einstellen wird. Sie möchten keine neue Version zum vollen Preis kaufen? Nun, dann musst du kreativ werden. Sie könnten wahrscheinlich versuchen, die Versionsäquivalente von einer Auktionsseite wie eBay oder Amazon Marketplace abzurufen. Office 2011 für Mac wäre ungefähr so alt wie Office 2010 für Windows, was unter Windows 10 weiterhin unterstützt wird - allerdings nicht zu lange. Bei einigen Apps müssen Sie die Windows-Versionen erwerben und auch Datendateien konvertieren, damit sie in den Windows-Versionen funktionieren. Intuit, Entwickler des Quickbooks-Abrechnungspakets, lizenziert beispielsweise Windows- und Mac-Versionen separat. Sie bieten einen Online-Abonnementdienst, der Zugriff auf Mac- und Windows-Versionen bietet. Wenn Sie in eine unbefristete Einzelhandelslizenz investiert haben, sollten Sie dies in Betracht ziehen. Quicken ist eine ähnliche Geschichte, wenn es um Datendateien geht, aber die Verwendung der Windows-Version wird wie eine Erleichterung erscheinen.
Spiele
Hier hat Windows wahrscheinlich immer am meisten geleuchtet. Sie werden offensichtlich bemerken, dass Ihre Optionen exponentiell wachsen. Sie können aus einer großen Auswahl an PC-Spielen und -Diensten wie XBOX Live oder Steam wählen, wo Sie viele beliebte Titel herunterladen und spielen können.
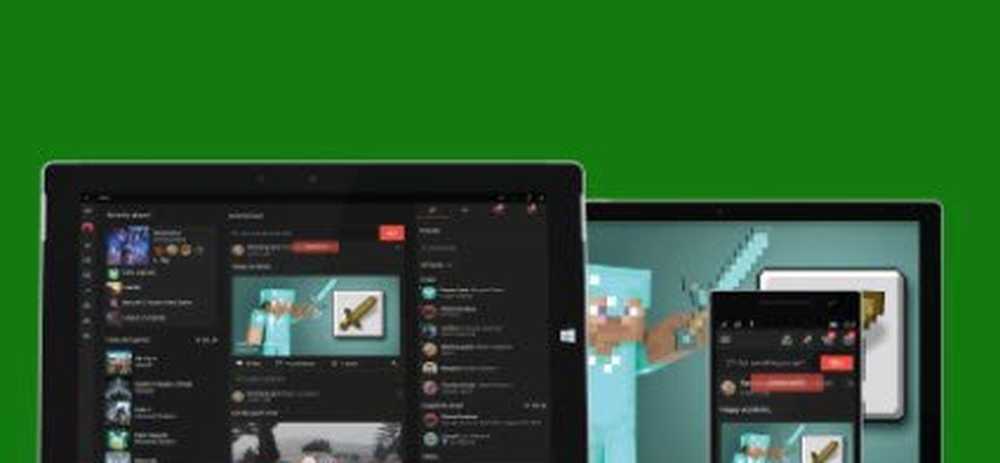
iTunes Music, Spotify, Pandora
Sie haben Ihre Musikbibliothek wahrscheinlich in Apples iTunes aufbewahrt. Wenn Sie Ihren gesamten Musikordner vom Mac kopiert haben, müssen Sie ihn lediglich kopieren und in den Musikordner von Windows 10 einfügen und dann iTunes herunterladen und installieren. Starten Sie iTunes, und Ihre Musik, Wiedergabelisten und andere erworbene Inhalte befinden sich genau dort, wo Sie sie auf dem Mac gelassen haben. Wenn Sie Streaming-Dienste wie Spotify oder Pandora verwendet haben; Laden Sie die entsprechenden Apps aus dem Windows Store herunter und melden Sie sich in Ihrem Konto an.
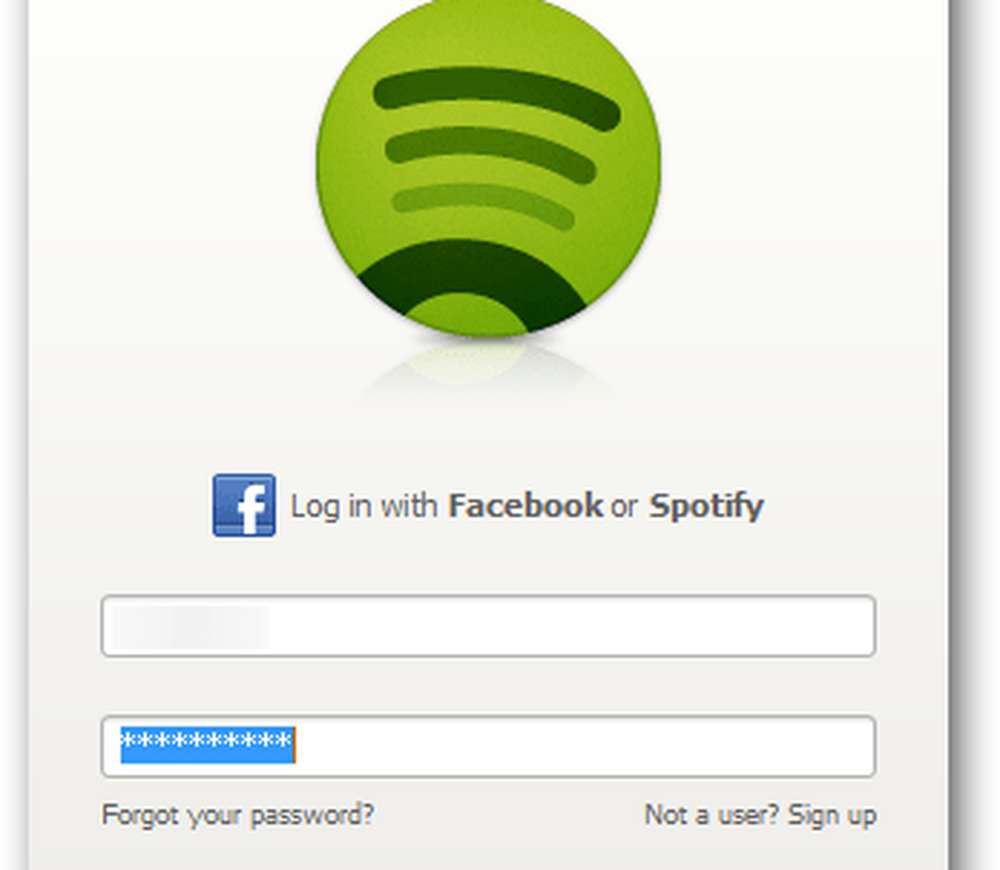
Navigieren in Ihrem neuen Zuhause
Bisher haben wir uns einige grundlegende Aufgaben in Bezug auf die Migration angesehen, aber Windows 10 verwendet unterschiedliche Ansätze, um ähnliche Aufgaben auszuführen, die Sie auf einem Mac ausführen würden. Seit 1984 verwendet der Mac dasselbe klassische Desktop-Paradigma: Globale Menüleiste, Finder und Festplatten auf dem Desktop. Es gibt jedoch Ähnlichkeiten zwischen modernen Versionen von macOS und Windows 10. Sehen wir uns die Entsprechungen in Windows 10 an.
| Mac | Windows 10 |
| Finder | Dateimanager |
| Home-Ordner | Persönlicher Ordner |
| Dock & Launchpad | Taskleiste & Startmenü |
| Systemeinstellungen | die Einstellungen |
| Desktop | Desktop |
| Alias | Abkürzung |
| Müll | Papierkorb |
| Mappe | Mappe |
| Expose und Dashboard | Taskansicht |
| Seitenleiste | Navigationsbereich |
| Statusmenü | Infobereich |
| Scheinwerfer / Siri | Sofortige Suche / Cortana |
| Nachrichtencenter | Aktionszentrum |
- Datei-Explorer - Hier finden Sie Dateien, speichern Dateien und verwalten die Ressourcen Ihres Computers, z. B. angeschlossenen Speicher.
- Persönlicher Ordner - Enthält Ordner zum Organisieren und Speichern von Dateien wie Dokumenten, Bildern, Musik, Downloads, Videos.
- Taskleiste & Startmenü: Hier können Sie laufende Programme verwalten und Verknüpfungen für Ihre am häufigsten aufgerufenen Apps speichern. Im Startmenü finden Sie Ihre gesamte Bibliothek installierter Programme. Es ähnelt Launchpad oder dem Ordner "Programme" im Finder.
- Einstellungen - Wenn Sie Ihren Computer personalisieren möchten, ändern Sie den Desktop-Hintergrund, richten Sie ein Netzwerk ein, erstellen Sie Benutzerkonten, entfernen Sie installierte Apps, sichern Sie Dateien. Hier machen Sie es.
- Desktop - Auf Ihrem Desktop können Sie laufende Apps anzeigen und mit ihnen interagieren.
- Alias - Bietet schnellen Zugriff auf Links zu bevorzugten Programmen und Dateien.
- Papierkorb - temporärer Speicherort für Dateien.
- Ordner - eine bildliche Darstellung, wo Dateien organisiert und gespeichert werden.
- Taskansicht - eine Möglichkeit, mehrere Desktops zu verwalten und laufende Programme zu organisieren.
- Navigationsbereich - ein Schnellzugriffsmenü für allgemeine Bereiche des Systems.
- Infobereich - Anzeigen der Uhrzeit, Verwalten von Anwendungsbenachrichtigungen, angeschlossenem externen Speicher, Volumen, Akkustatus und Netzwerkverbindungen.
- Suchen / Cortana - Dateien auf Ihrem Computer und Informationen im Internet suchen, um Hilfe bitten oder Erinnerungen erstellen.
- Aktionscenter - Verwalten Sie eingehende Benachrichtigungen, anstehende Ereignisse und Systemaktivitäten.
Tastatürkürzel
Tastaturbefehle können Sie leicht zum Absturz bringen, wenn Sie zu einer neuen Betriebssystemplattform wechseln. Ich erinnere mich, als ich vor 10 Jahren angefangen habe, mit einem Mac herumzuspielen; Es gab mir eine Migräne, die gerade die Grundlagen des Copy and Paste erlernte. Windows 10 verwendet ähnliche Befehle, die den logischen Entsprechungen entsprechen, die Sie auf dem Mac finden würden. Hier sind einige von denen, die Sie kennen sollten.
| Mac | Windows |
| Möglichkeit | Alt |
| Alt "Taste | Steuerung |
| Befehlstaste (vierblättriges Kleeblatt) | Steuerung |
| Speichern Sie eine Datei - Befehl + S | Strg + S |
| Öffnen Sie eine Datei - Befehl + O | Strg + O |
| Neuen Ordner erstellen - Umschalt + Befehl + N | Strg + Umschalt + N |
| Holen Sie sich Informationen - Befehl + I | Eigenschaften - Alt + Eingabetaste |
| Drucken - Befehl + P | Strg + P |
| Find - Befehl + F | Windows-Taste + F, 'Hey, Cortana', Windows-Taste + C |
Touchpad und Mausgesten
Apple hat Lob für die integrierten Touchpad-Gesten seiner MacBook-Notebooks erhalten. Mit zwei oder drei Fingerbewegungen können Sie mühelos zwischen mehreren Desktops hin- und herschieben und zoomen, um den Desktop anzuzeigen. Unter Windows 10 hängt dies von der Unterstützung des Hardwareherstellers ab. Zum Beispiel enthält das Cover meines Surface Pro 3-Typs die Unterstützung für Microsoft Precision Touchpad. Ich kann also ähnliche Gesten ausführen. Benutzer müssen möglicherweise in eine unterstützte Maus oder ein Touchpad-Gerät investieren, um ähnliche Funktionen zu erhalten. Sie können auch nicht alles finden, beispielsweise Hot Corner-Aktionen festlegen, diese können jedoch durch Tastenkombinationen oder Tools von Drittanbietern ersetzt werden.
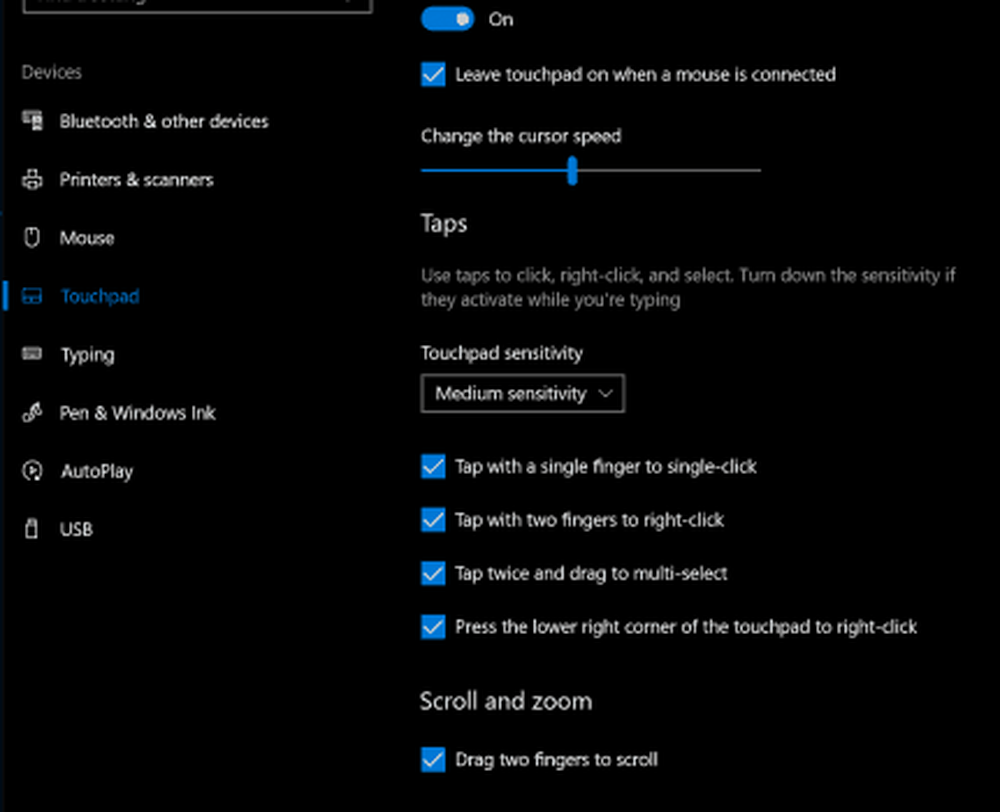
App-Verhalten
Apps verhalten sich unter Windows 10 etwas anders. Beispielsweise sind Dateimenüs Teil des aktiven Programms. In macOS ändert sich die globale Menüleiste entsprechend dem aktiven Programm. Es sollte viel einfacher sein, den Dreh raus zu bekommen.
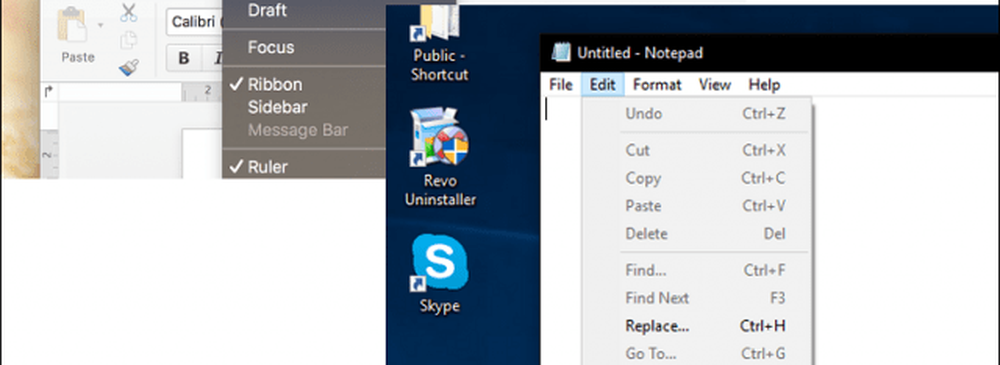
Einige Programme unter Windows 10, die als Universal-Apps bezeichnet werden, verwenden keine Dropdown-Menüs. Einige Funktionen sind im sogenannten Hamburger-Menü verborgen. In unserem Handbuch erfahren Sie mehr über das Verhalten von Windows 10-Apps und die Unterschiede zwischen klassischen und modernen Apps.
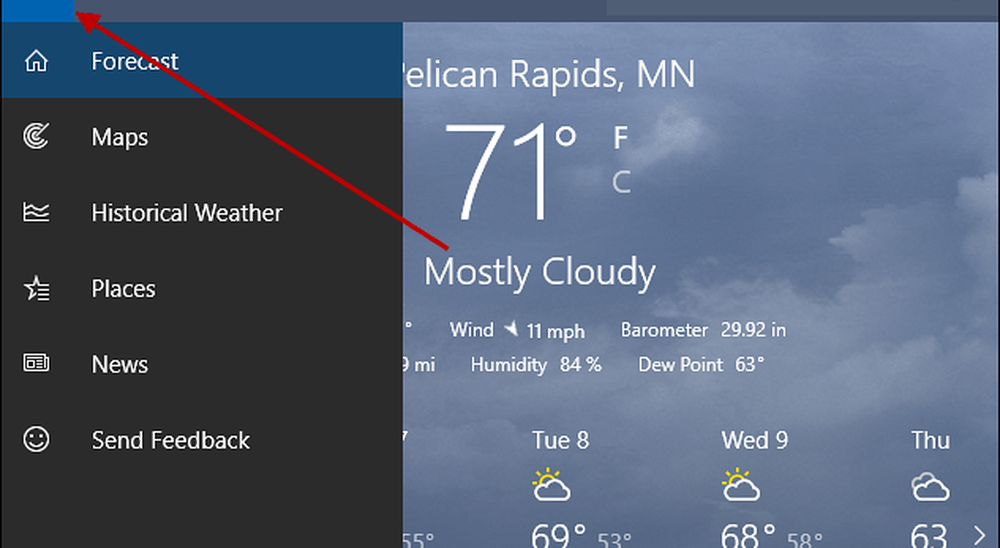
Apps installieren und deinstallieren
Unter macOS können Sie Apps entweder mit einem Programmassistenten installieren, per Drag & Drop in den App-Ordner ziehen oder aus dem App Store herunterladen. Bei einigen Apps verwendet Windows 10 einen Programmassistenten (hauptsächlich für klassische Desktop-Apps). Die neueren Universal-Apps können direkt aus dem Windows Store installiert werden.

Apps können deinstalliert werden, indem Sie mit der rechten Maustaste darauf klicken und dann auf deinstallieren klicken. Sie können auch Einstellungen> Apps> Apps und Funktionen öffnen. Wählen Sie Ihre App aus und klicken Sie auf "Deinstallieren". Lesen Sie unseren vorherigen Beitrag, um mehr über die Verwaltung Ihrer Apps unter Windows 10 zu erfahren.
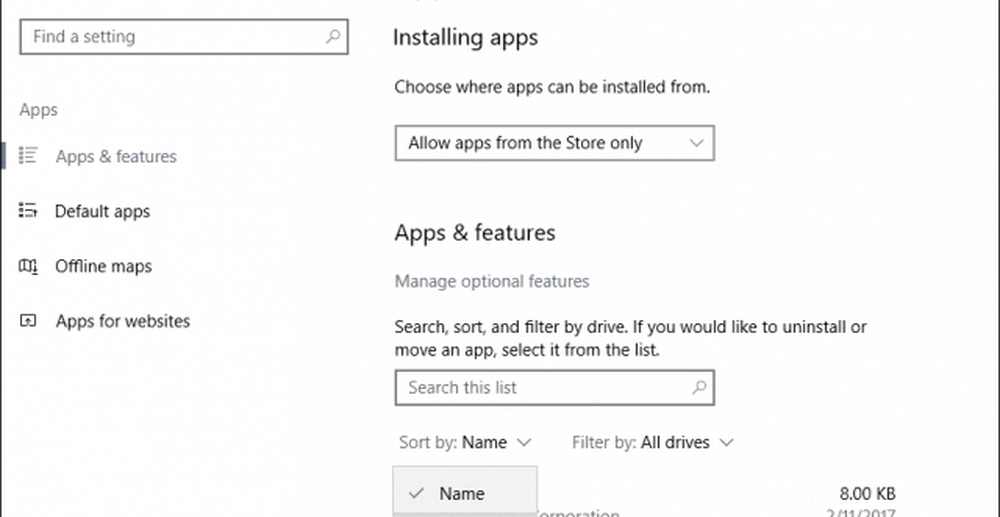
Hardware - iPhone und iPad
Im letzten Jahrzehnt hat Apple ein paar sehr beliebte Begleitgeräte veröffentlicht, die mit Ihrem Mac funktionieren. Beide Geräte funktionieren auch hervorragend mit Windows 10, und Microsoft bemüht sich sehr, sicherzustellen, dass sie einwandfrei funktionieren.

Mit iTunes für Windows können Sie Musik, Bilder und Videos bereits auf Ihren Apple-Geräten synchronisieren. Sie können sie problemlos verbinden und in Apps wie Fotos importieren. Einige Funktionen, die Sie normalerweise auf Ihrem Mac finden würden, z. B. Annehmen eines Anrufs oder Continuity, sind nicht verfügbar. Eine Alternative ist Continue on PC, die derzeit nur mit Webseiten arbeitet, aber in der Zukunft wahrscheinlich auf andere Apps und Dienste ausgeweitet wird. Ich benutze meine iPods und iPhones seit Jahren mit Windows und es war eine großartige Erfahrung. Es gibt zahlreiche Apps von Microsoft, die die Verwendung Ihrer Apple-Geräte mit Microsoft-Diensten noch besser machen können. Hier einige, die Sie herunterladen sollten:
- Eine Fahrt
- Skype
- Ausblick
- Microsoft-Kamera
- Microsoft Selfie
- Microsoft To-Do
- Cortana
- Bing
- Microsoft Authenticator
Ich bin nicht nur auf Microsoft Apps beschränkt, es gibt auch einige großartige von Google:
- Chrom
- Fotos
- Google Mail / Posteingang
- Fahrt
- Assistent
- Authenticator
Die Personalisierung Ihres Windows 10-Desktops ist ein wichtiger Bestandteil Ihrer Benutzererfahrung. Sie werden feststellen, dass es noch viele weitere Optionen gibt. Weitere Informationen finden Sie in unserem Leitfaden zu Themen und Farboptionen.
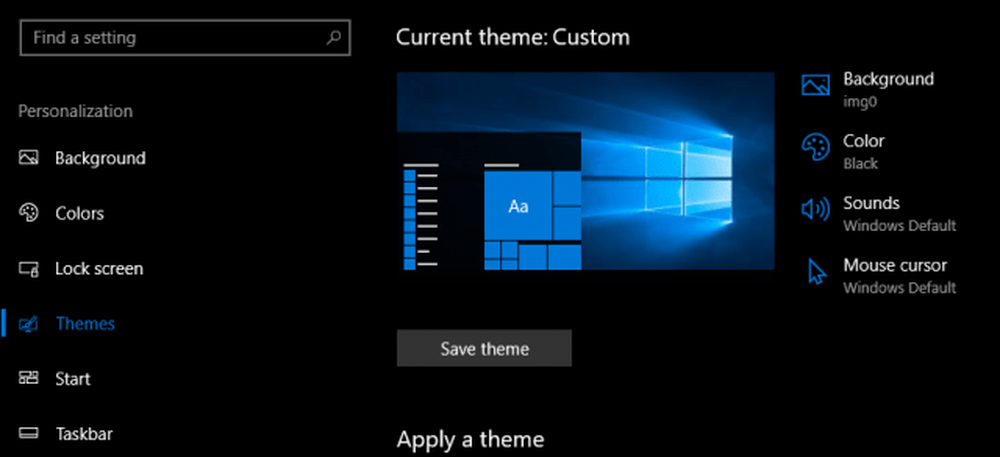
Wartung - Windows-Updates, Feature-Updates, Sicherungen
Windows 10 leistet viel Arbeit, um Ihr System in Topform zu halten. Sie müssen sich keine Sorgen um Aktivitäten wie Disk Fragment machen, insbesondere auf einer SSD. Windows-Updates werden automatisch heruntergeladen und installiert, zusammen mit Sicherheitsschutz. Wenn Sie Windows 10 auf einem kleinen Speichergerät installiert haben, können Sie ältere Dateien automatisch verwalten und löschen, wenn Sie keine Funktion namens Storage Sense verwenden.
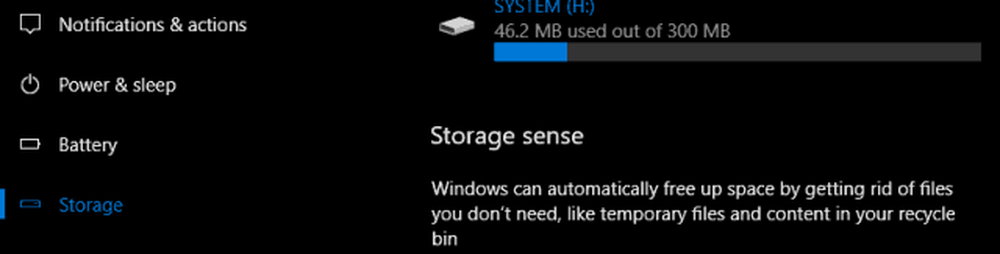
Ein wichtiger Teil der Windows 10-Wartungsanforderungen sind Feature-Updates. Als Microsoft Windows 10 ankündigte, wurde der Betrieb als Software als Dienst bezeichnet. Das bedeutet, dass regelmäßig neue Updates und Überarbeitungen mit Internetgeschwindigkeit bereitgestellt werden. Seit der Einführung von Windows 10 im Juli 2015 gab es drei wichtige Funktionsaktualisierungen: 1511, 1607, 1703 und die nächste Version, 1709. kostenlos Funktionsaktualisierungen sind ein wichtiger Bestandteil für die Aufrechterhaltung der Sicherheit von Windows 10. Sie enthalten nicht nur neue aufregende Funktionen, sondern schützen auch vor bekannten und unbekannten Angriffen. Feature-Updates werden automatisch über Windows Update bereitgestellt und können auch manuell installiert werden. Neuerscheinungen werden zweimal im Jahr, im Frühjahr (März) und Herbst (September) erwartet..

Backup ist ein weiterer wichtiger Teil Ihrer Computerwartung. Windows 10 enthält mehrere Sicherungstools. Dazu gehören: Systemabbild, Dateiversionsverlauf sowie Sicherung und Wiederherstellung. Alle drei werden in einem unbekannten zukünftigen Funktionsupdate veraltet. Bis dahin sind sie praktikable Lösungen, aber es gibt auch kostenlose Optionen, darunter Macrium Reflect oder Easeus ToDo Backup, beide kostenlos. Sie bieten Imagesicherungen sowie differenzielle und differenzielle Sicherungen. Die Zukunft des Backups unter Windows umfasst sowohl eine lokale als auch eine Cloud-basierte Lösung. Daher müssen Sie darüber nachdenken. Ich persönlich habe meine Backups auf mehrere Online-Cloud-Services verteilt, darunter OneDrive, Google und Dropbox. Weitere Informationen zur Sicherung Ihrer Daten finden Sie in unserem vollständigen Handbuch.
Fazit
Ich erwarte nicht, dass Sie sofort jeden Schritt tun, aber dieser Leitfaden kann zu gegebener Zeit durch die Szenarien helfen. Windows 10 hat seit seiner Einführung einen großen Weg zurückgelegt. Mit jedem Feature-Update beweisen die Verbesserungen, dass der Entwicklungszyklus von Microsoft der richtige ist. Es ist nicht nur Benutzerfreundlichkeit, sondern auch Sicherheit. Windows 10 ist nicht wie frühere Versionen. Es ist ein wichtiges Engineering, um sicherzustellen, dass das Betriebssystem für hoch entwickelte Angriffe bereit ist. Vor vielen Jahren waren Windows die Registrierung, IRQs, BSODs, DDOS und DLLs. Nicht mehr, also nähern Sie sich nicht mit Besorgnis. Ihre Erfahrung wird großartig sein. Windows 10 wendet das Blatt; Für den Großteil ihrer Anforderungen kehren immer mehr Benutzer zum Windows-PC zurück. Der Rückgang von Tablets wie dem iPad und die praktischen Vorteile von 2-in-1-Geräten wie dem Surface Pro; Es ist sinnvoll, die Benutzer wollen Dinge erledigen, und zwar auf eine Weise, die weder Arm noch Bein kostet.
Ich bin daran interessiert, Ihre Gedanken zu erfahren, wenn Sie ein Mac-Benutzer sind, der an einem Zaun denkt, in das Windows-10-Camp zu springen. Haben wir etwas verpasst, das Ihre Erfahrung noch verbessern könnte? Lass es uns in den Kommentaren wissen.