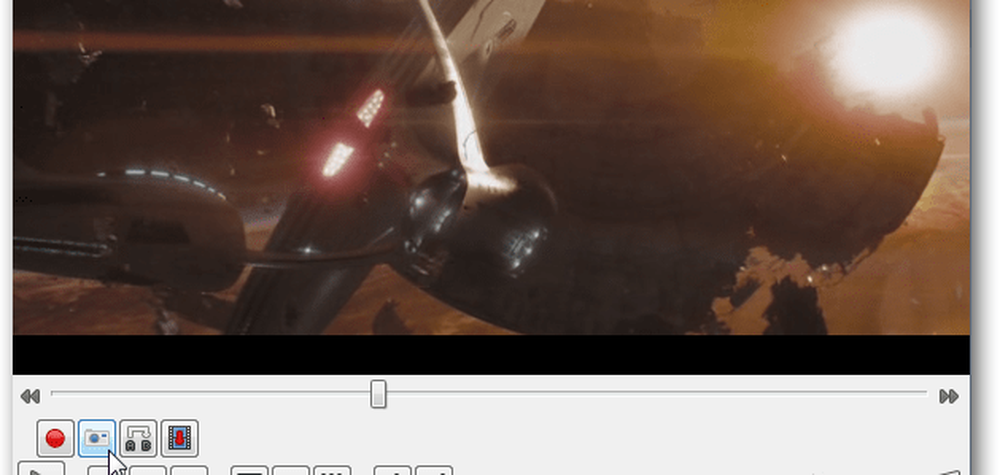Machen Sie Screenshots mit Windows 7 mit dem Snipping-Tool
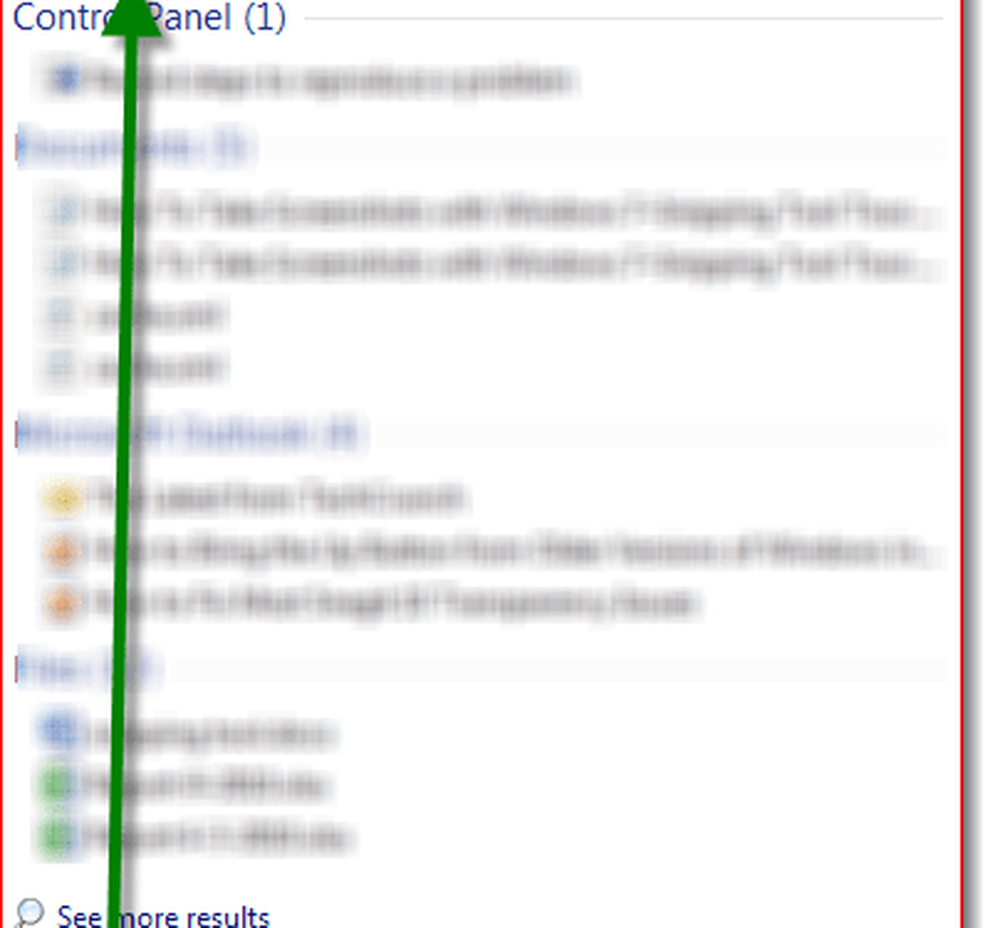
Obwohl das Tool bereits seit den Tagen von Windows Vista verfügbar ist, habe ich festgestellt, dass wir hier auf groovyPost noch nicht darüber gesprochen haben. Daher dachte ich, ich würde 10 Minuten brauchen und Ihnen eine kurze Screenshot-Tour zeigen, in der Sie finden, wo Sie es finden können sowie einige seiner Funktionen.
Wo ist das Windows 7-Snipping-Tool??
Um zu beginnen, können Sie das Snipping-Tool durch Eingabe von Snipping in das Windows 7-Suchfeld finden.
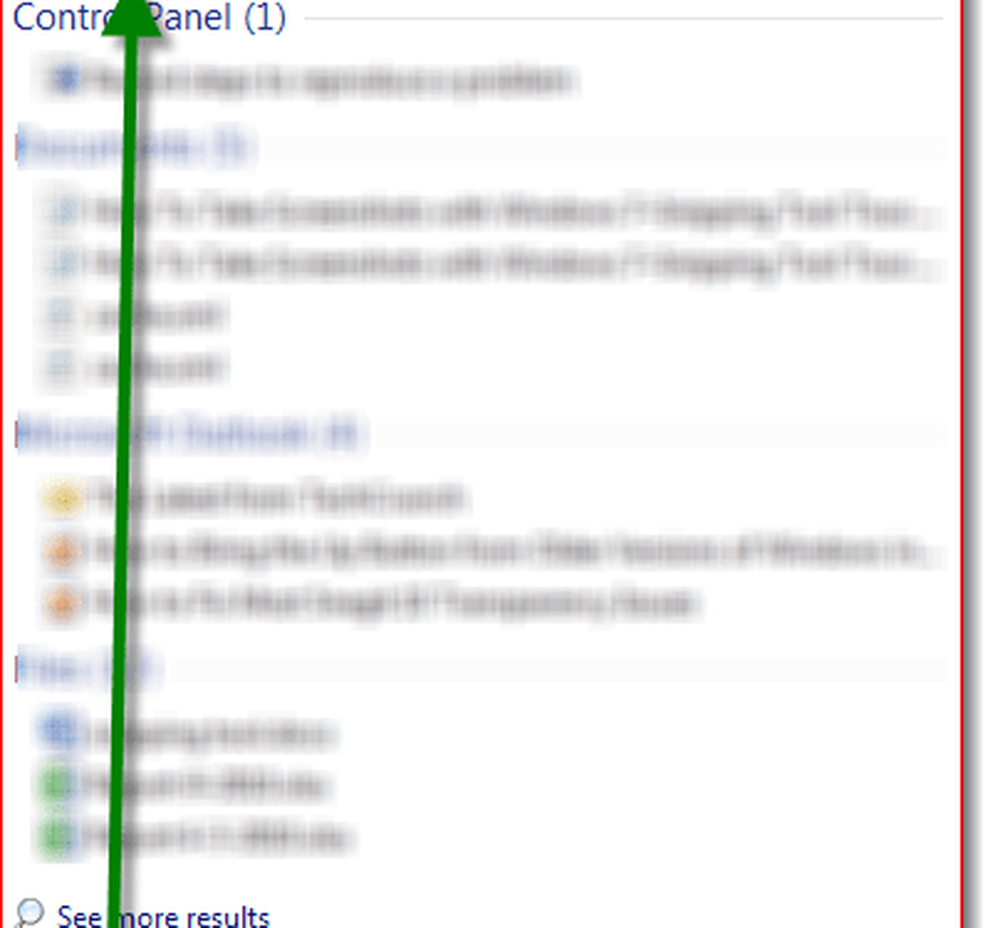
Alternativ können Sie es auch auf altmodische Weise im finden Start > Alle Programme.

Als nächstes erweitern Sie die Zubehörordner, und klicken Sie dann auf Schnipsel.

Snipping-Tool-Funktionen

Wenn Sie auf klicken Optionen, Sie können die Art und Weise ändern, in der die Schnipsel aufgenommen werden. Beispielsweise kann die Option „Bildschirmüberlagerung anzeigen“ als eine undurchsichtige Ebene ausgewählt werden, die Ihre Anzeige bedeckt, bis Sie einen Ausschnitt ziehen. Außerdem kann die Farbe der Umrisse geändert werden, um den Bereich des Screenshots zu umreißen, um den Bereich besser sichtbar zu machen.

Um einen Ausschnitt eines bestimmten Abschnitts auf Ihrem Computer zu erstellen, klicken Sie auf den Abwärtspfeil neben der Schaltfläche Neu. Es stehen vier verschiedene Optionen zur Verfügung: Freiform-Snip, Rechteckiger Schnipsel, Fensterausschnitt, und Vollbild-Snip.
- Mit dem Freiform-Snip können Sie zeichnen, welche Form und Größe Sie für Ihren Snip haben möchten.
- Der rechteckige Ausschnitt erstellt ein perfektes Rechteck mit beliebiger Größe.
- Ein Fensterausschnitt nimmt einen Ausschnitt aus einem geöffneten Fenster (z. B. einer Webseite)..
- Ein Vollbildausschnitt erstellt einen Ausschnitt des gesamten Bildes auf dem Computer. Für die Zwecke dieser Anleitung wurde der rechteckige Ausschnitt gewählt.

Stiftwerkzeug
Das Snipping-Tool verfügt über Stiftfunktionen, mit denen Sie den gerade aufgenommenen SNIP / Screenshot zeichnen können. Die Stifte sind in verschiedenen Farben erhältlich, die Sie durch Klicken auf die Schaltfläche Anpassen anpassen können. Dort können Sie den Stift-TIP-Typ, die Linienstärke und die Farbe anpassen.

Einmal ausgewählt, ziehen Sie weg.

Radiergummi
Das Radiergummi-Werkzeug ist nützlich, wenn Sie beim Zeichnen einen Fehler machen.

Teilen Sie Ihren Screenshot - Schnipsel
Wenn Sie Outlook als E-Mail-Client verwenden, können Sie Ihren Snip mit der Snipping Tool-Software per E-Mail senden.

Das Tolle an diesem Tool ist, dass es kostenlos und unkompliziert ist, sobald Sie wissen, dass es existiert.
Gastredner: Joanna Danek
Joanna ist eine groovige Leserin, die sich mit Liebe zu allen Dingen mit Technik auskennt. Joanna schreibt besonders gerne über Windows 7 und mobile Technologie. Seien Sie also nicht überrascht, wenn Sie gelegentlich einen Artikel von Joanna auf der Website sehen.