Machen Sie einen Screenshot in Windows 10 und speichern Sie ihn automatisch in OneDrive
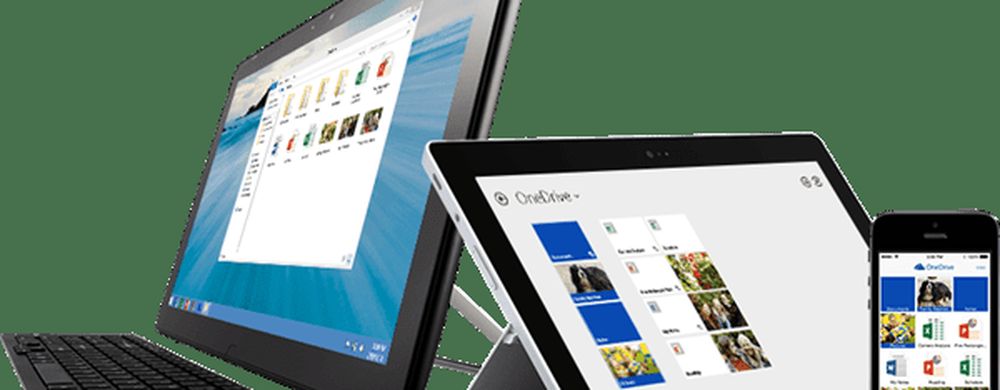
Automatisches Speichern von Screenshots auf OneDrive in Windows 10
Um Ihre Screenshots so zu konfigurieren, dass sie automatisch in OneDrive gespeichert werden, klicken Sie mit der rechten Maustaste auf das OneDrive-Symbol in der Taskleiste und wählen Sie Einstellungen.

Wählen Sie dann die Registerkarte "Auto save" und prüfen Sie unter der Registerkarte Screenshots, Automatisches Speichern von Screenshots, die ich erfasst habe, auf OneDrive und klicken Sie auf OK.

Es gibt verschiedene Möglichkeiten, Screenshots in Windows nativ aufzunehmen, ohne dass ein Programm eines Drittanbieters die richtige Tastenkombination verwendet.
Der einfachste Weg ist, den Druckbildschirm aufzurufen (PrtScn) Taste, um eine vollständige Aufnahme des Desktops zu machen. Oder, wenn Sie ein Foto des aktuellen Fensters aufnehmen möchten, verwenden Sie Alt + PrtScn. Beachten Sie, dass beide Befehle für alle Windows-Versionen funktionieren und nicht auf Windows 10 beschränkt sind.
Sobald Sie einen Screenshot aufgenommen haben, erhalten Sie eine Benachrichtigung, dass die Aufnahme zu Ihrem OneDrive hinzugefügt wurde.

Wenn Sie von OneDrive auf Ihre Screenshots zugreifen möchten, finden Sie diese im Bilder> Screenshots Ordner und beschriftet mit dem Aufnahmedatum. Wenn Sie von Ihrem lokalen OneDrive-Ordner aus auf diesen Ordner zugreifen möchten, lesen Sie: So wählen Sie aus, welche OneDrive-Ordner in Windows 10 synchronisiert werden.





