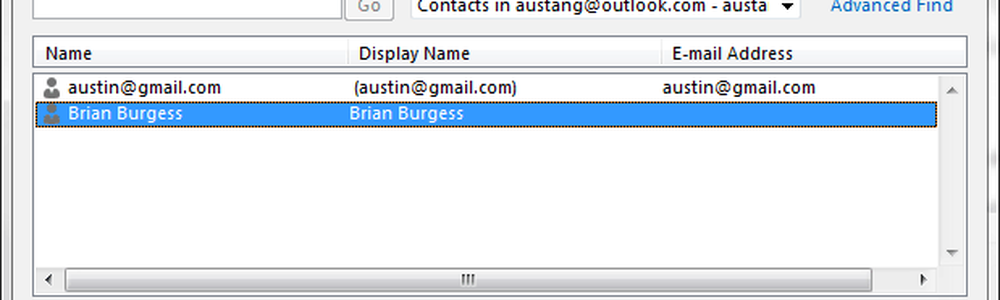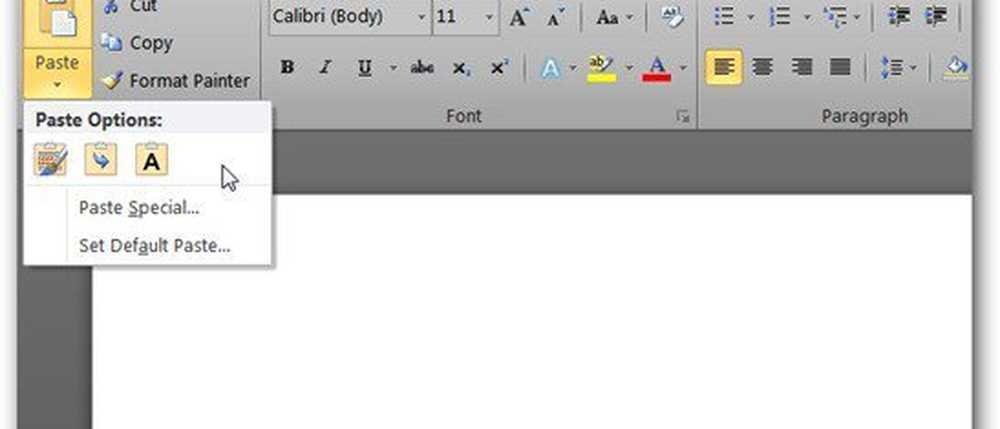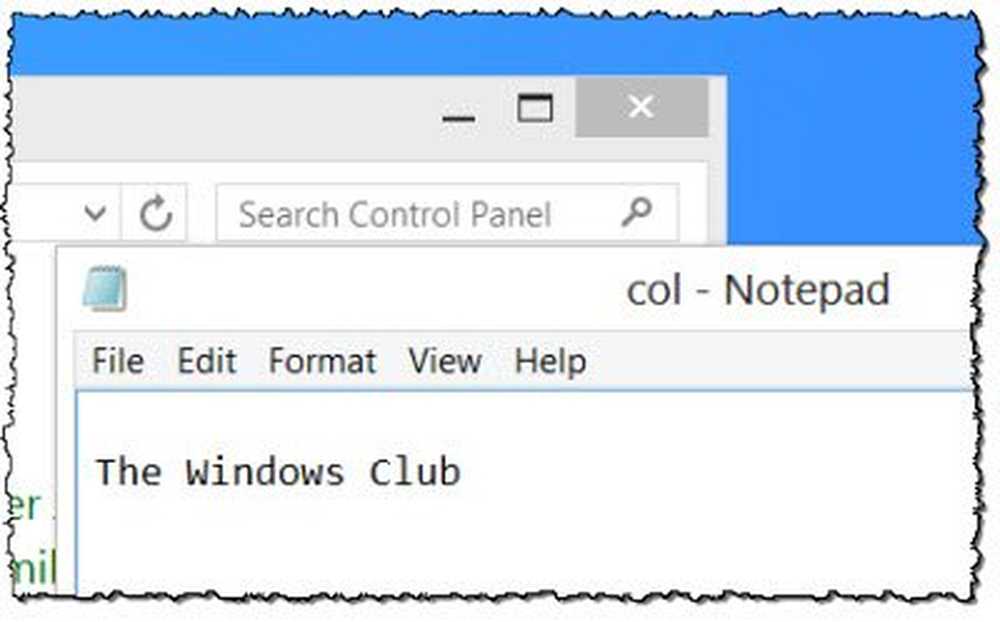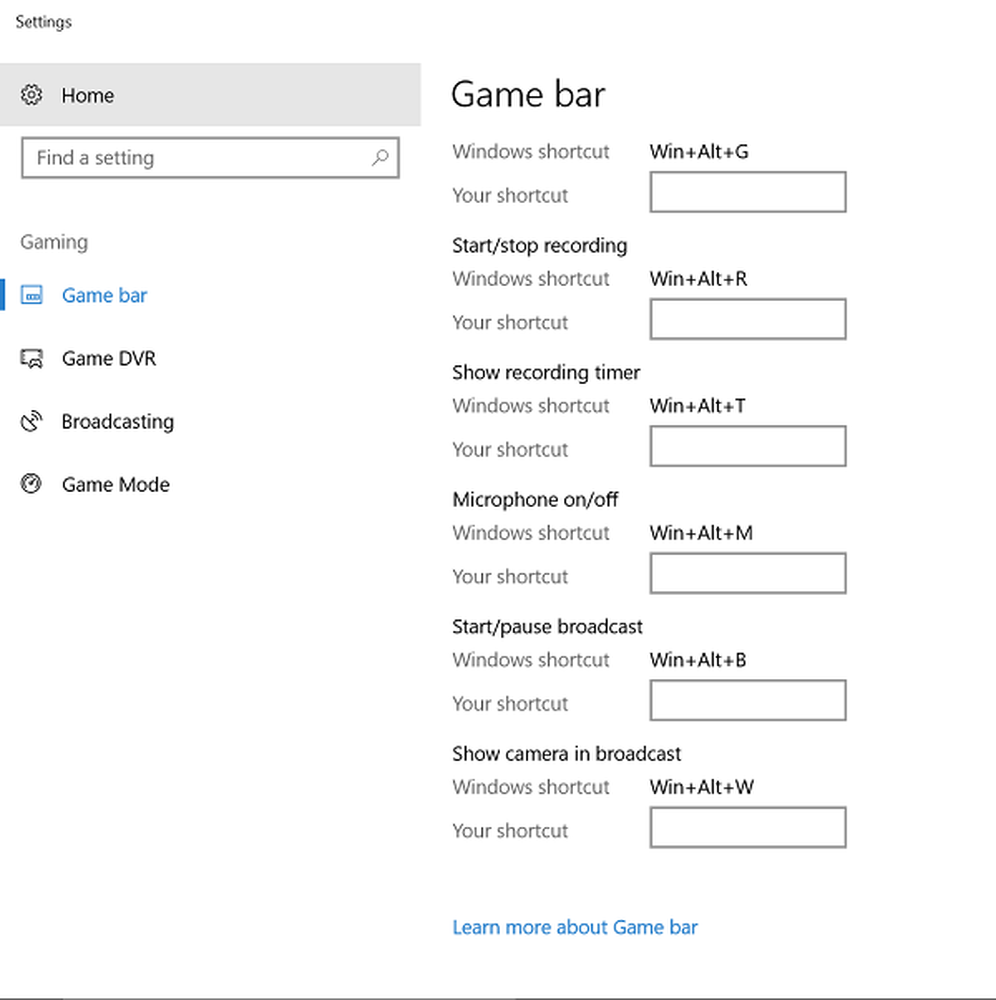Festlegen von benutzerdefinierten Outlook-Klingeltönen und -Benachrichtigungen für die E-Mail-Benachrichtigung eines Kontakts

Diese Funktion wird mithilfe von Regeln eingerichtet, und obwohl dies zunächst einschüchternd klingen mag, ist es wirklich unglaublich einfach. Das Endergebnis ist effizient und nützlich. Es gibt ein paar Screenshots davon, wie es am Ende dieses Tutorials aussieht, wenn Sie es sehen möchten, bevor Sie es ausprobieren.

Wie wird es eingerichtet?
Dies erreichen Sie am einfachsten, wenn Sie bereits eine E-Mail von dem Kontakt erhalten haben, für den Sie die Anpassung einrichten möchten. Klicken Sie einfach mit der rechten Maustaste auf die E-Mail, die Sie gesendet haben, und wählen Sie dann aus Regeln> Regel erstellen… Auf diese Weise wird automatisch die E-Mail-Adresse des Absenders in die Regel eingefügt und Sie erhalten die einfachste Benutzeroberfläche für die Erstellung.
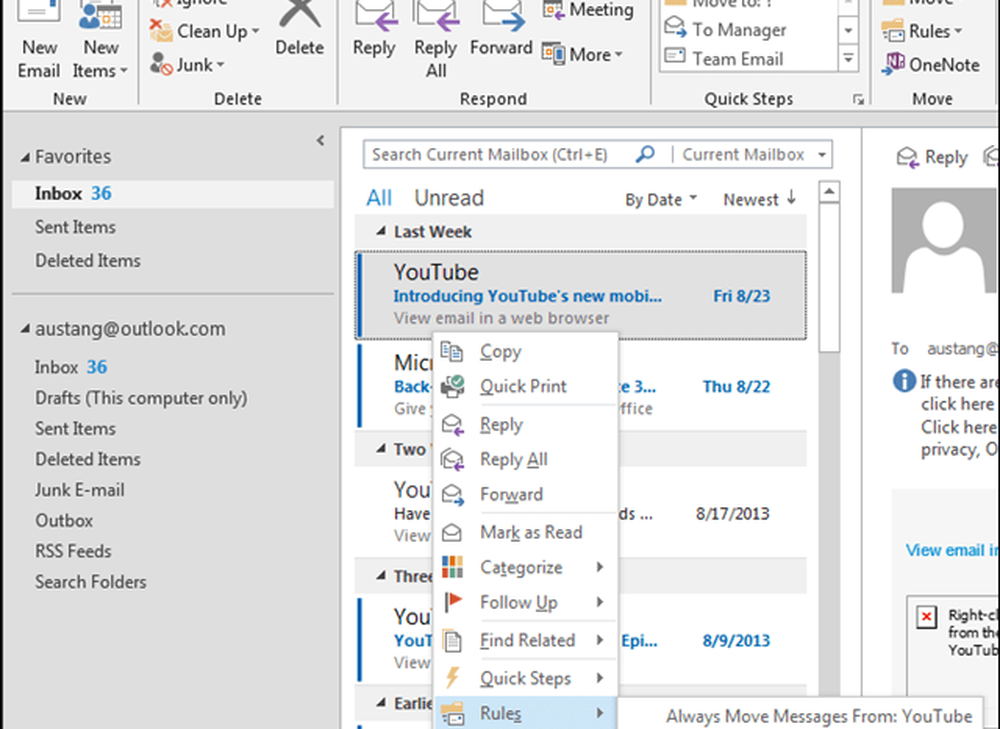
Nun wird das kleine Kontrollkästchen "Regel erstellen" angezeigt nur die folgenden Felder:
- Von (Absendername)
- Anzeige im Fenster "New Item Alert"
- Einen ausgewählten Sound abspielen
Von hier aus können Sie neben dem ausgewählten Sound-Titel auf die Schaltfläche Abspielen klicken, um eine Vorschau anzuzeigen. Wahrscheinlich möchten Sie Ihre eigenen Einstellungen festlegen. Klicken Sie dazu auf Durchsuche… Taste dazu.
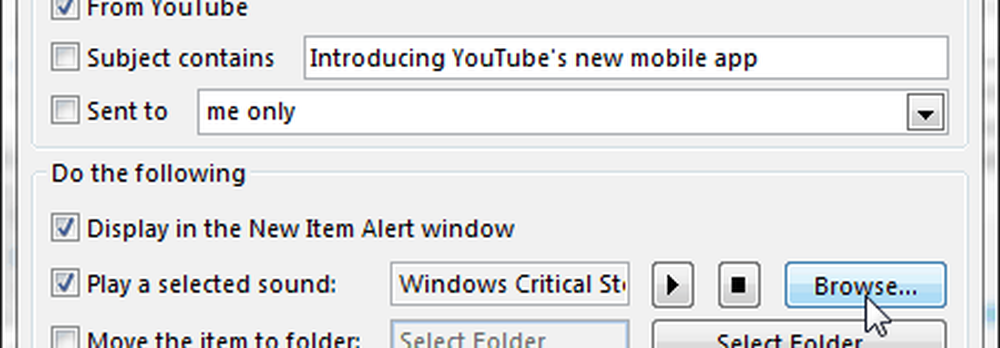
Der Standardordner, in dem sich Outlook zum Auswählen von Sounds befindet, hängt von Ihrem Windows-Design ab. Wenn Sie möchten, dass alle angezeigt werden, verschieben Sie einfach ein Verzeichnis nach oben, und Sie sollten zu C: \ Windows \ Media gelangen, wo Sie alle integrierten Windows-Sounds anzeigen können, die in Designordnern angeordnet sind.
Wenn Sie einen eigenen Sound einstellen möchten, navigieren Sie einfach dazu. Aller Wahrscheinlichkeit nach haben Sie diese entweder im Ordner "Downloads" oder im Ordner "Musik" gespeichert.
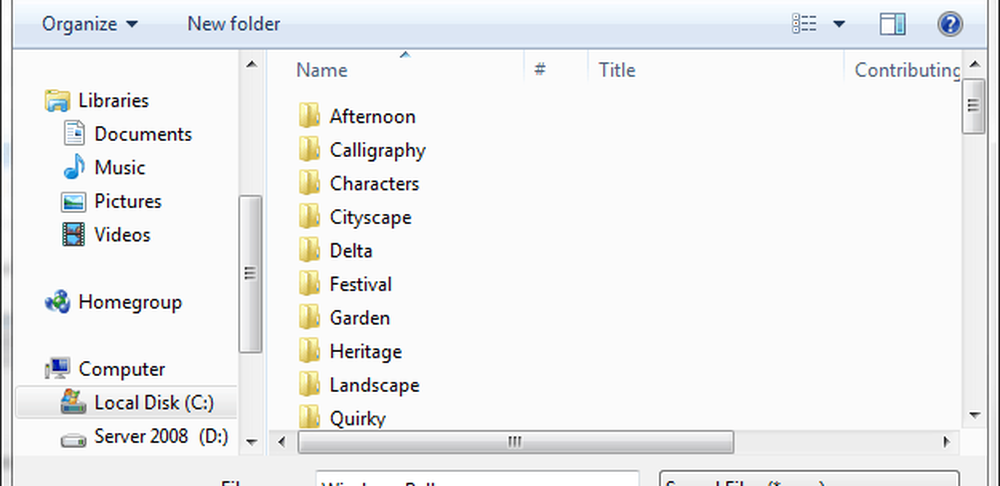
Das ist es! Wenn Sie Ihren Sound ausgewählt haben, drücken Sie OK, um die Regel zu speichern und das Dialogfeld zu schließen.
Wie es aussieht
Die neue Regel zeigt kurze Benachrichtigungen in der Nähe der Taskleiste in Windows an. Diese erscheinen bei etwa 70% Transparenz und erscheinen nur für etwa 5 Sekunden.

Es erscheint auch eine weitere Benachrichtigung, die als New Alerts-Fenster bezeichnet wird. Dieses Fenster wird nach 5 Sekunden nicht ausgeblendet. Es bleibt hier, bis Sie es bestätigen oder auf die Schaltfläche Schließen klicken. Während diese Benachrichtigungen angezeigt werden, sollten Sie auch die zuvor ausgewählte benutzerdefinierte Audiodatei hören.
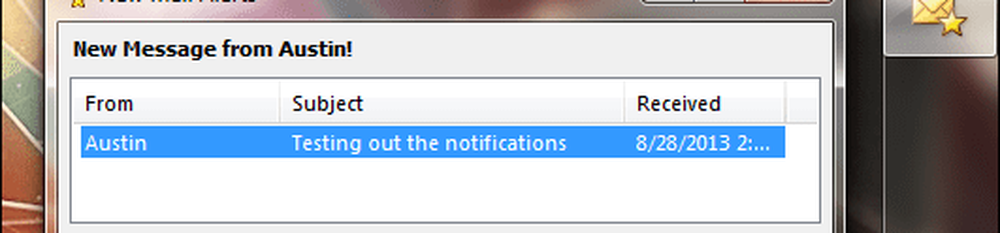
Deaktivieren oder Anpassen weiterer
Wenn Sie die Benachrichtigungsregel entfernen oder ändern möchten, können Sie dies jederzeit tun. Von dem Zuhause Multifunktionsleiste auswählen Regeln> Regeln und Benachrichtigungen verwalten.

Das Hauptdialogfeld Regeln und Benachrichtigungen sollte angezeigt werden. Hier können Sie einige Dinge tun:
- Regeln löschen (entfernt die Benachrichtigung und den Ton beim Empfang von E-Mails)
- Neue Regeln erstellen
- Ändern Sie die vorhandene Regel
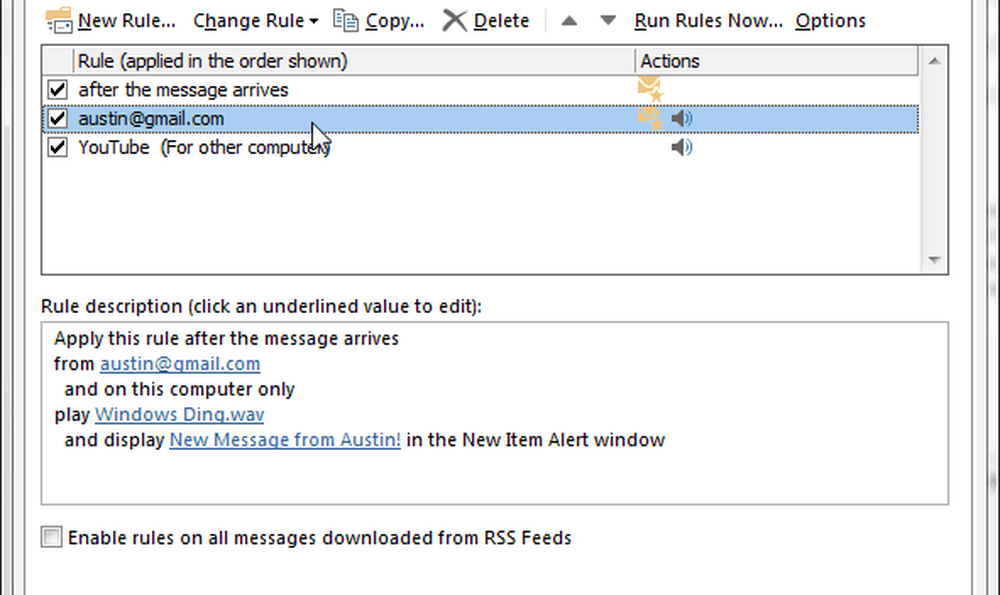
Bonus: Wenn Sie die Regel für Sounds und Benachrichtigungen mit dem erweiterten Regeleditor erstellt haben, sieht es wie in der Abbildung unten aus. Auf diese Weise können Sie den Fenstertitel für neue E-Mail-Benachrichtigungen über den Kontakt in Ihrer Regel anpassen.
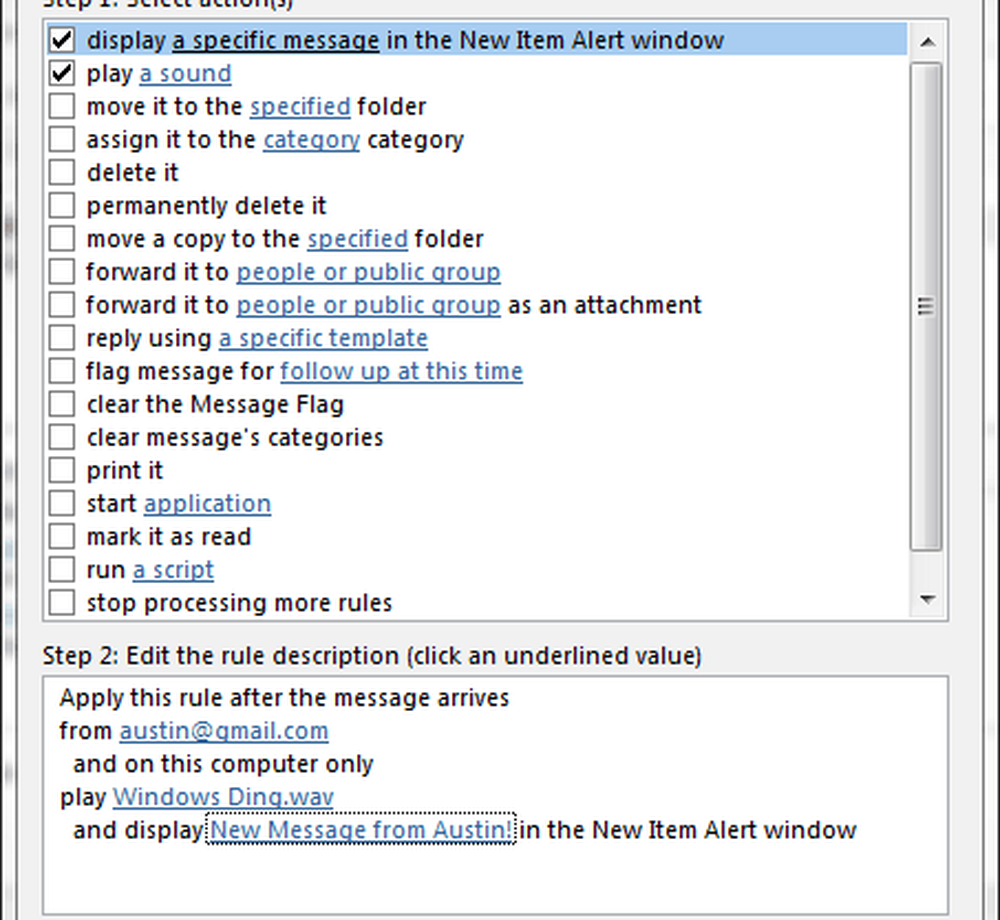
Bonus 2: Diese Benachrichtigungen können für mehrere Empfänger gruppiert werden. Das heißt, wenn Sie eine Gruppe von Personen haben, die Sie erhalten möchten, fügen Sie sie einfach der Liste form: list im erweiterten Editor hinzu. Dies alles wird in der einen Zeile unten im Dialogfeld angezeigt, die als Regeladresse bezeichnet wird.