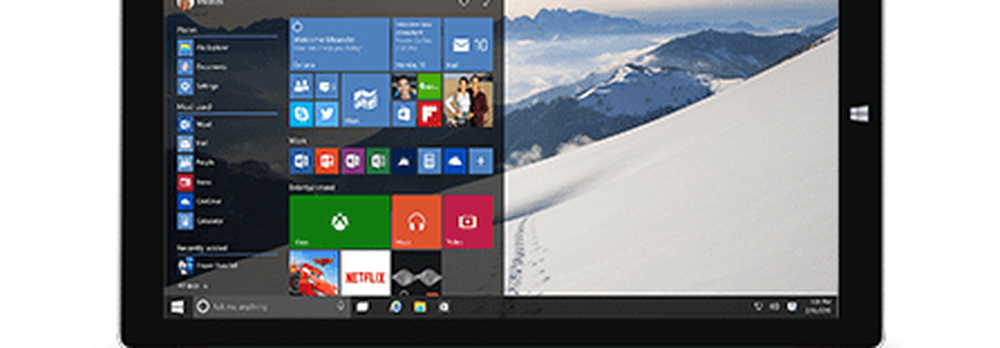Planen Sie, dass Windows automatisch in den Ruhezustand versetzt wird

Dazu gibt es Power Management-Programme von Drittanbietern, von denen viele mit Laptops geliefert werden. Wenn Sie sich jedoch auf einem einfachen Vanilla-Windows-Desktop befinden, möchten Sie vielleicht einfach nativ vorgehen. Hier ist wie:
1. Deaktivieren Sie den hybriden Schlaf / Winterschlaf. (Optional, aber empfohlen.)
2. Erstellen Sie eine Skriptdatei (.bat), um den Computer in den Ruhezustand zu versetzen.
3. Erstellen Sie eine Skriptdatei (.bat), um Ihren Computer zu aktivieren.
4. Planen Sie, dass Ihr Computer zu einer bestimmten Zeit in den Ruhezustand versetzt wird.
Deaktivieren des Hybrid-Ruhezustands / Ruhezustands in Windows
Der erste Schritt besteht darin, den hybriden Schlafmodus und / oder den Ruhezustand auf Ihrem Computer zu deaktivieren. Warum möchten Sie das tun??
Der Ruhezustand ist eine Energiesparfunktion, mit der der Status Ihres Computers (einschließlich nicht gespeicherter Dokumente, Programmstatus usw.) auf der primären Festplatte gespeichert wird (nicht im RAM). Dies geschieht aus dem Ruhezustand . Dies ist für Laptops mit Akkus wichtig, nicht jedoch für Desktops. Der hybride Schlaf macht beides - er speichert offene Dokumente und Anwendungszustände im Arbeitsspeicher und auf der Festplatte. So verlieren Sie bei einem Stromausfall nichts.
Das eigentliche Problem ist jedoch, dass Hybrid-Sleep / Hibernation abhängig von Ihrer Konfiguration manchmal ein automatisiertes Wake-Script stören kann. In meinem Fall funktionierte das Aufwachen aus dem Ruhezustand aus einem Skript nur zur Hälfte - der Computer würde sich einschalten, die Ventilatoren würden sich drehen und ich würde für immer auf dem Bildschirm "Windows fortsetzen" hängen bleiben. Wenn Sie ähnliche Probleme haben, möchten Sie vielleicht ganz einfach den Ruhezustand / den hybriden Schlaf deaktivieren. Hier ist wie:
Öffnen Sie eine Eingabeaufforderung als Administrator. Klicken Sie dazu in Windows 7 auf die Schaltfläche Start und geben Sie ein Cmd und dann mit der rechten Maustaste cmd.exe und wähle Führen Sie als Administrator aus.

Art powercfg -h aus und drücken Sie die Eingabetaste.

Wenn der Befehl erfolgreich war, werden keine Fehlermeldungen angezeigt.
Wenn Sie die Fehlermeldung erhalten: „Sie haben keine Berechtigung zum Aktivieren oder Deaktivieren der Ruhezustand-Funktion“Lesen Sie dann den vorherigen Schritt zum Ausführen von cmd.exe als Administrator erneut.
Nun, wie ein Bär, der süchtig nach Espresso ist, wird der Computer nicht mehr in den Ruhezustand versetzt. Es wird schlafen, aber es wird keinen Winterschlaf halten. Mission erfüllt.
Weitere Informationen zu Hibernation vs. Sleep finden Sie in diesem Artikel, den Austin zu diesem Thema verfasst hat: Grundlegendes zum PC und zu den Geräten, Sleep VS. Überwintern [groovyTips]
So erstellen Sie eine Batch-Datei (.bat), um den Computer in den Ruhezustand zu versetzen
Wir setzen Ihren Computer in den Ruhezustand, indem Sie ein Skript (.bat) ausführen, das den Schlafbefehl auslöst. Durch die Verwendung einer Batchdatei können Sie später weitere Parameter und Befehle hinzufügen, ohne Ihre Windows Task Scheduler-Aufgabe neu zu bestimmen.
Um eine Sleep-Batch-Datei zu erstellen, öffnen Sie den Editor und geben Sie Folgendes ein:
Rundll32.exe Powrprof.dll, SetSuspendState Ruhezustand

Klicken Sie auf Datei -> Speichern unter. Wählen Sie unter Dateityp Alle Dateien *.* und geben Sie Ihrer Datei einen Namen wie sleep.bat (oder etwas anderes mit der Erweiterung .bat.)
Ich habs? Wenn nicht, können Sie einfach die bereits erstellten Sleep- und Wake-Batchdateien herunterladen, indem Sie hier klicken.
So erstellen Sie eine Batch-Datei (.bat), um Ihren Computer zu aktivieren
Es gibt keinen Befehlszeilenbefehl zum Aufwecken des Computers. Wenn Sie also in der Lage sind, Befehle auszuführen, ist Ihr Computer natürlich bereits wach. Wir können jedoch eine Batch-Datei mit einem beliebigen Element erstellen und dann dem Windows Task Scheduler mitteilen, dass er den Computer dazu bringen kann, sie auszuführen. Machen Sie also eine Batch-Datei, die so etwas wie "Echo Hello!" Macht, und speichern Sie sie als wake.bat.

Auch hier können Sie unsere Sleep / Wake-Batchdateien einfach herunterladen.
So legen Sie fest, dass der Computer zu bestimmten Zeiten in den Ruhezustand versetzt werden soll
Jetzt, da wir Batch-Dateien haben, um den Computer in den Ruhezustand zu versetzen, müssen wir Windows nur sagen, wann sie ausgeführt werden sollen.
Führen Sie den Taskplaner aus. Der schnellste Weg, um dorthin zu gelangen, ist das Klicken auf die Schaltfläche Start und die Eingabe Taskplaner.

Klicken Aktion und dann Aufgabe erstellen; Geben Sie auf der Registerkarte "Allgemein" einen Namen wie "Schlaf".

In dem Löst aus Klicken Sie auf die Registerkarte Neu. Richten Sie die Aufgabe so ein, dass sie nach einem Zeitplan beginnt, und wählen Sie täglich und das Plug-in die Uhrzeit aus, zu der sie ausgeführt werden soll. OK klicken.

Ihr Abzug wird aktiviert.

Klicken Sie anschließend auf Aktionen Tab und klicken Sie auf Neu. Setzen Sie die Aktion auf "Programm starten" und navigieren Sie zu Ihrem sleep.bat-Skript. OK klicken.

Hier ist deine Aktion:

Wenn Sie verhindern möchten, dass der Computer im Ruhezustand ist, wenn Programme ausgeführt werden oder jemand den Computer verwendet, nehmen Sie auf der Registerkarte Bedingungen die folgenden Einstellungen vor:

OK klicken. Du bist fertig mit diesem Teil. Wenn Sie es testen möchten, können Sie einen neuen Auslöser hinzufügen, der ihn in 1 Minute in Bewegung setzt.

Als nächstes machen wir eine Aufwachen Aufgabe. Klicken Aktion und Aufgabe erstellen, und nennen Sie es Wake in der allgemeinen Registerkarte.

Erstellen Sie dann einen täglichen Auslöser mit der Zeit, zu der Sie Ihren Computer aufwecken möchten.

Gehen Sie als nächstes zum Aktionen und führen Sie eine Aktion aus, um das Skript wake.bat auszuführen.

Gehen Sie jetzt zum Bedingungen Tab. Stellen Sie hier sicher, dass die Option "Den Computer zum Ausführen dieser Aufgabe aufwecken" aktiviert ist.

OK klicken. Jetzt wacht Ihr Computer zu den geplanten Zeiten auf und schläft. Genießen!