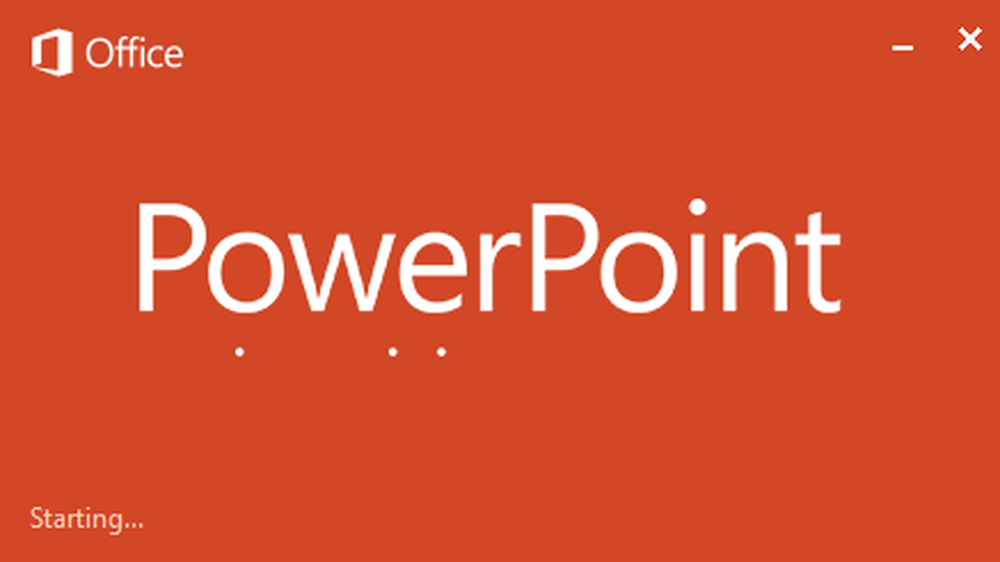Speichern Sie Office 2013-Dokumente in einer kennwortgeschützten PDF-Datei
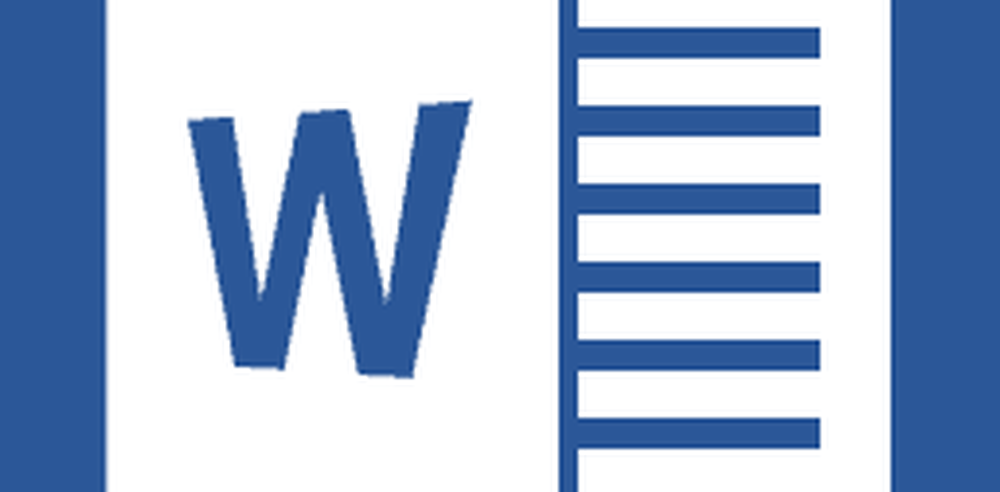

Obwohl es sich bei den Screenshots um Word 2013 handelt, werden in Excel 2013 dieselben Schritte erzielt. Die einzige Ausnahme besteht beim Kennwortschutz für die PDF-Datei. Diese Funktion ist nur in Word 2013 verfügbar.
Öffnen Sie zuerst das Dokument, das Sie als PDF speichern möchten. Wenn Sie bereit sind, das Dokument als PDF-Datei zu speichern, klicken Sie oben links im Word 2013-Fenster auf Datei.
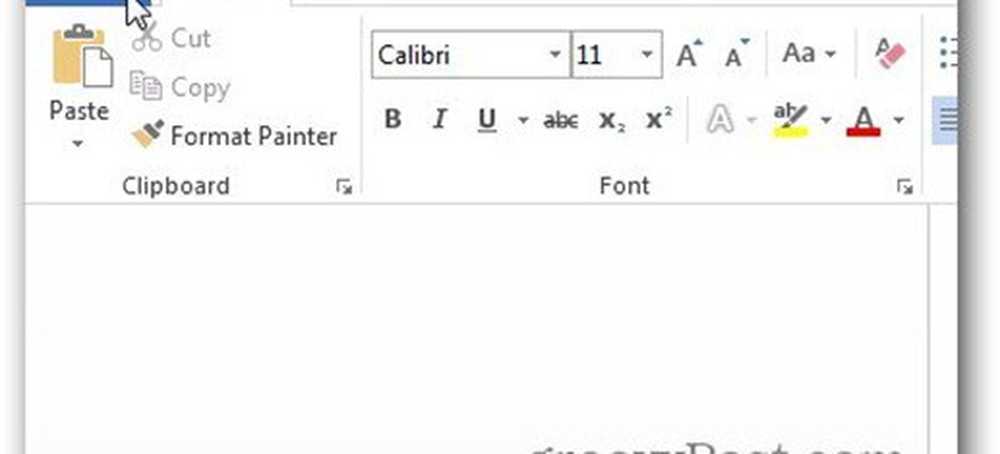
Klicken Sie im nun angezeigten Fenster auf Exportieren.

Stellen Sie unter Exportieren sicher, dass PDF / XPS-Dokument erstellen ausgewählt ist, und klicken Sie dann rechts auf die Schaltfläche PDF / XPS erstellen.

Sie erhalten ein Explorer-Fenster. Stellen Sie sicher, dass PDF neben Typ speichern unter ausgewählt ist. Wählen Sie den Speicherort der PDF-Datei sowie die Größe der Datei aus. Wenn Sie es für die Veröffentlichung verwenden möchten, wählen Sie Standard. Wenn es nur für die Web-Ansicht ist, ist die Mindestgröße ausreichend. Klicken Sie auf Veröffentlichen.

Das Fenster oben hat auch eine Schaltfläche "Optionen", die zusätzliche Einstellungen bietet. Hier können Sie den Seitenbereich auswählen, den Sie für die PDF-Datei verwenden möchten, sowie nicht druckbare Informationen, die in der PDF-Datei enthalten sind.

Das tollste Feature ist meiner Meinung nach das Passwortschutz für das PDF - und es ist einfach. Aktivieren Sie das Kontrollkästchen Dokument mit einem Kennwort verschlüsseln. Wenn Sie auf OK klicken, werden die folgenden Fenster angezeigt, in denen Sie zweimal ein Kennwort für das Dokument eingeben können. Klicken Sie auf OK, um das Dokument als PDF zu exportieren.
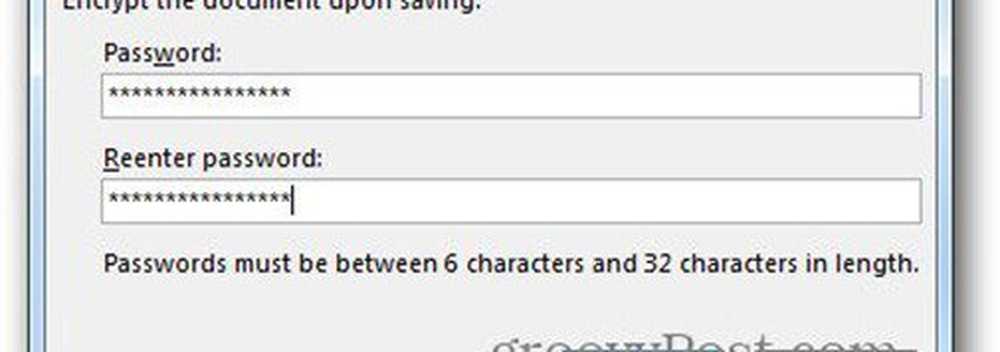
Wenn Sie nun die PDF-Datei öffnen möchten, werden Sie zur Eingabe des Kennworts aufgefordert, um es zu öffnen. Groovig!
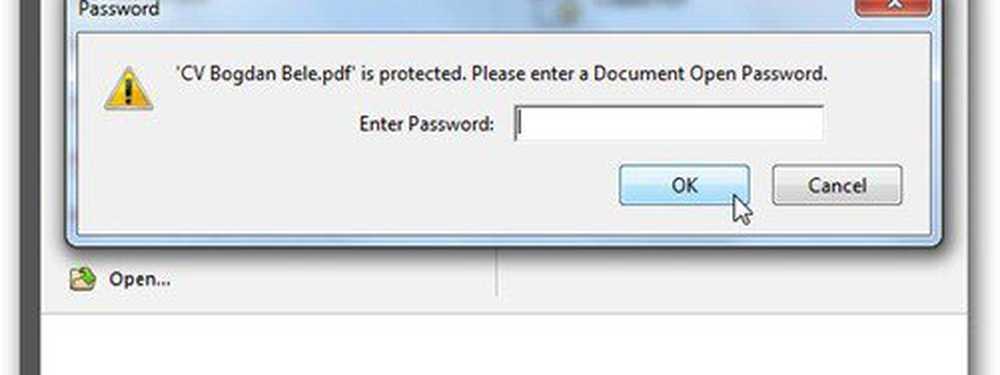
Wenn Sie nur Ihre Dokumente schützen möchten, erfahren Sie, wie Sie Office 2013-Dokumente mit einem Kennwort schützen und verschlüsseln.