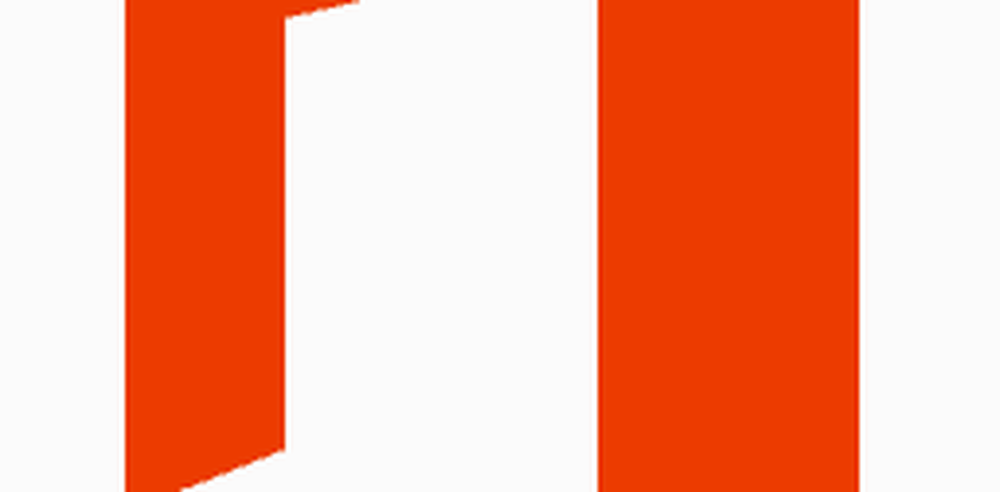Öffnen Sie eine Eingabeaufforderung oder ein Terminal in einem bestimmten Ordner in Windows, Mac oder Linux

Windows 10
Unter Windows können Sie die Taste drücken Shift Taste Klicken Sie mit der rechten Maustaste auf einen Ordner, um ein PowerShell-Fenster direkt in diesem Ordner zu öffnen.

Oder Sie können das 'Befehlsfenster hier öffnen' aus dem Kontextmenü hinzufügen und damit ein Eingabeaufforderungsfenster für den Ordner öffnen.

Der oben verlinkte Artikel zeigt auch, wie Sie die Option "Befehlsfenster hier öffnen" in einem Ordner zum Kontextmenü hinzufügen.

Ein Eingabeaufforderungsfenster (oder eine PowerShell) wird direkt zum ausgewählten Ordner geöffnet.

Mac OS
Um ein Terminalfenster über einen bestimmten Ordner aus dem Finder zu öffnen, müssen Sie sicherstellen, dass Neues Terminal im Ordner und Neue Terminal-Registerkarte im Ordner Dienste sind aktiviert.
Um diese beiden Dienste zu aktivieren, wählen Sie Systemeinstellungen aus dem Apple-Menü.

Klicken Tastatur auf der Systemeinstellungen Dialogbox.

Auf der Tastatur Klicken Sie im Dialogfeld auf die Schaltfläche Tastenkombinationen Tab oben und wählen Sie Dienstleistungen auf der Linken.
Unter Daten und Ordner auf der rechten Seite die Neues Terminal im Ordner und Neue Terminal-Registerkarte im Ordner Boxen.
Sie können Verknüpfungen zu diesen beiden Diensten hinzufügen, um das Öffnen eines Terminalfensters in einem Ordner zu beschleunigen. Klicken Keiner rechts neben dem Dienst, zu dem Sie eine Verknüpfung hinzufügen möchten.

Klicken Verknüpfung hinzufügen und drücken Sie dann die Verknüpfung, die Sie für den Dienst verwenden möchten. Stellen Sie sicher, dass Sie eine Verknüpfung auswählen, die nicht vom System verwendet wird. Es fiel uns schwer, eine eindeutige Verknüpfung zu finden, da es in macOS bereits so viele Verknüpfungen gibt.
Möglicherweise müssen Sie auch klicken Verknüpfung hinzufügen erneut und dann drücken Eingeben um die Verknüpfung zu erhalten.

Um ein Terminalfenster aus einem Ordner im Finder zu öffnen, navigieren Sie zu dem gewünschten Ordner. Gehen Sie nicht in den Ordner.
Wählen Sie den Ordner aus, klicken Sie mit der rechten Maustaste darauf und gehen Sie zu Dienste> Neues Terminal im Ordner um ein neues Terminalfenster für den ausgewählten Ordner zu öffnen. Wenn Sie eine neue Registerkarte in einem geöffneten Terminalfenster öffnen möchten, gehen Sie zu Dienste> Neuer Terminal-Tab im Ordner im Rechtsklick-Menü. Das Öffnen einer neuen Registerkarte in einem vorhandenen Terminalfenster erfordert, dass das Fenster aktiv ist und nicht minimiert wird.
Wenn Sie Verknüpfungen für die beiden Optionen einrichten, wählen Sie den Ordner aus und drücken Sie die Verknüpfung für die gewünschte Option.

Ein neues Terminalfenster wird direkt zum ausgewählten Ordner geöffnet, wenn Sie das ausgewählt haben Neues Terminal im Ordner Möglichkeit.

Auswahl der Neue Terminal-Registerkarte im Ordner Diese Option öffnet eine neue Registerkarte im aktiven Terminalfenster direkt zum ausgewählten Ordner.

Um das zu entfernen Neues Terminal Optionen aus der Dienstleistungen gehen Sie zurück zu Apple-Menü> Systemeinstellungen> Tastatur> Tastenkombinationen> Dienste und deaktivieren Sie die beiden Optionen auf der rechten Seite.
Linux
Hier verwende ich Ubuntu, um ein Terminalfenster zu einem bestimmten Ordner in Linux zu öffnen. Das Verfahren kann in anderen Linux-Distributionen wie Linux Mint, Zorin und Fedora ein wenig variieren.
Öffne das Dateien App (die früher als Nautilus bezeichnet wurde) von der linken Seitenleiste aus. Wechseln Sie zu dem Ordner, den Sie in einem Terminalfenster öffnen möchten, gehen Sie jedoch nicht in den Ordner.
Wählen Sie den Ordner aus, klicken Sie mit der rechten Maustaste darauf, und wählen Sie dann aus In Terminal öffnen.

Ein neues Terminalfenster wird direkt zum ausgewählten Ordner geöffnet.

Zeit sparen Navigieren zu Ordnern in einem Befehls- oder Terminalfenster
Mit dem Befehl cd können Sie auf allen drei Systemen zu einem Ordner navigieren. Sie können auch einen vollständigen Pfad in einen Ordner kopieren und in das Befehls- oder Terminalfenster einfügen. Wenn Sie dies tun, denken Sie daran, vor allen Leerzeichen im Pfad Backslashes einzufügen.
Die Optionen, die wir Ihnen hier gezeigt haben, sind jedoch einfacher und schneller. Wenn Sie häufig mit Ordnern und Dateien im Befehls- oder Terminalfenster arbeiten, sparen Sie Zeit und sind produktiver.