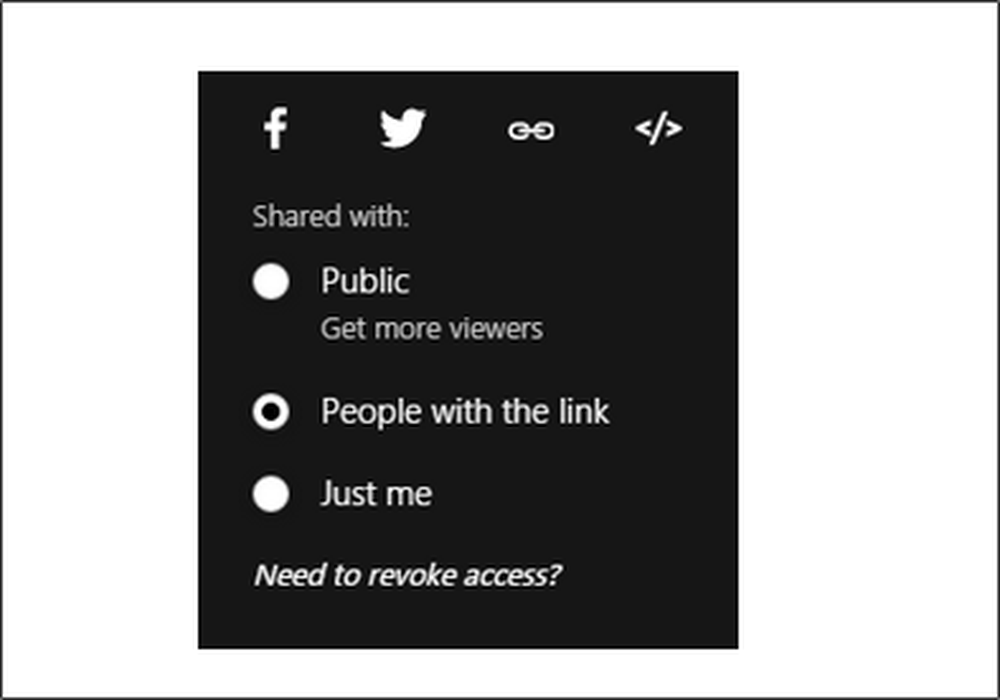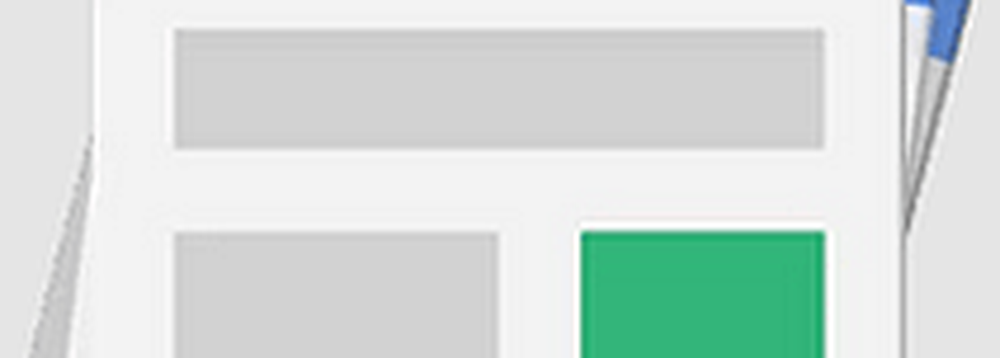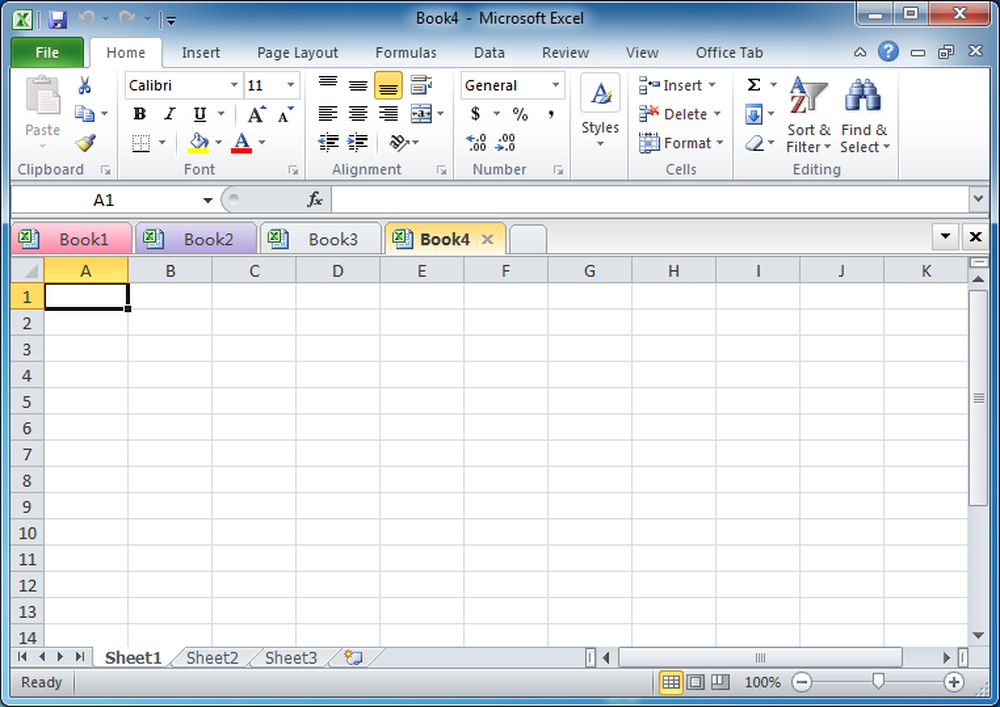Office Tools Überlappende Kalender in Outlook mit dem Assistenten zum Drucken von Kalendern
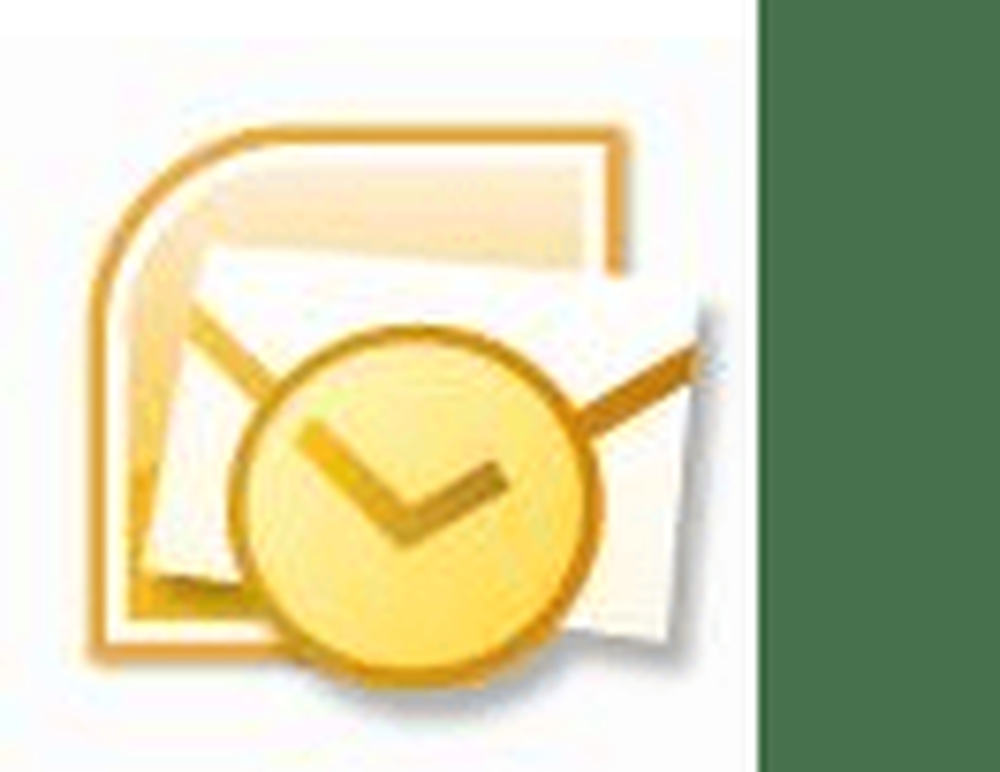
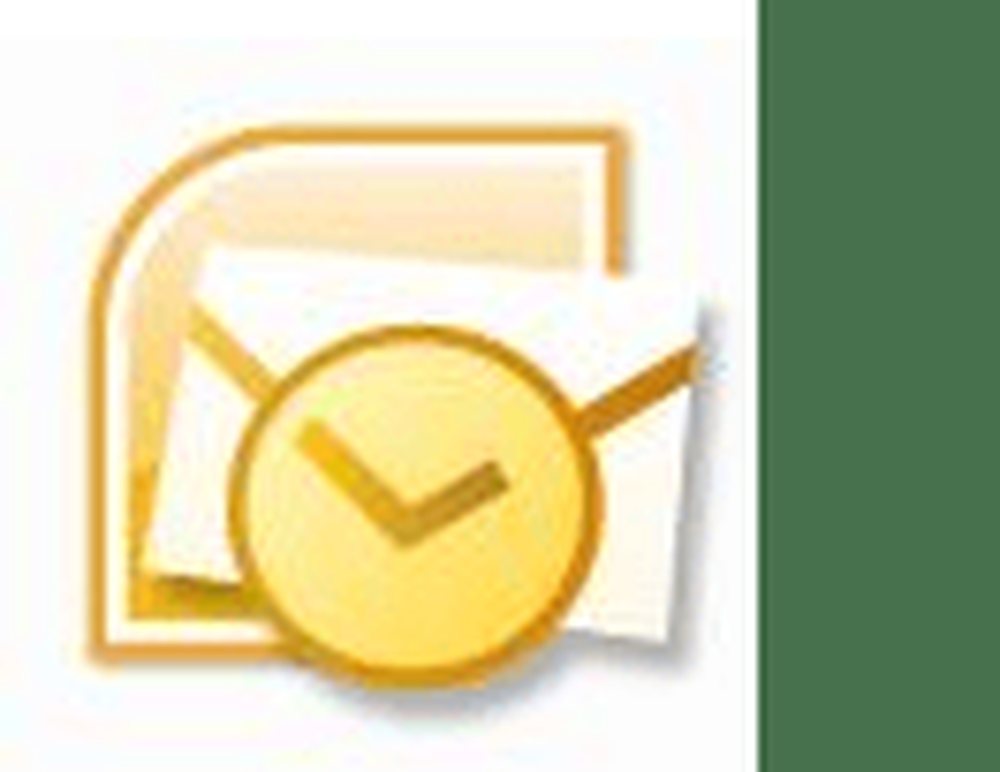 In Outlook 2007 wurde eine groovige Funktion eingeführt, mit der Sie mehrere Kalender überlagern können, um zwei oder mehr Terminsätze in einem einzigen Kalender anzuzeigen. Diese Funktion ähnelt der in Google-Kalendern angezeigten Funktion, wenn Sie mehrere freigegebene Kalender gleichzeitig anzeigen. Überlappende Outlook-Kalender sind eine großartige Möglichkeit, um sich über die bevorstehenden Ereignisse zu orientieren. Versuchen Sie jedoch, es auszudrucken, und Sie haben kein Glück. In Outlook 2007 und Outlook 2010 gibt es eine Möglichkeit, überlagerte Kalender zu drucken, obwohl sie nicht nativ integriert sind. Aber mit dem Kalender-Druckassistent, Dies ist ein offizielles Office Tools-Add-On von Microsoft (Aus irgendeinem Grund ist sie jedoch nicht in Ihrer Standardinstallation enthalten???) Sie können überlagerte Kalender und vieles mehr drucken.
In Outlook 2007 wurde eine groovige Funktion eingeführt, mit der Sie mehrere Kalender überlagern können, um zwei oder mehr Terminsätze in einem einzigen Kalender anzuzeigen. Diese Funktion ähnelt der in Google-Kalendern angezeigten Funktion, wenn Sie mehrere freigegebene Kalender gleichzeitig anzeigen. Überlappende Outlook-Kalender sind eine großartige Möglichkeit, um sich über die bevorstehenden Ereignisse zu orientieren. Versuchen Sie jedoch, es auszudrucken, und Sie haben kein Glück. In Outlook 2007 und Outlook 2010 gibt es eine Möglichkeit, überlagerte Kalender zu drucken, obwohl sie nicht nativ integriert sind. Aber mit dem Kalender-Druckassistent, Dies ist ein offizielles Office Tools-Add-On von Microsoft (Aus irgendeinem Grund ist sie jedoch nicht in Ihrer Standardinstallation enthalten???) Sie können überlagerte Kalender und vieles mehr drucken.Abgesehen davon können Sie auch einen viel grooviger aussehenden Kalender erhalten, als wenn Sie direkt aus Outlook drucken.
Hier ist zum Beispiel ein langweiliger Ausdruck aus Outlook 2010:
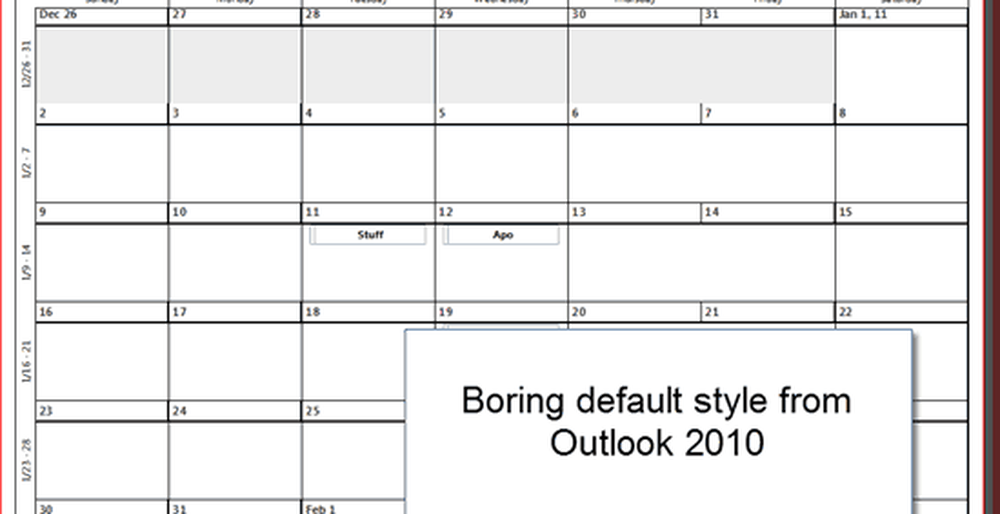
Und hier sieht es viel schöner aus, mit einem benutzerdefinierten Bild und überlagerten Kalendern.
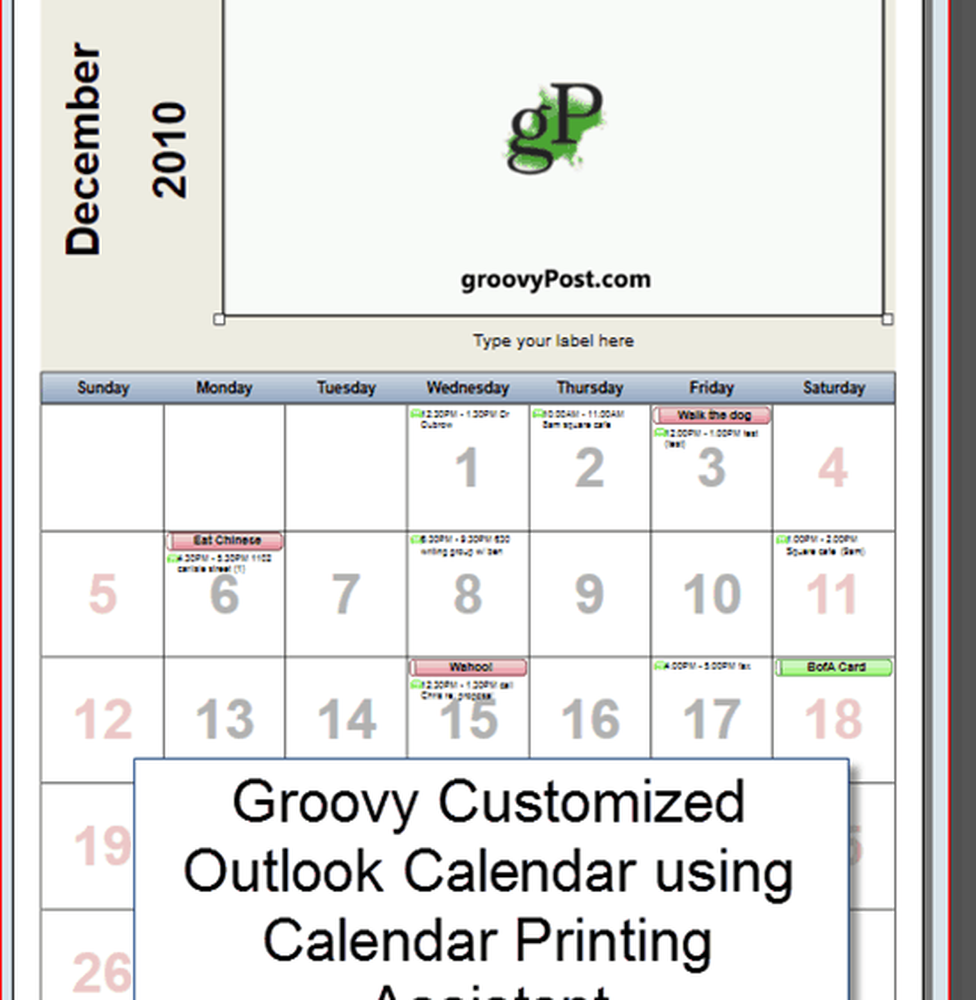
So können Sie aus Outlook 2010 und Outlook 2007 besser aussehende Kalender erhalten:
Schritt eins
Laden Sie den Kalender-Druckassistenten aus dem Microsoft Download Center herunter. Sie werden feststellen, dass es sich selbst den Calendar Printing Assistant für Outlook 2007 nennt, aber es funktioniert gut für Outlook 2010. Schließen Sie Outlook und installieren Sie es.
Schritt zwei
Starten Sie Outlook 2010, sobald der Kalender-Druckassistent installiert ist. Starten Sie anschließend den Kalenderdruck-Assistenten, den Sie in finden Start> Programme> Microsoft Office> Microsoft Office Tools.
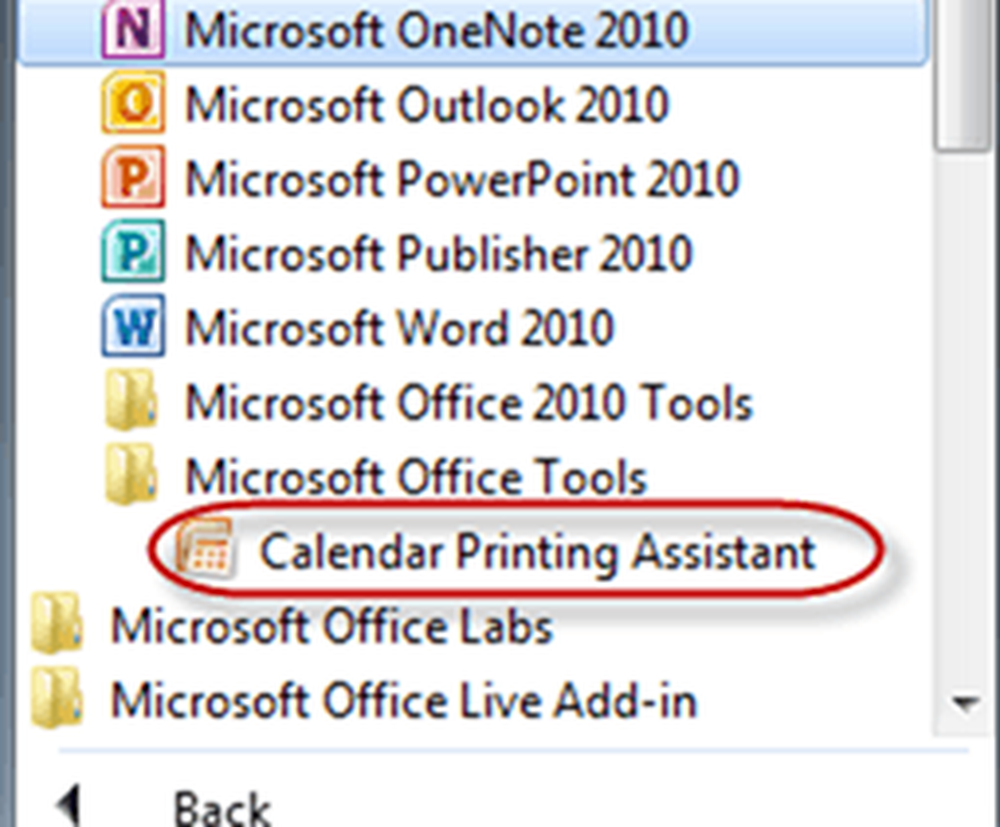
Schritt drei
Sie können mit der Auswahl eines beginnen Vorlage aus dem Fenster rechts. Dadurch wird Ihr Outlook-Kalender in einer anpassbaren Vorlage dargestellt, die viel hübscher ist als der nüchterne Stil, den Outlook nativ verwendet.
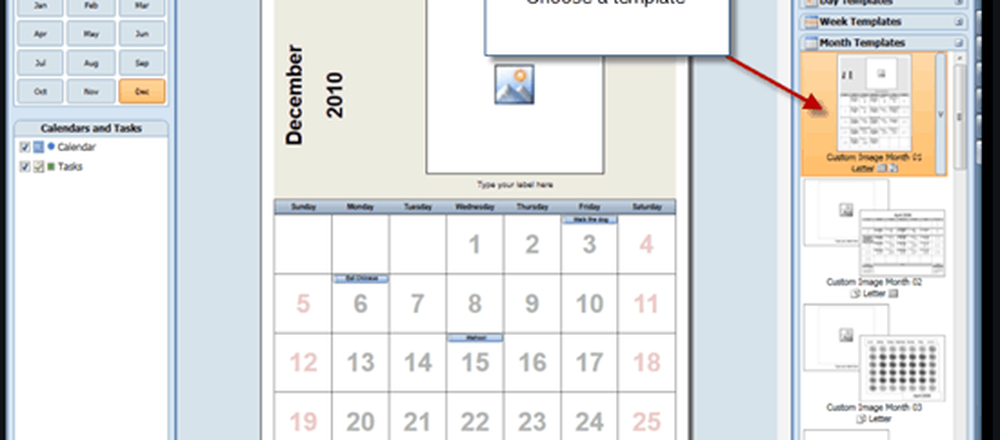
Schritt vier
Fügen Sie Ihrer Vorlage weitere Kalender hinzu Klicken das Einfügen Menü und Auswahl Kalender und Aufgaben…

Schritt fünf
Dies zeigt den Bereich Kalender und Aufgaben. Klicken auf einen Kalender um es zu Ihrer Vorlage hinzuzufügen. Im Hauptfenster werden die Ereignisse in der Kalendervorschau angezeigt. Wie Sie sehen können, werden sie entsprechend farbcodiert. (Hinweis: Sie müssen den Kalender bereits zu Outlook hinzugefügt haben, damit er im Kalender-Druckassistenten angezeigt wird.)
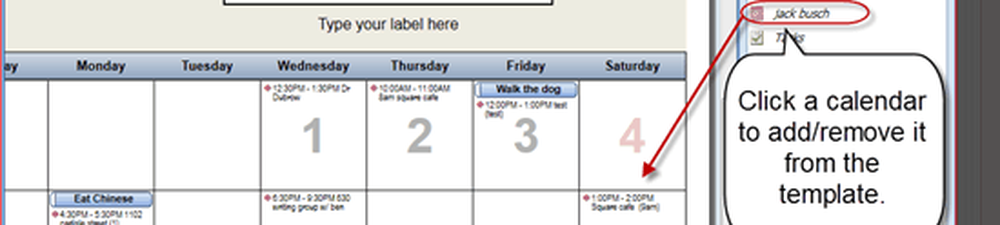
Schritt Sechs
Passen Sie die Farbe des Texts und das dazugehörige Symbol im linken Bereich an.
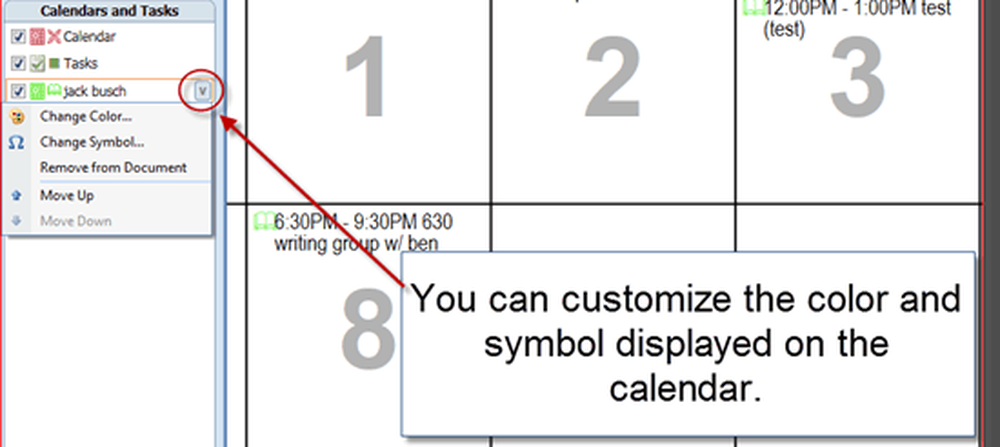
Schritt sieben
Wenn Sie mit dem Anpassen fertig sind, klicken Datei und wähle Drucken…
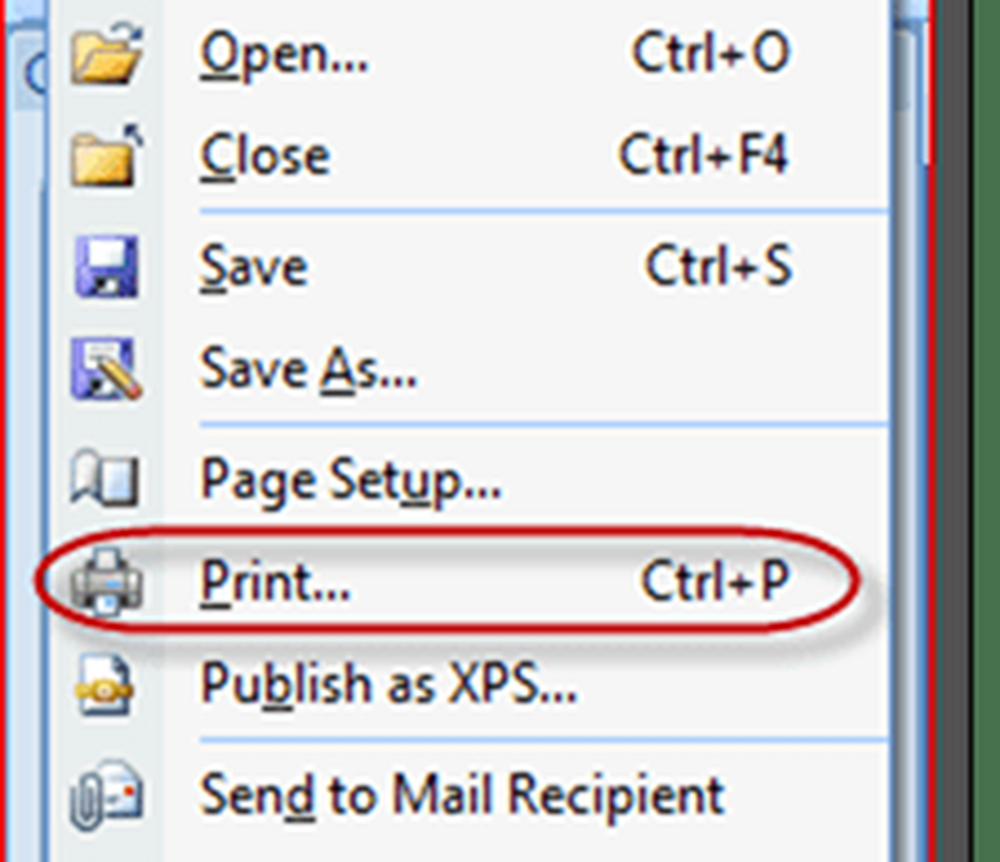
Dieses Lernprogramm zerkratzt nur die Oberfläche des Kalender-Druckassistenten. Der Kalender-Druckassistent bietet eine Vielzahl weiterer Anpassungsfunktionen. Spiele mit ihnen herum, um etwas wirklich Grooviges zu schaffen.