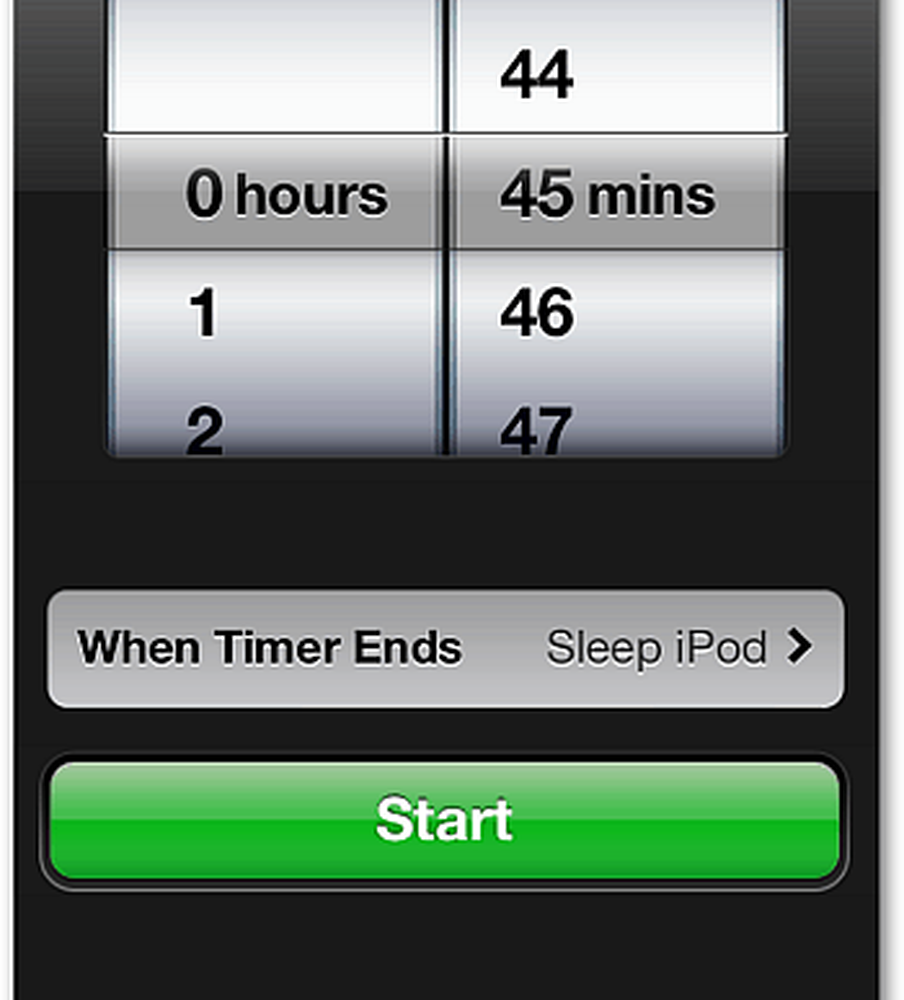Erstellen Sie Ihre eigene benutzerdefinierte PowerPoint-Vorlage in Office 2013
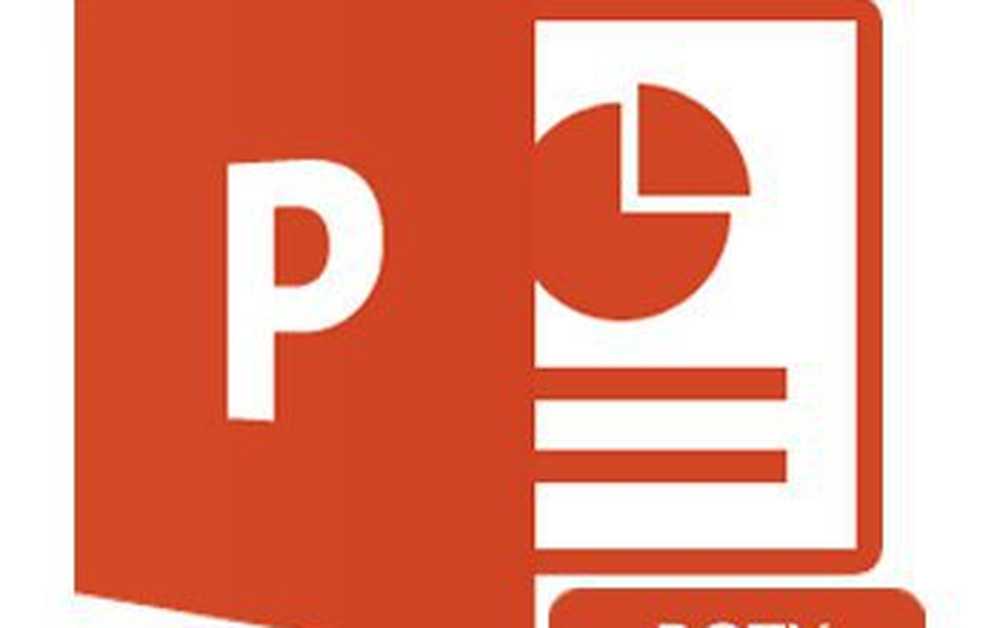
Erstellen Sie eine benutzerdefinierte PowerPoint-Vorlage The Quick Way
Wenn Sie dies so schnell wie möglich und mit minimalem Zeitaufwand erledigen möchten, sollte der schnelle Weg Ihnen helfen, Ihre Vorlage in kürzester Zeit zu erstellen.
Öffnen Sie zunächst PowerPoint und erstellen Sie eine neue Präsentation auf der Basis von Leer Vorlage.

Von dem Design Klicken Sie auf die Schaltfläche am weitesten rechts: Formatieren Sie den Hintergrund

Der Seitenbereich, der nach dem Klicken auf die Schaltfläche angezeigt wird, hilft Ihnen, den Hintergrund anzupassen. Von hier aus können Sie die integrierten Optionen verwenden, z. B. Volumen, Verlauf und Musterfüllung.

Wahrscheinlich möchten Sie jedoch einen benutzerdefinierten Hintergrund importieren. Dazu können Sie beide verwenden Foto aus> Zwischenablage importieren wenn Sie Ihr Foto zuvor kopiert haben, oder Foto aus> Datei importieren Öffnen Sie einen Datei-Browser, in dem Sie die Datei suchen und verwenden können.

Das importierte Bild wird als Titelbild für die Vorlage verwendet.

Um auch ein benutzerdefiniertes Bild für Ihre anderen Folien auszuwählen, erstellen Sie eine neue Folie mit Einfügen> Neue Folie oder Strg + M.

Verwenden Formatieren Sie den Hintergrund Sie können auch ein anderes benutzerdefiniertes Foto importieren, um es als Hintergrund für alle Ihre normalen Folien zu verwenden.


Auch nachdem Sie Ihre Fotos importiert haben, können Sie vor dem Speichern Ihrer Vorlage noch einige letzte Anpassungen vornehmen. Wenn Sie in das Bildfenster gehen, können Sie diese Änderungen schnell und einfach vornehmen.

 Hier ist mein Vorher und Nachher:
Hier ist mein Vorher und Nachher:

Zum Abschluss gehen Sie zu Datei> Speichern unter oder verwenden Strg + S.

Wählen Sie einen beliebigen Ort aus und ändern Sie das Dateiformat in PowerPoint-Vorlage (.potx). Dann ändert PowerPoint Ihren Speicherort automatisch in Dokumente> Meine Office-Vorlagen. Ich empfehle Ihnen, den Speicherort gleich zu behalten, es sei denn, Sie haben bereits ein benutzerdefiniertes Verzeichnis für Ihre Vorlagen erstellt.

Nach dem Speichern ist Ihre Vorlage einsatzbereit. Wenn Sie das nächste Mal PowerPoint öffnen, klicken Sie einfach auf persönlich Vorlagenkategorie zur Auswahl aus einer Vorlage, die Sie selbst erstellt haben.


Als nächstes erstellen Sie eine PowerPoint-Vorlage auf professionelle Weise.
Seiten: 1 2