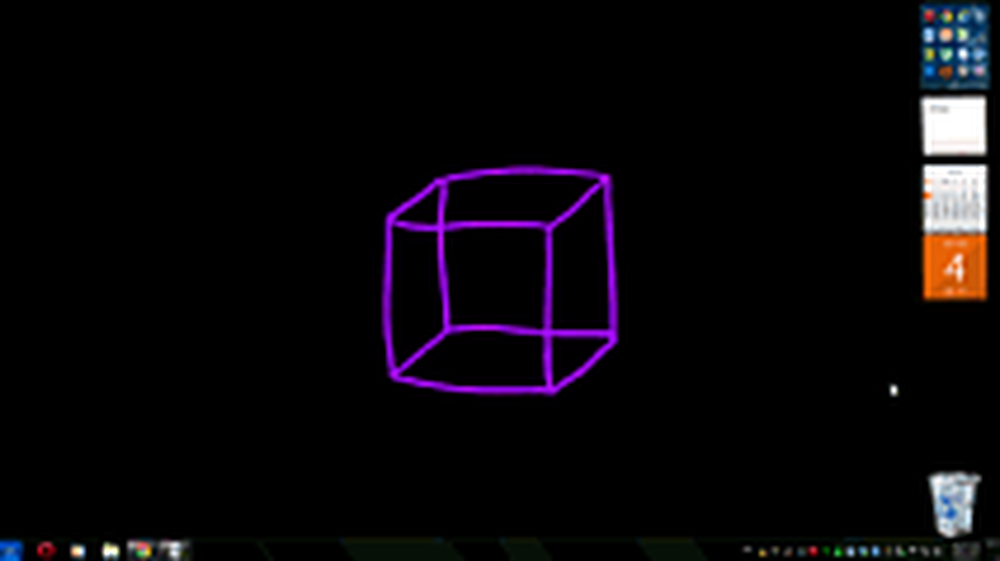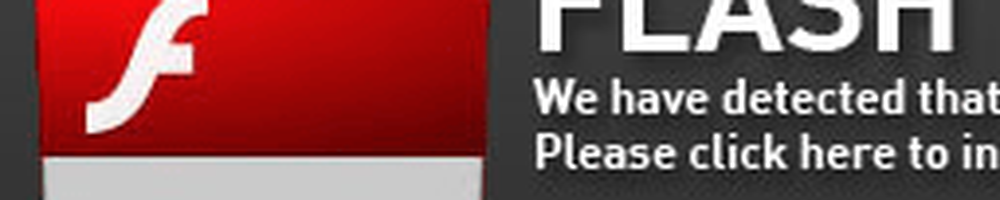Vereinfachen Sie den Zugriff auf die klassische Systemsteuerung in Windows 10

Das Problem ist, dass jedes Mal, wenn Microsoft ein größeres Update für Windows 10 herausgibt, die Systemsteuerung tiefer in das Betriebssystem eingeblendet wird. In früheren Versionen konnten Sie es beispielsweise im Schnellzugriffsmenü oder im Datei-Explorer finden - aber nicht mehr.
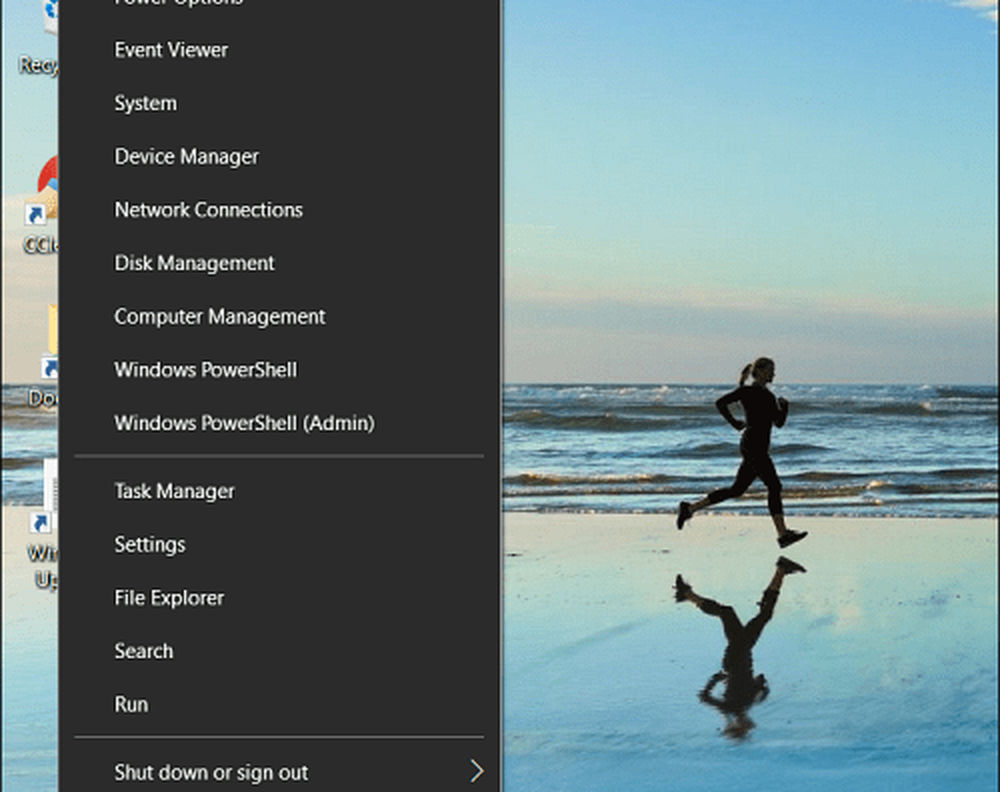
In der neuesten Version von Windows 10 ist die Systemsteuerung nicht mehr im Schnellzugriffsmenü aufgeführt.
Sicher, Sie können es über das Startmenü finden. Aber nicht jeder nutzt Windows auf dieselbe Weise und möchte es lieber durch Klicken auf ein Symbol öffnen. Unabhängig davon, ob Sie sich auf dem Desktop befinden oder mit dem Datei-Explorer arbeiten, stellen Sie sicher, dass Sie leicht auf die Systemsteuerung zugreifen können.
Taskleistenverknüpfung erstellen
Drücken Sie die Windows-Taste und Art: Schalttafel Klicken Sie mit der rechten Maustaste auf das Ergebnis und wählen Sie Hefte es an die Taskleiste.

Das Tolle an der Systemsteuerung in der Taskleiste ist, dass Sie über die Sprungliste auf verschiedene Dienstprogramme zugreifen können. Sie können auch Elemente, die Sie am häufigsten verwenden, an den Anfang der Liste setzen.
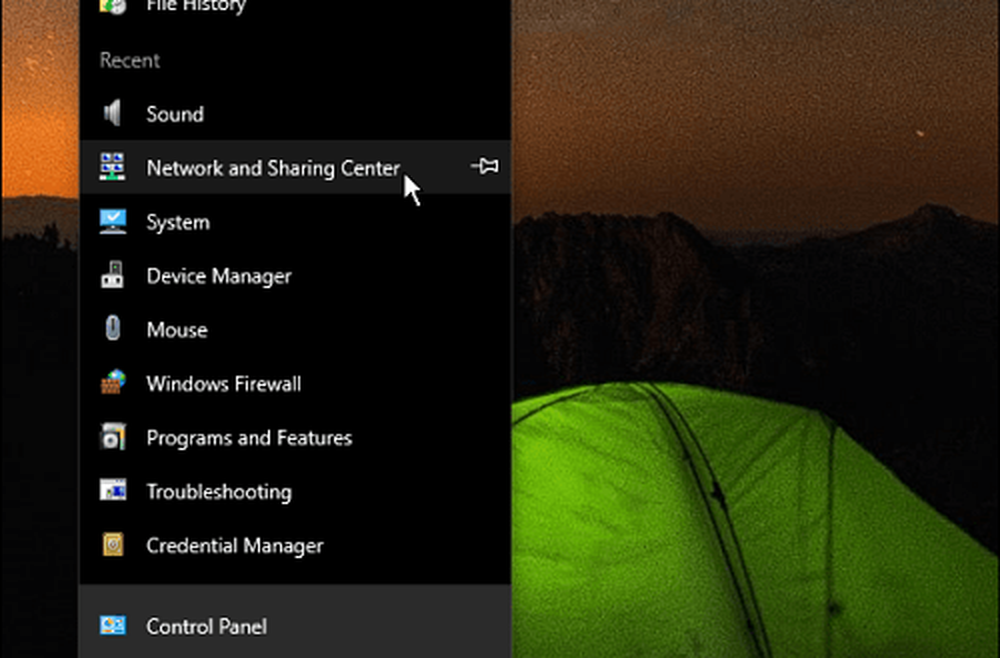
Wenn das Symbol der Systemsteuerung in der Taskleiste fixiert ist, ist der Zugriff auf die Elemente über die Jumpliste einfach.
Hinzufügen einer Systemsteuerungsverknüpfung zum Datei-Explorer
Wenn Sie im Datei-Explorer auf die Systemsteuerung zugreifen möchten, können Sie dies auch tun. Es bedarf nur einiger Anpassungen der Registry.
Wichtig: Die Verwendung dieser Methode erfordert Änderungen an der Registry, die nicht für schwache Nerven sind. Wenn Sie etwas falsch machen, kann es sein, dass Sie am PC arbeiten. Bevor Sie Änderungen an der Registrierung vornehmen, sollten Sie immer eine Sicherungskopie erstellen, einen Systemwiederherstellungspunkt erstellen oder besser noch eine vollständige Sicherung durchführen.
Drücken Sie die Tastenkombination Windows-Taste + R um das Dialogfeld Ausführen zu öffnen. Dann Art: Regedit und drücken Sie die Eingabetaste oder klicken Sie auf OK.

Navigiere jetzt zu folgendem Ort:
HKEY_LOCAL_MACHINE \ SOFTWARE \ Microsoft \ Windows \ CurrentVersion \ Explorer \ MyComputer
Klicken Sie mit der rechten Maustaste auf NameSpace Schlüssel und erstellen Sie einen neuen Schlüssel.

Geben Sie einen der folgenden Namen für den Schlüssel ein, abhängig von der Ansicht, unter der er geöffnet werden soll.
- Kategorieansicht (die Standardeinstellung): 26EE0668-A00A-44D7-9371-BEB064C98683
- Große Icons-Ansicht: 21EC2020-3AEA-1069-A2DD-08002B30309D
In diesem Beispiel verwende ich die Ansicht mit großen Symbolen. Schließen Sie die Registrierung, wenn Sie fertig sind, und die Änderungen werden ohne Neustart übernommen. Öffnen Sie den Datei-Explorer für diesen PC und Sie sollten die Schaltfläche Systemsteuerung unter Geräte und Laufwerke sehen.

Klicken Sie mit der rechten Maustaste auf das Symbol und befestigen Sie es mit dem Schnellzugriff, sodass Sie es immer verfügbar haben, unabhängig davon, wo Sie sich im Datei-Explorer befinden.

Hinweis: Dieser Vorgang funktioniert mit dem Windows 10 Creators Update und dem bevorstehenden Herbst-Update (die aktuellen Insider-Builds sowieso). Da Microsoft Windows jedoch als Dienst behandelt und es in einem solchen Tempo aktualisiert, wird die herkömmliche Systemsteuerung möglicherweise vollständig ausgeschaltet. Bis dahin ist der Zugriff über die Taskleiste oder während der Arbeit mit dem Datei-Explorer einfach.
Benutzt du häufig die traditionelle Systemsteuerung in Windows 10 oder bekommst du alles, was du brauchst, von der Einstellungs-App? Hinterlasse einen Kommentar und erzähle uns deine Gedanken.