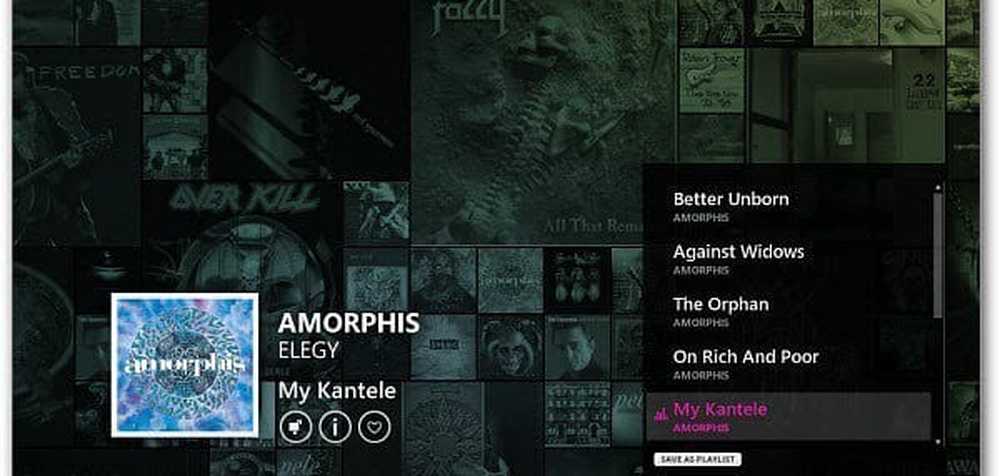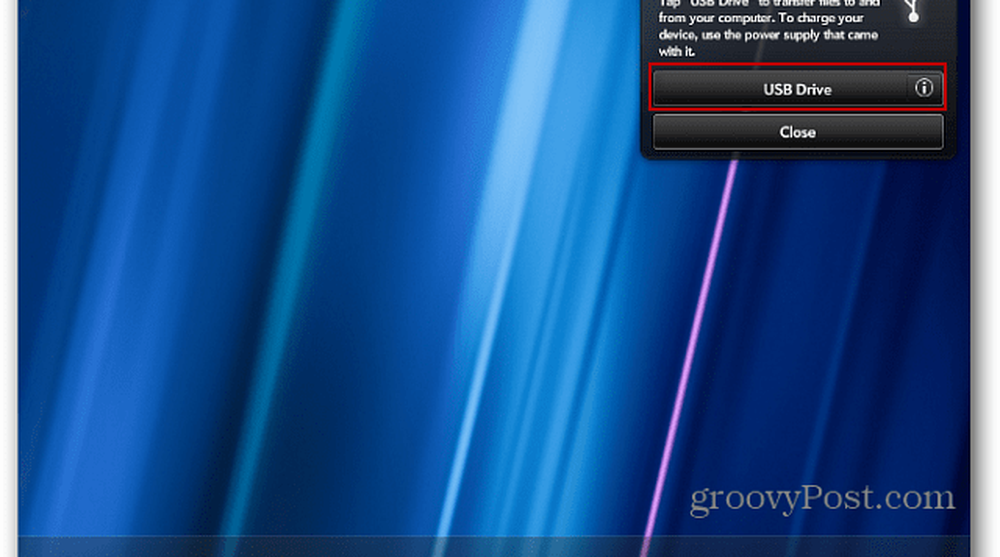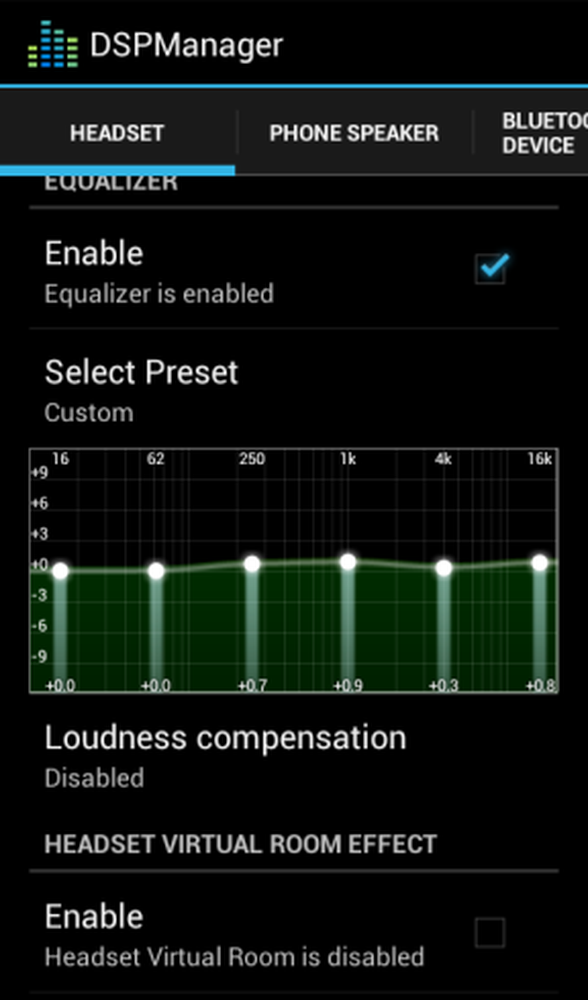Nützliche Programme mit Ninite installieren und automatisch aktualisieren
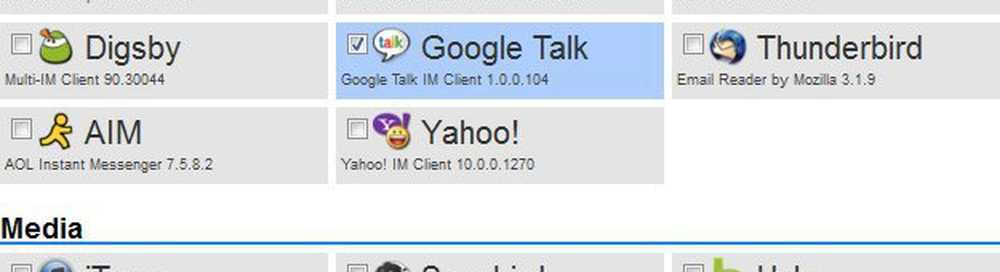
Beginnen Sie, indem Sie mit Ihrem bevorzugten Browser zu ninite.com wechseln.
Auf der Ninite.com-Website finden Sie eine riesige Liste von Apps und alle (außer für die MS Office-Testversion) sind frei zu verwenden. In der Regel benötigen Sie nur 1-2 Programme pro Kategorie, aber lassen Sie mich nicht davon abhalten, so viele wie Sie möchten.

Sobald Sie die Programme haben, die Sie überprüfen möchten, Runterscrollen nach unten und Wählen Installer anfordern. Das Ninite-Installationsprogramm sollte mit dem Herunterladen beginnen, sobald der Vorgang abgeschlossen ist -Lauf es.

Das Installationsprogramm durchläuft und installiert jedes Programm automatisch nacheinander, aber Sie müssen nichts tun! Sie können es im Hintergrund laufen lassen oder einfach nur da sitzen und es beobachten. Sobald die Installation abgeschlossen ist, Klicken Schließen.

Das ist alles was dazu gehört, alle Ihre Programme sollten installiert und einsatzbereit sein.
Fertig mit der Installation!
Lassen Sie uns nun Ninite so einrichten, dass die gerade installierten Programme automatisch aktualisiert werden. Die Verwendung von Ninite zum Aktualisieren ist viel einfacher, als jedes Programm einzeln zu aktualisieren, und wir können es so einstellen, dass wir nicht einmal bemerken, wenn die Aktualisierungen durchgeführt werden.
Schritt 1
Klicken das Startmenü Kugel und Art Taskplaner dann im Suchfeld Drücken Sie Eingeben.

Schritt 2
Im Taskplaner-Fenster, Klicken das Aktion Menü und dann Wählen Erstellen Sie eine grundlegende Aufgabe…

Schritt 3
Jetzt sind wir im Assistenten zum Erstellen von Aufgaben. Geben Sie auf der ersten Seite einfach einen Namen für die Aufgabe ein, z. B. "Ninite Updater" und dann Klicken Nächster.

Schritt 4
Auf der Trigger-Seite, Wählen Wöchentlich dann Klicken Nächster.
Da die meisten Programme nicht täglich aktualisiert werden, ist die Überprüfung auf Updates täglich etwas übertrieben.

Schritt 5
Set ein Zeit des Tages, an dem Sie das Update durchführen möchten, und dann einstellen Was Wochentag Sie möchten, dass der Update-Check weitergeht.

Schritt 6
Auf der Aktionsseite, Wählen Starten Sie ein Programm.

Schritt 7
Jetzt musst du Klicken Durchsuche und navigieren Sie zum Ninite-Installationsprogramm, das Sie von ninite.com heruntergeladen haben. Es befindet sich wahrscheinlich in Ihrem Downloads-Ordner, Sie können es jedoch an einen beliebigen Ort verschieben. Wenn Sie mit der Auswahl fertig sind, Art /Leise in das Feld "Argumente hinzufügen". Dann Klicken Nächster.

Schritt 8
Stellen Sie auf der abschließenden Übersichtsseite sicher, dass alles gut aussieht und dann Klicken Fertig.

Erledigt!
Jetzt sucht Ninite wöchentlich automatisch nach Updates für alle Programme, für die Sie das Installationsprogramm ausgewählt haben. Selbst wenn Sie bereits Programme installiert haben, können Sie diese auf ninite.com auswählen und zum Installationsprogramm hinzufügen, wenn Sie Ninite verwenden möchten, um sie auf dem neuesten Stand zu halten. Dies ist der beste Weg, den größten Teil der Software auf meinem PC automatisch auf dem neuesten Stand zu halten.