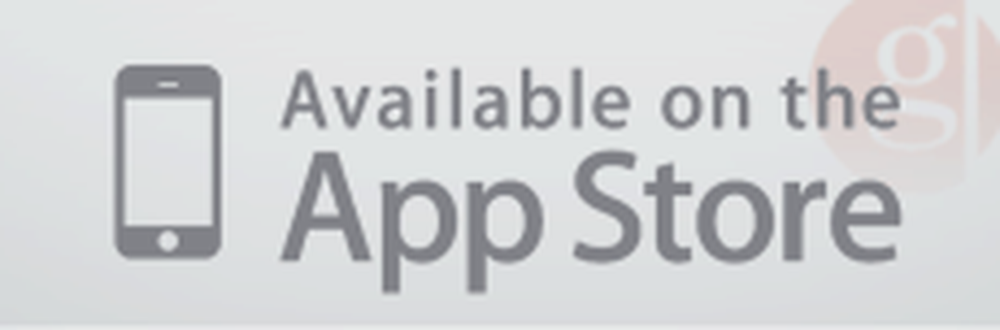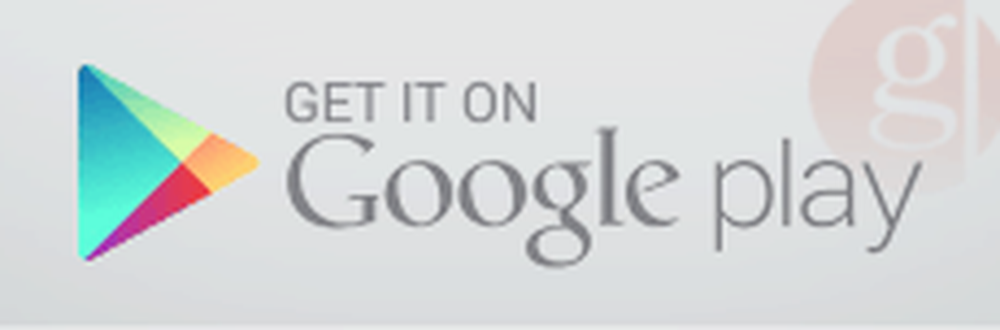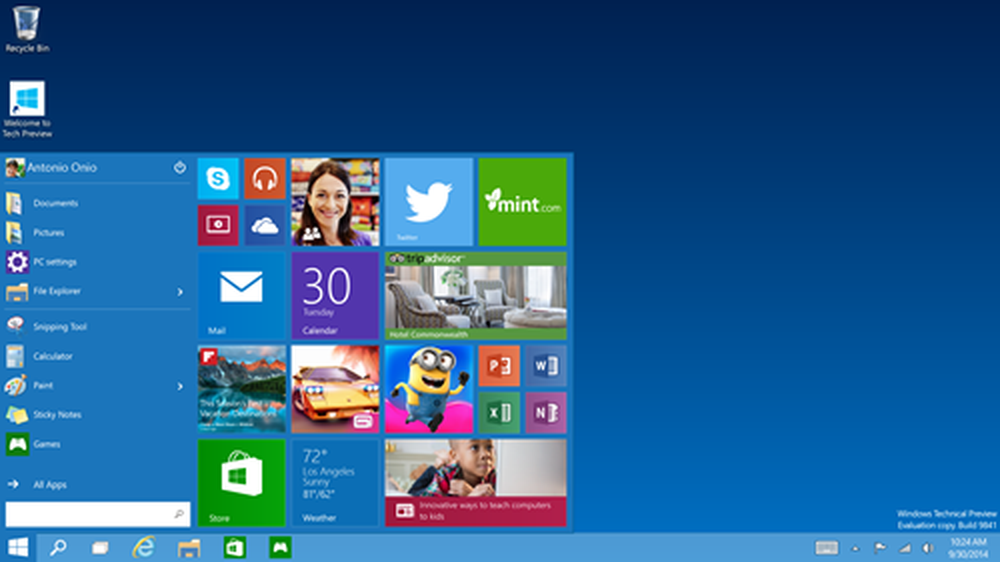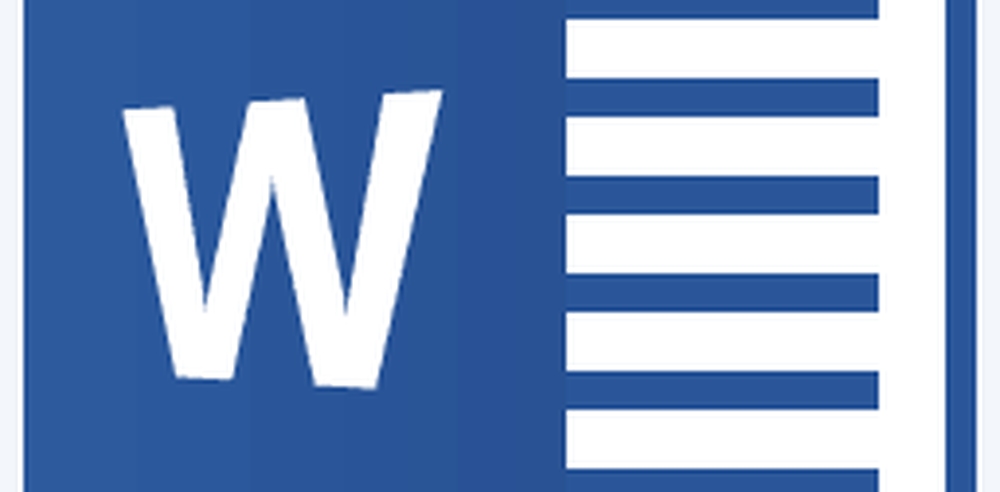Verbessern Sie Ihren Workflow mit diesen Tipps zum Surfen im Internet
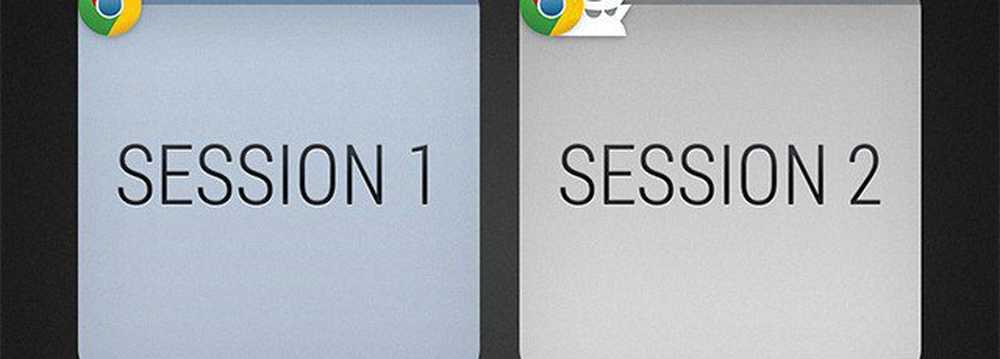
Tabs aus Windows herausziehen
Sie können Registerkarten einfach in Fenster konvertieren, indem Sie sie aus ihrem aktuellen Fenster ziehen. Wenn Sie dies während der Maximierung tun, füllt das neue Fenster auch den Bildschirm. Wenn Sie es wiederherstellen, hat das neue Fenster die gleiche Größe wie das erste.
https://www.groovypost.com/wp-content/uploads/2015/07/drag_tab_out_of_window_chrome.webmLinks und rechts zum Vergleich ausrichten
Wenn Sie im Internet nach einem neuen Telefon oder Gadget suchen, müssen Sie die technischen Daten häufig vergleichen. Der schnellste Weg, dies zu tun, besteht darin, eine Registerkarte (wie oben gezeigt) aus dem Fenster zu ziehen und dann jedes Fenster zur Seite zu schnappen. Dies ist mit Win + ← und Win + → möglich.
https://www.groovypost.com/wp-content/uploads/2015/07/windows_aero_snap_compare_products.webmUnter Windows 10 müssen Sie übrigens nicht einmal das zweite Fenster einrasten. Windows schlägt automatisch vor, was an der Seite einrasten soll, und Sie können einfach auf Ihr bevorzugtes Fenster klicken.
https://www.groovypost.com/wp-content/uploads/2015/08/windows_10_snap_feature.webmUmschalttaste + Klicken Sie auf Fixiertes Symbol, um ein neues Fenster zu erstellen
Das wissen Sie wahrscheinlich schon Strg + N erstellt ein neues Fenster. In Windows 7 (oder neuer) ist dies jedoch möglich Umschalttaste + Klicken gepinnte Apps, um eine zweite Instanz von ihnen zu öffnen. Dieser Tipp funktioniert für alle gepinnten Apps unter Windows 7 und höher. Nutzen Sie ihn daher zu Ihrem Vorteil.
https://www.groovypost.com/wp-content/uploads/2015/07/shift_click_new_instances.webmTastenkombinationen im Inkognito-Modus
Der Inkognito-Modus ist eine gewaltige Funktion, die heutzutage bei den meisten Browsern Standard ist. Wenn Sie einmal herumblättern müssen, ohne Ihre Cookies und Ihren Verlauf zu behalten, hilft der Inkognito-Modus. So greifen Sie auf diesen Modus in verschiedenen Browsern zu:
Browser- und Modusname | Tastaturkürzel |
| Internet Explorer (inPrivate) | Strg + Umschalttaste + P |
| Google Chrome (Inkognito-Modus) | Strg + Umschalttaste + N |
| Mozilla Firefox (Privates Surfen) | Strg + Umschalttaste + P |
| Oper (privater Tab) | Strg + Umschalttaste + Q |
Intelligente Verwendung für den Inkognito-Modus
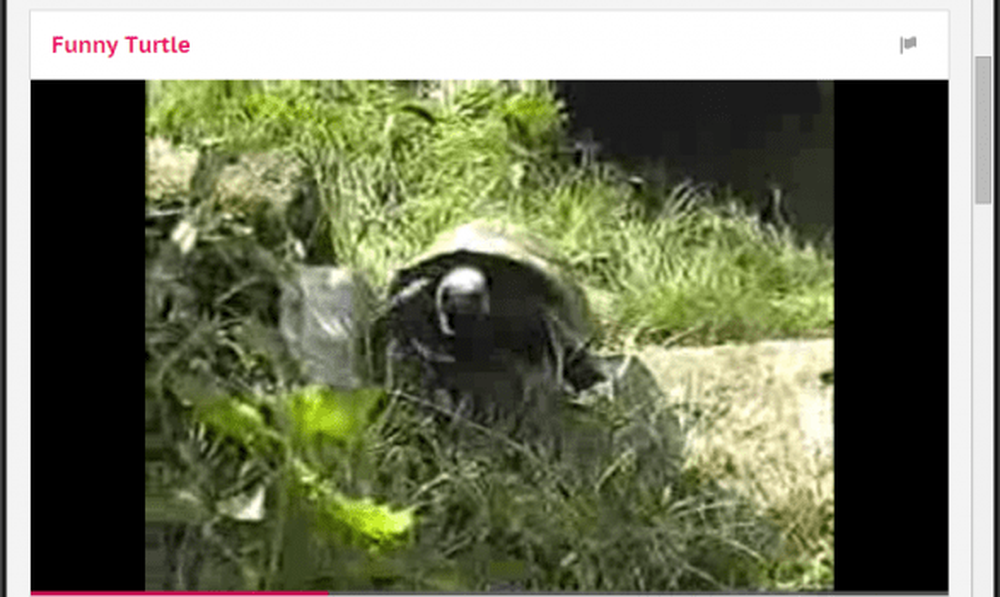
Halten Sie das Video an und drücken Sie F12 um die Developer Tools zu öffnen. Drücke den Netzwerk Tab und geben Sie dann die Seite ein Aktualisierung (F5).
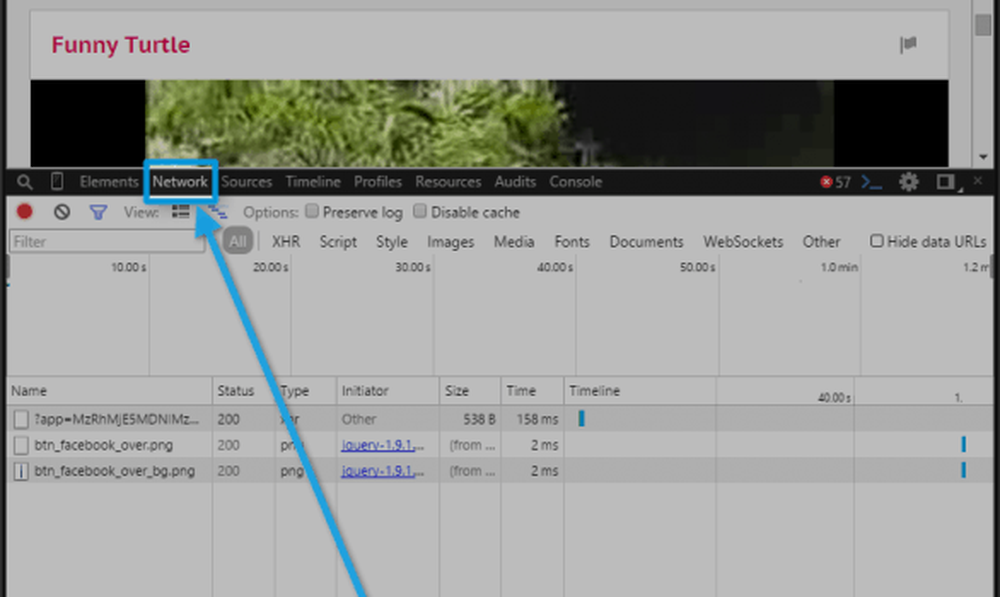
Nach der Aktualisierung sollten in der Netzwerkansicht alle Dateien angezeigt werden, die während des Ladens der Seite heruntergeladen wurden. Unsere Aufgabe ist es herauszufinden, welche dieser Dateien das Streaming-Video ist. Um dies zu tun, werden wir sortieren Sie alle Dateien nach Typ und suchen Sie nach einer Datei, deren Laden am längsten gedauert hat (dies wird auf der Timeline angezeigt). Wenn Sie eine Datei finden, stellen Sie sicher, dass der Typ als klassifiziert ist Medien und endet in einer Videoformat-Erweiterung - FLV, MP4, WebM etc.
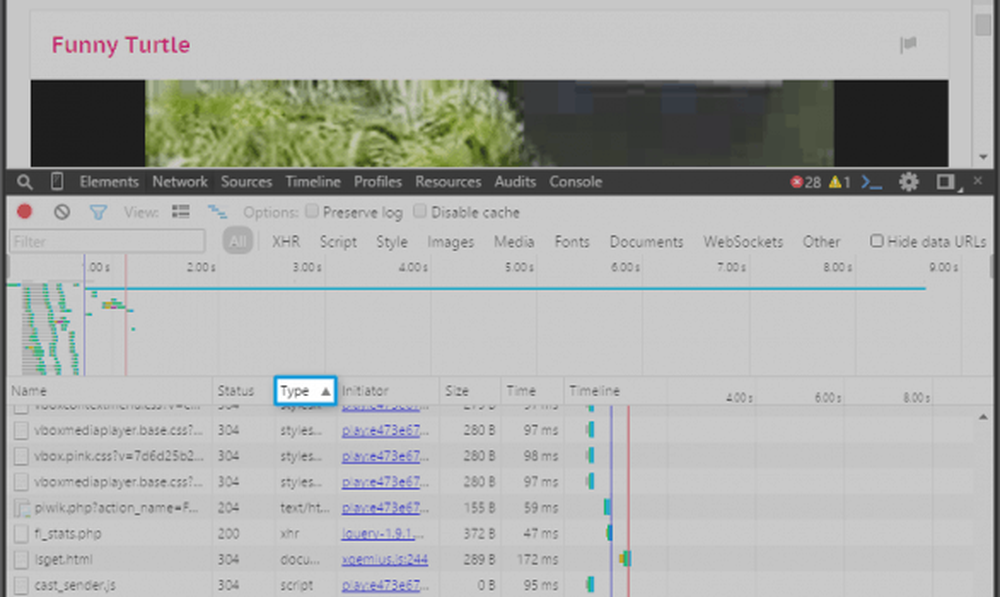
Wenn Sie die richtige Datei gefunden haben, klicken Sie mit der rechten Maustaste darauf und wählen Sie aus Link in neuem Tab öffnen. Wenn Sie alles richtig gemacht haben, sollte das Video jetzt auf der neu geöffneten Registerkarte abgespielt werden. Von hier aus schnell Strg + S Öffnet das Dialogfeld "Speichern", und Sie können das Video sofort herunterladen.
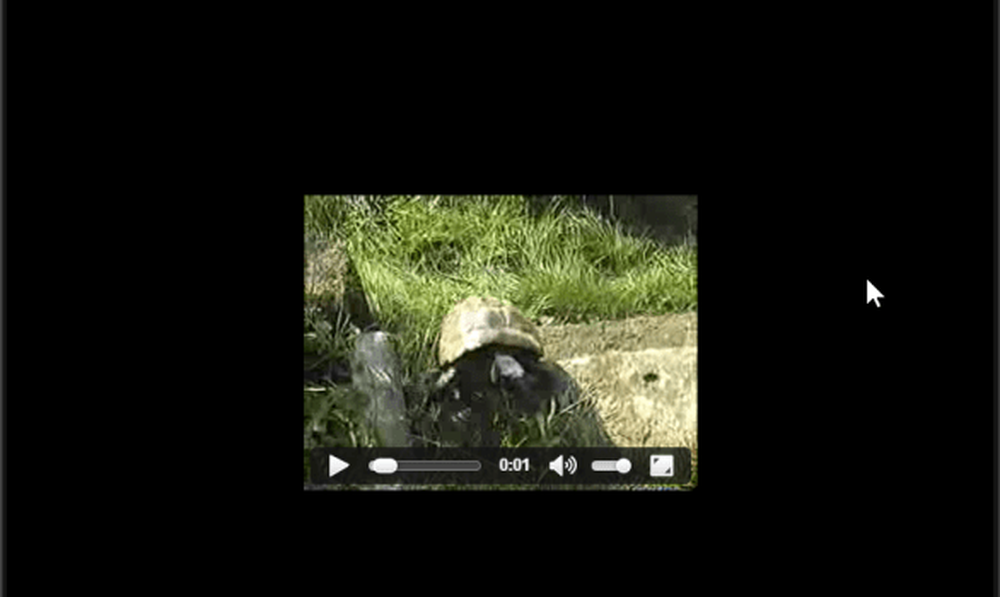
Durchsuchen Sie Ihre Tabs unterwegs
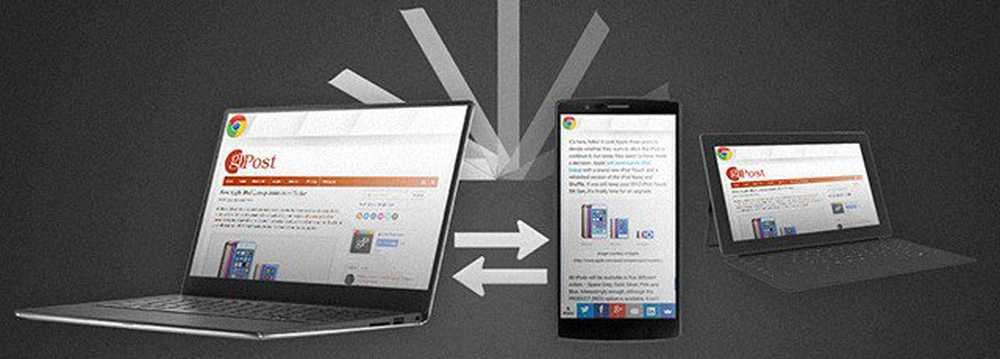
Alle Freaks führen einen unordentlichen und komplizierten Lebensstil mit viel Bewegung zwischen den Geräten. Keine Ausnahmen. Wie können wir also das Internet mit dem Durchsuchen mit mehreren Geräten verfolgen? Hier sind zwei verschiedene Methoden, die Ihren Bedürfnissen entsprechen sollten.
Verwenden Sie denselben Browser

Wie wir alle wissen, ist der einfachste Weg, die Dinge nett und vernetzt zu halten, die Verwendung eines Ökosystems auf allen Geräten. Dies gilt auch bei der Verwendung des Browsens. Wenn Sie Chrome auf Ihrem PC installiert haben, können Sie es auch auf allen anderen Geräten installieren und die Registerkarten-Synchronisierung aktivieren. Sie können nicht nur sehen, welche Registerkarten auf anderen Geräten geöffnet sind (oder waren), sondern auch Ihr Verlauf und Ihre Lesezeichen werden vereinheitlicht.
Diese Funktion ist heute in modernen Browsern sehr verbreitet und in Chrome, Opera, Firefox und Safari zu finden.
Pushbullet verwenden
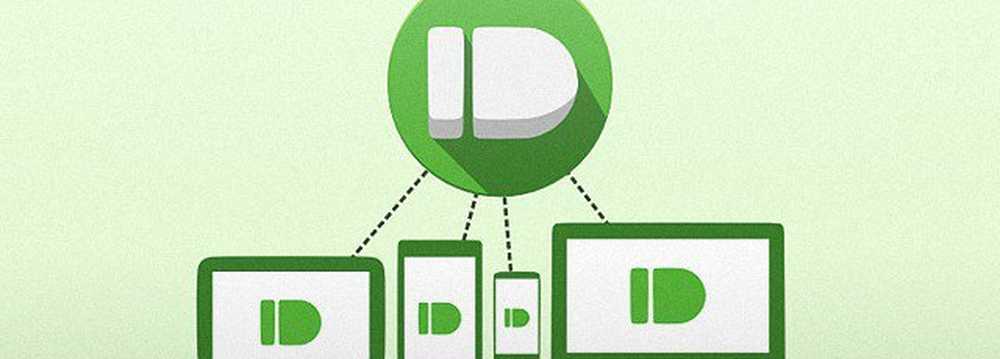
Pushbullet ist die nächste mobile Must-Have-App (Download-Buttons unten). Sie können Inhalte mühelos von Ihren Geräten auf Ihren PC "pushen" oder umgekehrt. Sie können Screenshots, Fotos, Videos, Links und Videos übertragen. Ein zusätzlicher Bonus ist, dass die Benachrichtigungen auf Ihrem Telefon auch auf Ihrem PC angezeigt werden und Sie sogar auf einige Nachrichten antworten können, ohne das Telefon zu berühren. Es ist das, was Sie mit einem Android-Gerät am nächsten kommen. Wenn Sie nicht müde sind, 999 verschiedene Chat-Clients zu haben, ist Pushbullet auch eine Messaging-Plattform.
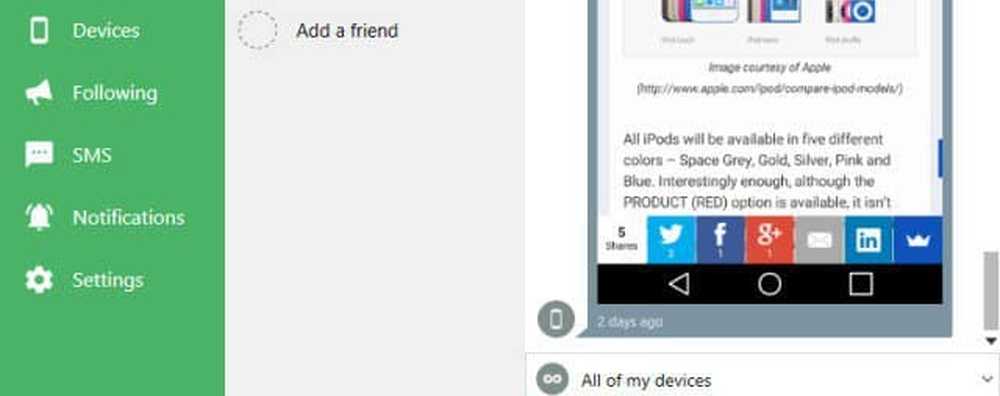
Fühlen Sie sich wie Pushbullet, was Sie im Leben vermisst haben? Hier können Sie es herunterladen: