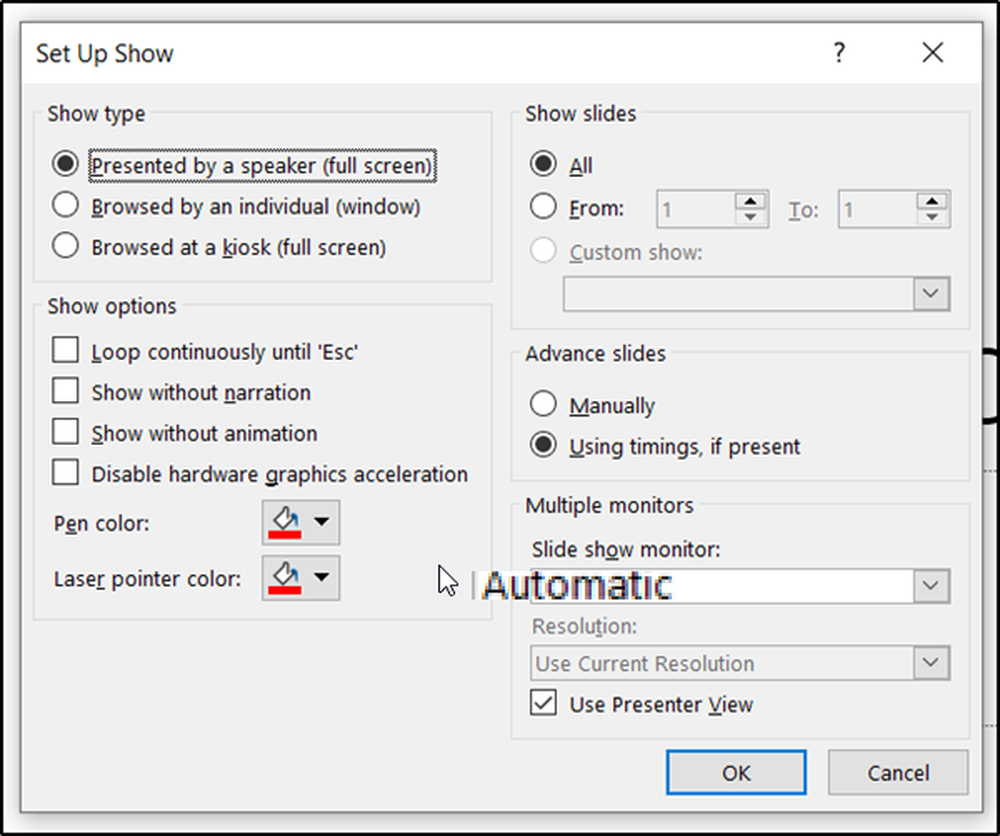So zeigen Sie Amazon Prime mit Chromecast an

Es gibt jedoch eine Möglichkeit, die Gier von Amazon zu umgehen, und zwar mithilfe der Cast-Funktion des Chrome-Browsers.
Sehen Sie Amazon Prime mit Chromecast
Damit diese Option funktioniert, müssen Sie zunächst einige Voraussetzungen erfüllen.
- Die neueste Version des installierten Google Chrome-Browsers oder ein Chromebook-Gerät.
- Chromecast-Gerät, das an Ihr Fernsehgerät oder ein Android-Fernsehgerät angeschlossen ist.
- Ein Amazon Prime-Abonnement ist nicht erforderlich, aber Sie erhalten natürlich Zugriff auf weitere Inhalte.
Stellen Sie sicher, dass Ihr Chromecast-Gerät mit Ihrem Heimnetzwerk verbunden ist und ordnungsgemäß funktioniert. Sie können dies testen, indem Sie die Google Home-App installieren und sicherstellen, dass Ihr Chromecast-Gerät erkannt wird. Sobald Sie wissen, dass Ihr Chromcast-Gerät an Ihr Fernsehgerät angeschlossen ist und ordnungsgemäß funktioniert, können Sie Amazon Prime auf das Gerät streamen.
Streamen Sie Amazon Prime mit Google Chrome auf Chromecast
Melden Sie sich mit Google Chrome bei Ihrem Amazon Prime-Konto an und suchen Sie nach einem Film oder einer Fernsehsendung, die Sie streamen möchten. Starten Sie das Amazon-Video in Ihrem Browser.
Wenn das Video abgespielt wird, wählen Sie die Option drei Punkte Klicken Sie oben rechts im Chrome-Fenster auf und wählen Sie Besetzung.

Daraufhin wird ein weiteres Fenster geöffnet, in dem alle erkannten Google-Geräte in Ihrem Heimnetzwerk angezeigt werden, in die der Browser die Registerkarte dieses Browsers übertragen kann. Wählen Sie den Fernseher, an den Ihr Chromecast-Gerät angeschlossen ist. Sie werden sehen, dass das Gerät blau wird, sobald der Casting gestartet wurde.

So verbessern Sie die Amazon Prime Streaming-Qualität
Beim Streaming von Amazon Prime-Inhalten treten einige Probleme auf. Wenn Sie versuchen, das Video in Ihrem Browser anzusehen, während es gleichzeitig auf das Chromecast-Gerät gestreamt wird, kann das Audio ruckeln.
Das andere Problem ist, dass beim Streamen einer Registerkarte die Qualität auf 1080p begrenzt wird. Wenn Sie eine schlechte Netzwerkverbindung oder eine langsame Netzwerkkarte haben, kann sich die Qualität verringern.
Sie können beide Probleme mit ein paar kleinen Verbesserungen verbessern. Der erste ist die Aktivierung eines Flags im Chrome-Browser, der als "Browser" bezeichnet wird # enable-new-remote-play-pipeline. Dies optimiert das Streaming von Videoinhalten vom Browser zu Remote-Geräten wie Chromecast. Um dies zu aktivieren, geben Sie ein chrome: // flags / # media-remoting in Ihrem Browser-URL-Feld.
Art: fernbedienung in das Suchfeld. einstellen Aktivieren Sie die neue Remote-Wiedergabepipeline zu aktiviert.

Sie müssen auf das Symbol klicken Jetzt neu starten Schaltfläche, um den Browser neu zu starten. Stellen Sie sicher, dass Sie das Amazon Prime-Video neu starten und in Chromecast umwandeln, dass Sie das Video auf den Vollbildmodus einstellen, um diese Funktion voll nutzen zu können.
Eine weitere Möglichkeit zur Verbesserung der Video-Streaming-Qualität für den Chromecast besteht in einer speziellen Einstellung in der Google Home-App zur Verwendung des 50-Hz-HDMI-Modus. Dies verbessert die Videoqualität, wenn Ihr Fernseher 50 Hz HDMI unterstützt.
Um darauf zuzugreifen:
- Öffnen Sie die Google Home-App.
- Tippen Sie auf das Fernsehgerät, mit dem Ihr Chromecast verbunden ist.
- Tippen Sie auf die Zahnrad-Symbol um die Chromecast-Einstellungen einzugeben.
- Scrollen Sie nach unten zu Anzeige Abschnitt und aktivieren Verwenden Sie den 50Hz HDMI-Modus.

Wenn Sie diese beiden Einstellungen optimieren, sollten Sie eine deutliche Verbesserung der Video-Streaming-Qualität feststellen, wenn Sie Videos von der Registerkarte Amazon Prime aus übertragen.
Anpassen der Lautstärke beim Casting von Amazon Prime
Viele Leute denken, dass Sie die Lautstärke nicht steuern können, wenn Sie von Amazon Prime aus arbeiten, außer mit der Fernbedienung Ihres Fernsehers. Dies ist bedauerlich, da das Tab-Streaming von Amazon Prime tendenziell mit einem geringeren Volumen als bei den meisten Diensten ausgeführt wird.
Zum Glück konnte dies nicht weiter von der Wahrheit entfernt sein. Es gibt mehrere Möglichkeiten, die Lautstärke zu regeln, sobald Sie mit dem Umsetzen der Registerkarte beginnen.
Zunächst können Sie das Volume von Amazon Prime aus ändern. Beim Streaming im Vollbildmodus wird ein Lautsprechersymbol angezeigt. Stellen Sie diese auf maximale Lautstärke ein. Höchstwahrscheinlich wird dies nicht laut genug sein, aber es ist ein guter Anfang.

Als Nächstes können Sie mit der Google Home-App die Lautstärke Ihres Chromecast-Geräts selbst anpassen. Dies hat normalerweise den größten Einfluss auf das Gesamtvolumen.

So greifen Sie auf diesen Bildschirm zu:
- Öffnen Sie die Google Home-App.
- Scrollen Sie nach unten zu dem Chromecast-Fernsehgerät, an das Sie suchen, und tippen Sie darauf.
- Bewegen Sie den Lautstärkeregler um den Bogen, bis die Lautstärke laut genug ist.
Die Chancen stehen gut, dass Sie diese Lautstärke nicht auf 100% einstellen können, ohne dass die Lautstärke zu laut wird.
Wenn Sie in Google Home 100% erreichen, ist Ihre TV-Fernbedienung die letzte Option. Wenn Sie die TV-Lautstärke auf 100% eingestellt haben, sind alle Lautstärkeeinstellungen für Amazon Prime Casting so laut, wie es Ihre Casting-Erfahrung machen kann.
Die Freiheit, Amazon Prime zu besetzen
Es ist bedauerlich, dass Amazon einer der wenigen Video-Streaming-Dienste ist, der die Entscheidung getroffen hat, das Casting-Spiel zu deaktivieren. Das letzte, was Sie tun sollten, ist ein Fire-TV-Gerät zu kaufen. Dies belohnt nur die Tatsache, dass Amazon die Integration mit anderen Geräten verweigert.
Es gibt keine Möglichkeit für Amazon, Sie daran zu hindern, Ihre Chrome-Browserregisterkarte umzuwandeln. Daher ist dies die perfekte Lösung, bis Amazon endgültig entscheidet, dem Video-Streaming-Dienst eine Cast-Funktion hinzuzufügen.