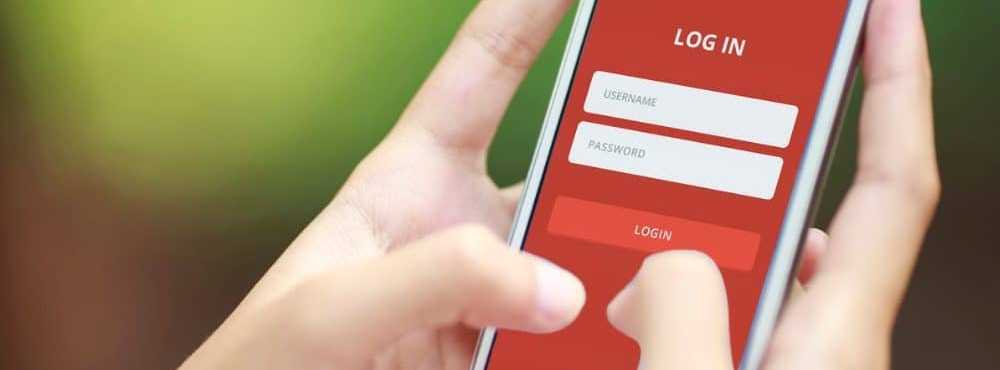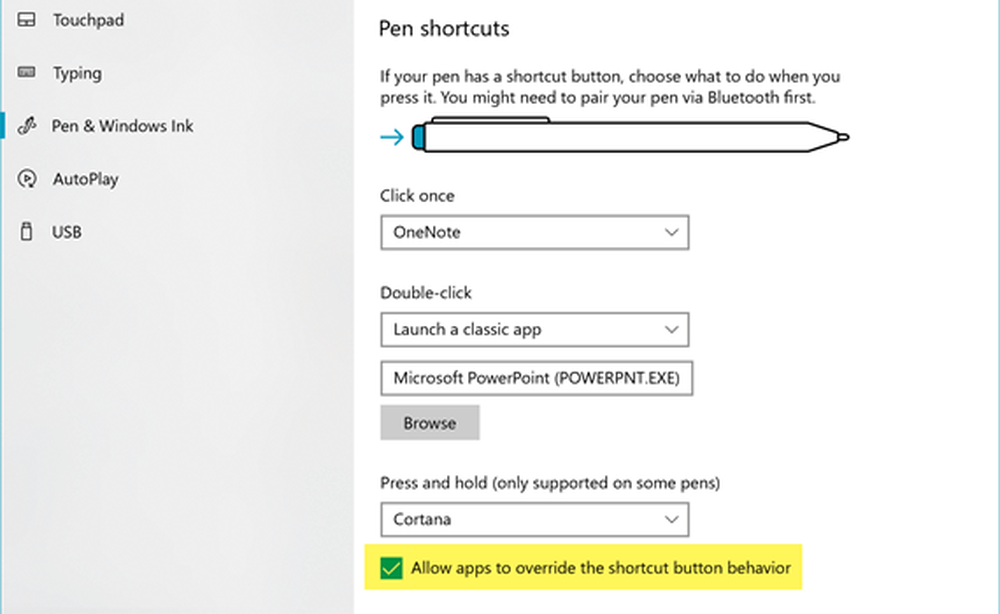So verwenden Sie Ihr Android-Gerät als Webcam

Hinweis: Damit dies funktioniert, stellen Sie sicher, dass die Treiber für Ihr Telefon oder Ihr Tablet für Windows installiert und aktualisiert sind.

Installieren Sie DroidCam
Laden Sie DroidCam nach der Überprüfung Ihrer Treiber auf Ihr Gerät herunter. Sie müssen außerdem den DroidCam-Client auf Ihrem PC installieren.

Während der Installation werden Sie aufgefordert, den experimentellen Audiotreiber zu installieren.

Verbinden Sie nun Ihr Android-Gerät über ein USB-Kabel mit Ihrem PC. Starten Sie die DroidCam-App auf Ihrem Gerät.

Starten Sie dann den PC-Client und verbinden Sie sich mit dem Telefon (USB)..

Um das Ausgabevideo anzuzeigen, klicken Sie auf die Schaltfläche „…“ unten links im Fenster des PC-Clients und dann auf Kameraausgabe anzeigen.

Das Tolle daran ist, dass die Kamera, sobald sie im PC-Client in Echtzeit arbeitet, in anderen Windows-Programmen als Webcam erkannt wird. Hier ist ein Beispiel, wie es in Skype läuft.

Oder hier mit dem Google Talk-Plugin.

Es gibt eine weitere Verbindungsmöglichkeit, die über WLAN oder LAN möglich ist. Sie können eine IP-Adresse für die Webcam in Ihrem Netzwerk festlegen (oder eine wird vom Client beansprucht) sowie einen zu verwendenden Port. Klicken Sie auf die Schaltfläche Connect to Phone (WiFi / LAN), um die Verbindung herzustellen. Die USB-Kabelmethode gefällt mir besser, da die Videoströme stabiler sind.

Sie können auch die Video-Stream-Auflösung auswählen - von 320 x 240 bis 960 x 720 Pixel. Das Video kann auch gespiegelt werden.

Im Einstellungsmenü können Sie festlegen, dass die Frontkamera verwendet wird, was die Sache erleichtern kann.

Es gibt auch eine Pro-Version (4,00 $), die mehr Funktionen, eine höhere Videoauflösung und keine Werbung in der App bietet. Auch wenn es nicht perfekt ist, frieren Videoaufnahmen manchmal ein. Dies ist jedoch eine sinnvolle Option für Momente, in denen Sie keine Webcam zur Hand haben und einen Videochat mit jemandem benötigen.