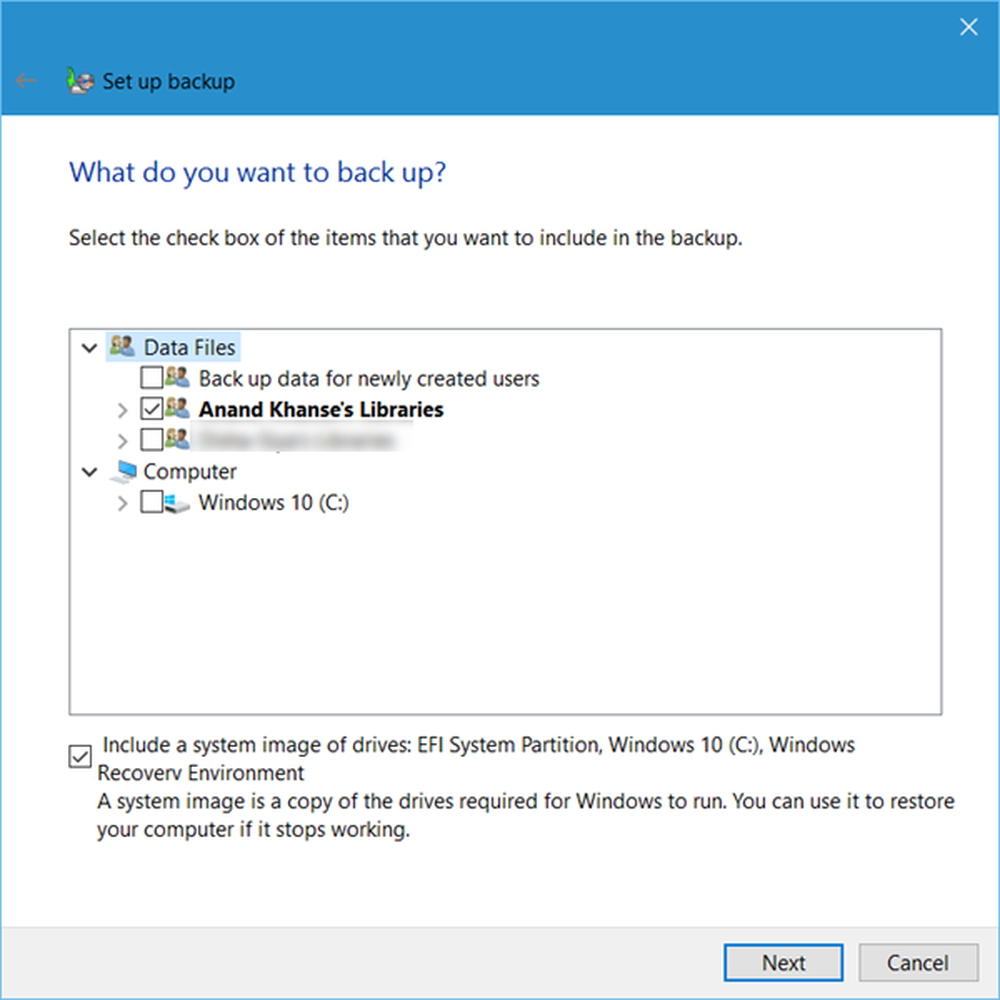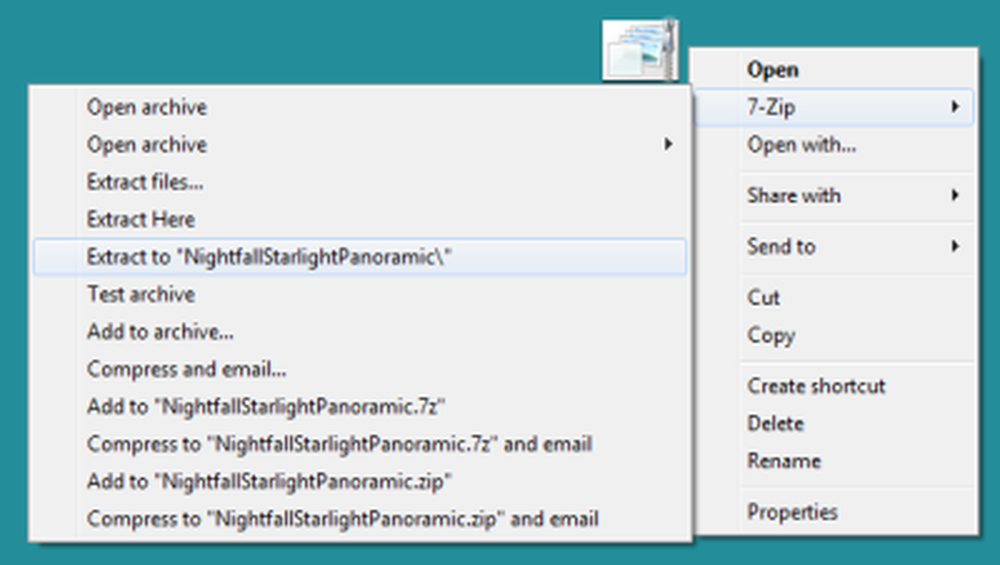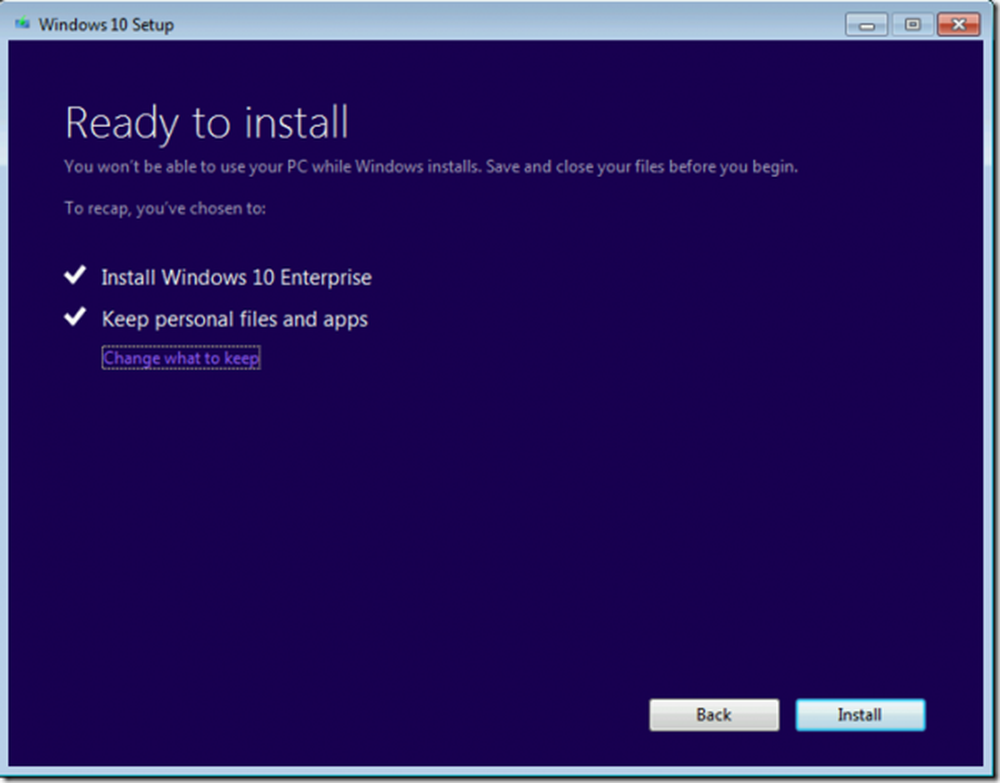So verwenden Sie die automatische Wartung von Windows 8
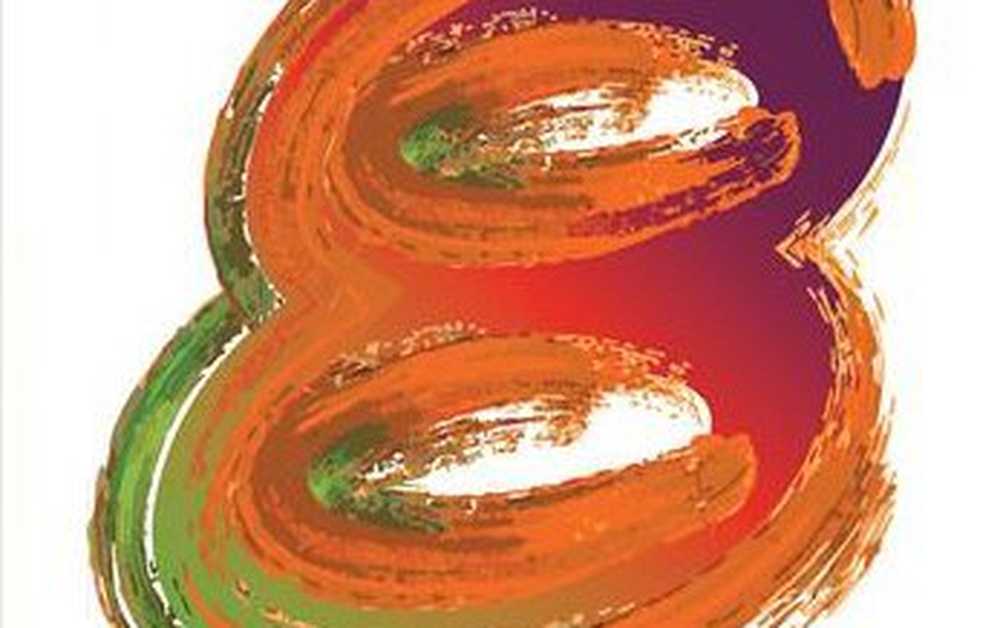
Standardmäßig hat Microsoft die Ausführung um 3 Uhr morgens festgelegt. Möglicherweise möchten Sie die Uhrzeit ändern oder manuell ausführen.
Die automatische Wartung befindet sich im Action Center. Sie erreichen ihn, indem Sie in der Taskleiste im Infobereich (rechts neben der Uhr) auf das Flaggensymbol klicken. Klicken Sie dann auf Action Center öffnen.

Das Action Center wird geöffnet. Erweitern Sie den Abschnitt Wartung, und klicken Sie unter Automatische Wartung auf Wartungseinstellungen ändern.
Klicken Sie auf das Dropdown-Menü, um die Uhrzeit für die automatische Wartung zu ändern. Wenn Sie möchten, dass der Computer täglich ausgeführt wird, wenn Sie Ihren Computer nicht verwenden, aktivieren Sie das Kontrollkästchen "Warten", wenn der geplante Wartungsbetrieb aktiviert ist, wenn der Computer zum geplanten Zeitpunkt angeschlossen ist. Wenn Sie sich auf einem Tablet oder Laptop befinden und das Gerät nicht angeschlossen ist, kann es nicht ausgeführt werden.
Dies ist praktisch, sodass Wartungsaufgaben nicht ausgeführt werden und der Akku nicht mehr benötigt wird. Klicken Sie nach der Auswahl Ihrer Einstellungen auf die Schaltfläche Speichern am unteren Rand des Bildschirms.

Wenn die Wartungsaufgaben seit mehreren Tagen nicht ausgeführt wurden, können Sie sie manuell ausführen. Klicken Sie im Aktionscenter auf Wartung starten.

Sie sehen eine Meldung: Wartung läuft. Sie können es jederzeit stoppen.

Auf dem Action Center-Flag-Symbol in der Taskleiste wird auch eine Uhr angezeigt.

Während der Ausführung von Wartungsaufgaben werden verschiedene Meldungen aus dem Benachrichtigungsbereich über Action Center angezeigt. Wenn Sie nicht möchten, dass sie bestimmte anzeigen oder sehen, öffnen Sie das Action Center. Klicken Sie auf Action Center-Einstellungen ändern.

Aktivieren oder deaktivieren Sie dann unter Automatische Wartung die Meldungen, die Sie anzeigen möchten, und klicken Sie auf OK.

Wenn Sie ein normaler gelegentlicher Benutzer sind, sollten Sie diese Einstellungen beibehalten. Wenn Sie jedoch ein erfahrener Power-User sind und Funktionen in Windows 8 steuern möchten, können Sie dies tun. Groovig!