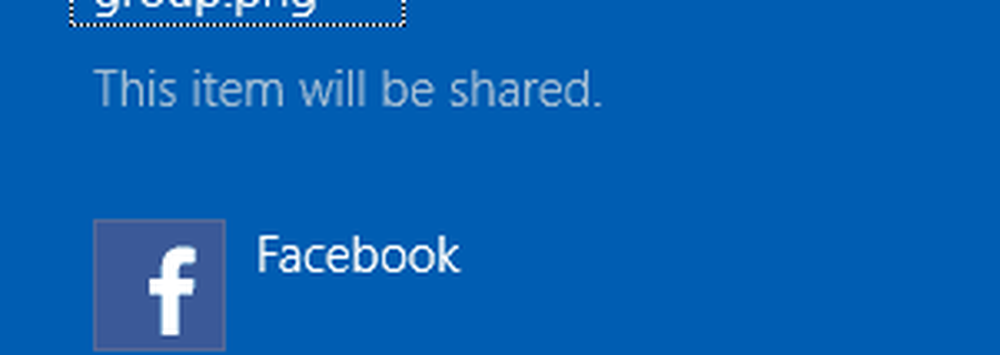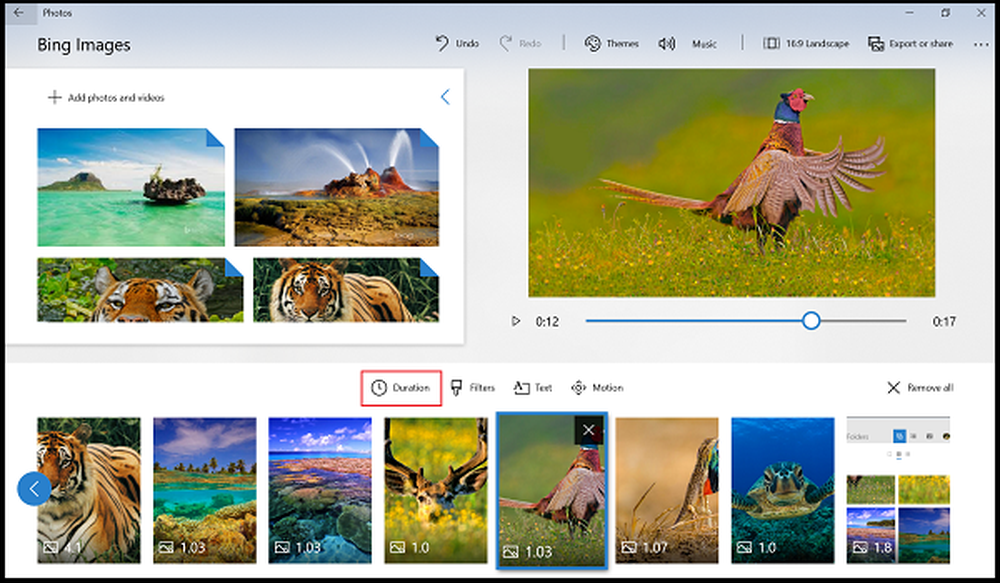Wie Verwenden der Spitze zum Kopieren und Einfügen von Textblöcken in Microsoft Word

Microsoft Word verfügt über ein wenig bekanntes Feature namens "Spike". Statt Papierstücke zu speichern, können Sie jedoch Textblöcke speichern. Im Gegensatz zur Windows-Zwischenablage bleiben diese Textblöcke auf dem Spike, bis Sie sie an einer anderen Stelle im aktuellen Dokument oder in einem anderen neuen oder vorhandenen Word-Dokument einfügen möchten. In der Windows-Zwischenablage wird jeweils nur ein kopiertes Element gespeichert, es sei denn, Sie verwenden ein Drittanbieter-Tool, um die Funktionen der Zwischenablage zu erweitern.
Der Spike ist wie die Methode zum Kopieren und Einfügen mehrerer Blöcke hervorgehobenen Textes, die wir zuvor besprochen haben. Sie müssen jedoch nicht alle separaten Textblöcke auswählen und gleichzeitig kopieren, wenn Sie den Spike verwenden.
Fügen Sie dem Spike Inhalt hinzu
Sie können jede Art von inhaltlichem Text, Tabellen und Bildern kopieren und in den Spike einfügen. Um dem Spike Inhalt hinzuzufügen, wählen Sie den Inhalt aus und drücken Sie Strg + F3.
Dadurch wird der Inhalt gekürzt und der Spike hinzugefügt. Aber keine Panik. Wenn Sie den Inhalt nicht vom ursprünglichen Ort im Dokument ausschneiden möchten, drücken Sie Strg + Z den Schnitt rückgängig machen. Der Inhalt kehrt zum ursprünglichen Speicherort zurück und verbleibt im Spike.
Wählen Sie einen anderen Textblock und drücken Sie Strg + F3 noch einmal, um es dem Spike hinzuzufügen. Sie können dies so oft tun, wie Sie möchten.
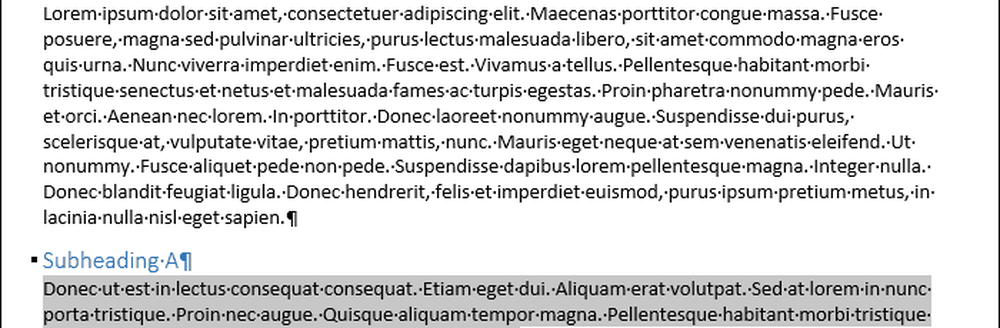
Füge den Inhalt des Spikes mit einer Verknüpfung oder dem Wort „Spike“ ein
Wir werden den Inhalt unseres Spikes in ein neues Dokument einfügen. Sie können den Inhalt auch an einem anderen Ort im selben Dokument einfügen.
Drücke den Datei Tab. Dann klick Neu und klicken Sie auf Leeres Dokument auf der Neu Bildschirm.
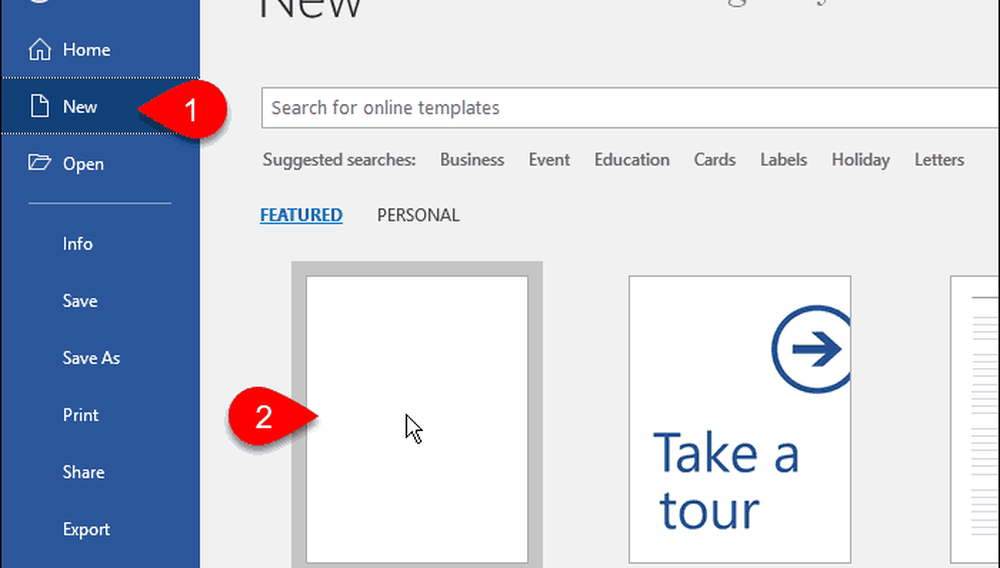
Um die im Spike gesammelten Textblöcke einzufügen, drücken Sie Strg + Umschalt + F3.
Dadurch wird die Spitze geleert, sodass die Textblöcke nicht mehr zum Einfügen verfügbar sind. Wenn Sie den Inhalt des Spikes an mehreren Stellen einfügen oder die kopierten Inhalte nicht verlieren möchten, können Sie die Textblöcke einfügen und gleichzeitig im Spike behalten.
Art: Spitze und drücke Eingeben.
Wenn du Art: Spitze, Sie sehen den ersten Teil jedes Textblocks in einem Popup, bevor Sie drücken Eingeben.
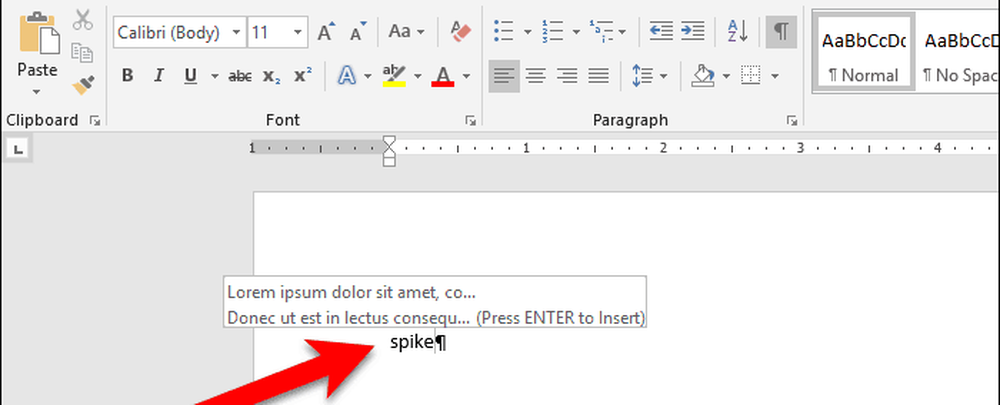
Word fügt alle Informationen in der Spitze (nicht nur den letzten hinzugefügten Textblock) am Cursor in Ihr Dokument ein. Alle Formatierungen wie fett, kursiv oder andere Schriftarten bleiben im eingefügten Text erhalten.
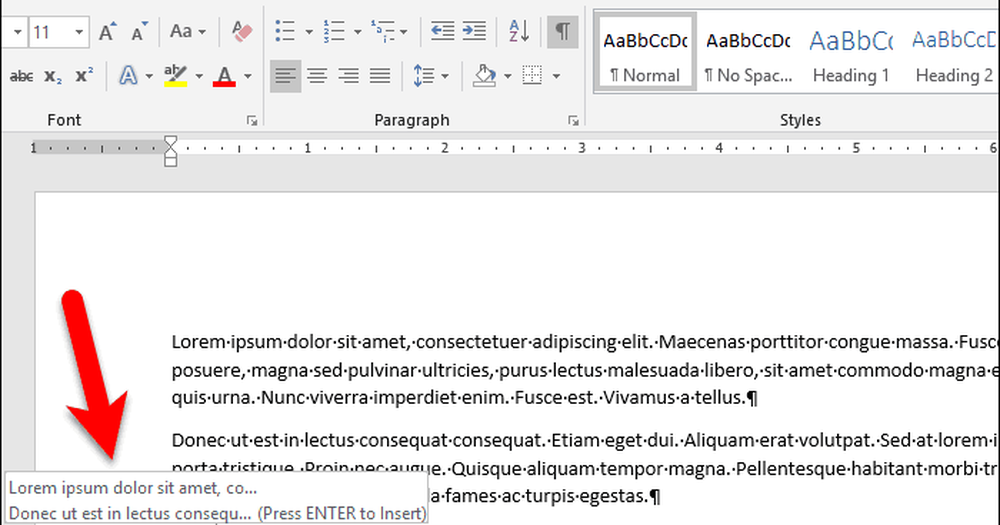
Fügen Sie den Inhalt der Spitze mit dem Menüband ein
Sie können den Inhalt des Spikes auch mit einem Befehl in der Multifunktionsleiste in Ihr Dokument einfügen.
Drücke den Einfügen Tab. Klicken Sie dann auf Schnelle Teile Taste in der Text Abschnitt und bewegen Sie die Maus über Autotext.
Wenn Ihr Word-Fenster zu klein ist, wird die Textbezeichnung möglicherweise nicht angezeigt Schnelle Teile Taste. Sie können jedoch einfach auf das Symbol für die Schaltfläche klicken, wie unten gezeigt.
Word zeigt den Inhalt des Spikes im Untermenü. Klicken Spitze im Untermenü, um den Inhalt in Ihr Dokument einzufügen.
Einfügen des Inhalts des Spikes mit der Schnelle Teile Die Schaltfläche lässt auch den Inhalt im Spike.
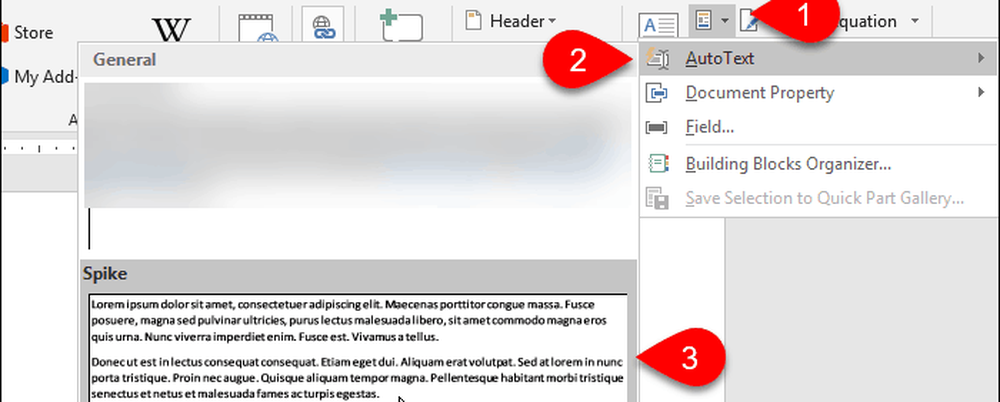
Leeren Sie den Dorn aus, um ihn wiederzuverwenden
Wenn Sie Textblöcke kopieren und an mehreren Stellen einfügen möchten, ist die Eingabe von „Spike“ oder die Verwendung des Menübands zum Einfügen des Spike-Inhalts sehr nützlich.
Wenn Sie jedoch wissen, dass Sie den Inhalt des Spikes an keiner anderen Stelle einfügen möchten, verwenden Sie Strg + F3 um den Inhalt einzufügen. Auf diese Weise ist der Spike leer und bereit für die nächste Verwendung.