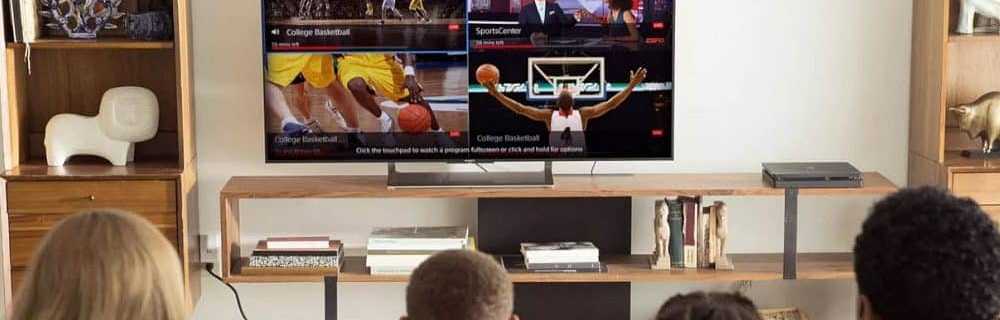So verwenden Sie den PDF-Scanner in OneDrive für iOS

Scannen Sie Dokumente, Bilder und Belege als PDF-Dateien mit dem neuen Scanner in OneDrive für iOS
Wenn Sie einen Beleg schnell scannen müssen oder ein Dokument, das Sie ins Auge fasst, ist nicht viel zu tun, wenn Sie die OneDrive-App installiert haben.
Schritt 1: Stellen Sie sicher, dass OneDrive aktualisiert wird.
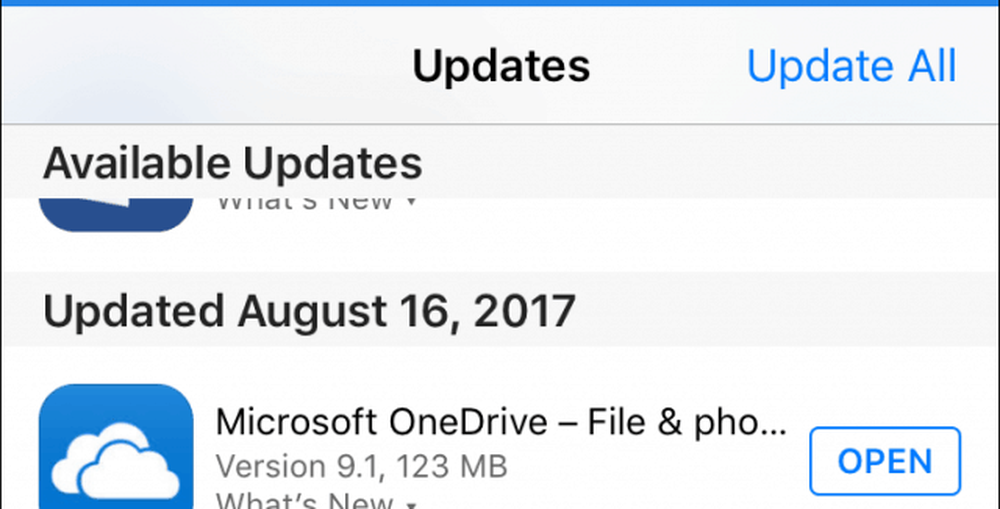
Schritt 2: Starten Sie OneDrive, wählen Sie die Registerkarte Dateien, tippen Sie auf die Schaltfläche Hinzufügen und anschließend auf Scannen.
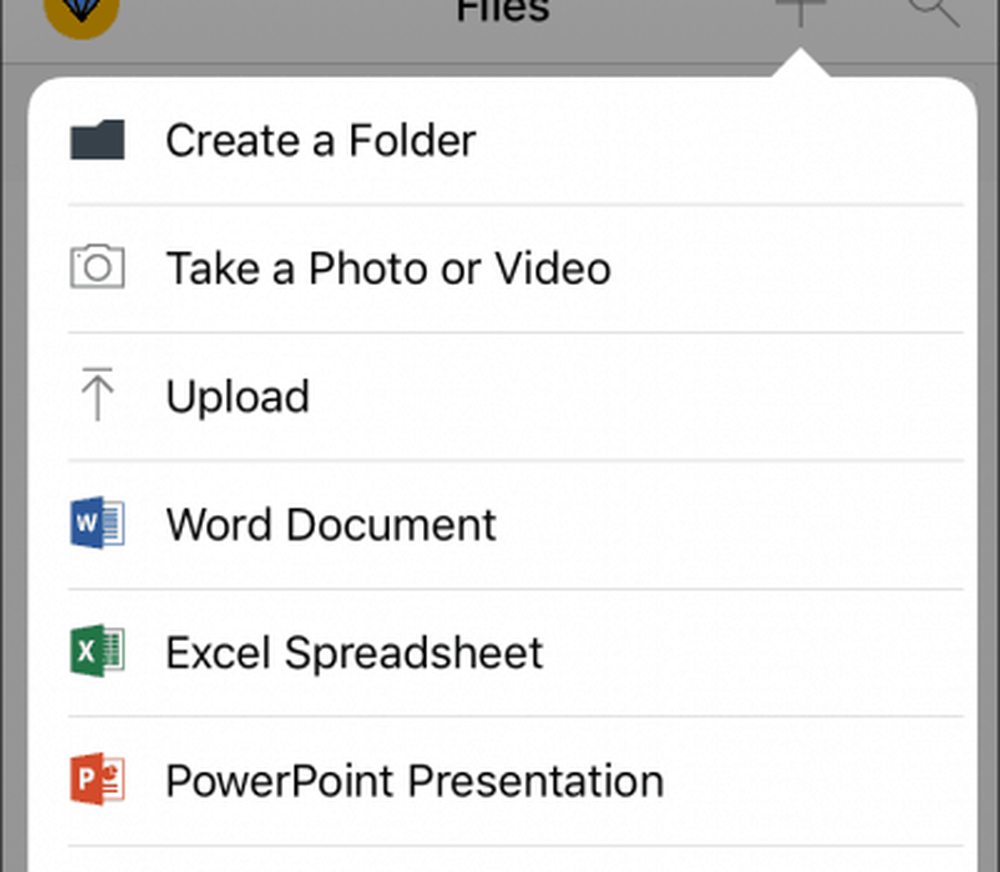
Schritt 3: Platzieren Sie Ihre Kamera über dem Dokument oder Bild, das Sie scannen möchten, und tippen Sie auf die Schaltfläche Kamera. Beachten Sie, dass Sie die Kamera auch für verschiedene Arten von Inhalten wie z. B. Whiteboards oder Visitenkarten optimieren können.
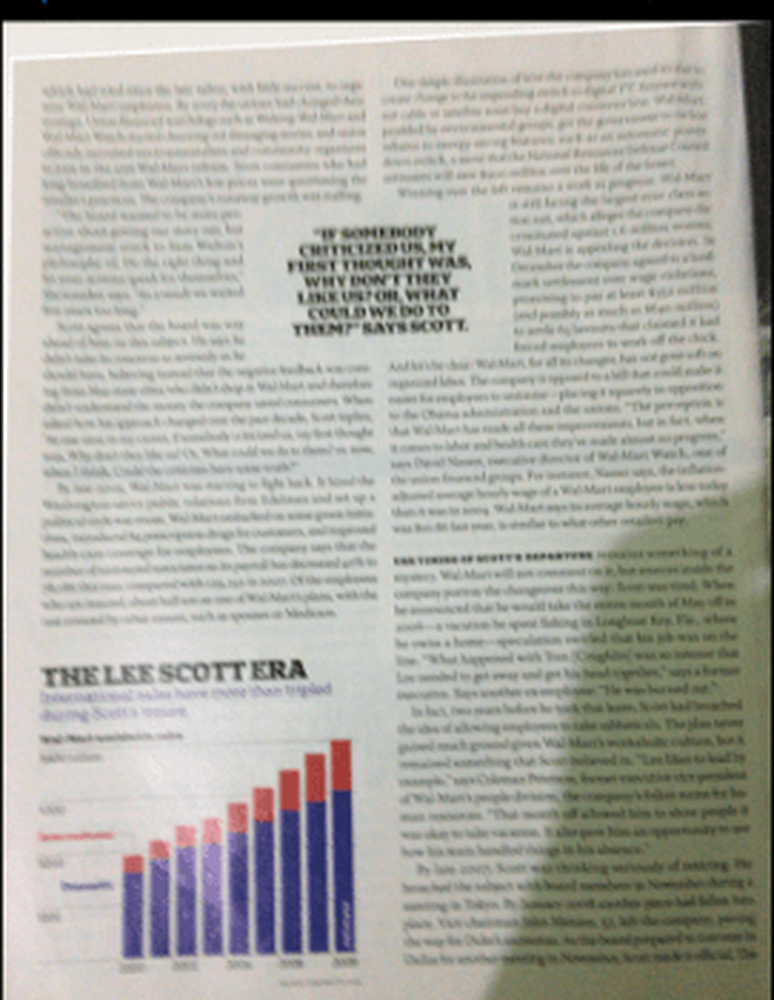
Schritt 4: Geben Sie dem gescannten Dokument einen Namen und tippen Sie auf Hochladen.
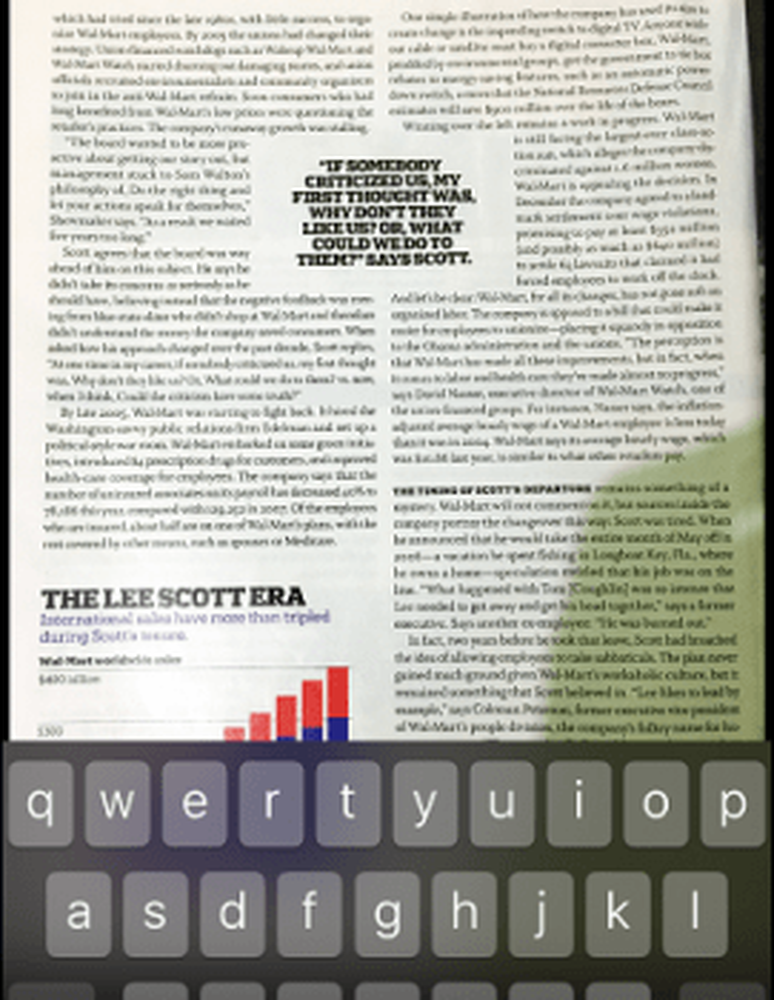
Nun ist das gescannte Dokument in OneDrive gespeichert und mit Ihren anderen Geräten synchronisiert. Wenn Sie lieber einen anderen Cloud-Speicherdienst wie Dropbox verwenden möchten, Es gibt auch eine Scanfunktion. Weitere Informationen finden Sie in unserem Artikel über Dropbox-Scanfunktionen. Office Lens funktioniert immer noch, wenn Sie eine dedizierte App bevorzugen. Wenn Sie ein Windows-basiertes Gerät verwenden (das nicht verwendet wird), lesen Sie in unserem Lernprogramm zum Scannen von Dokumenten nach, wie Sie Dokumente scannen können.
Lassen Sie uns wissen, wie das für Sie funktioniert.