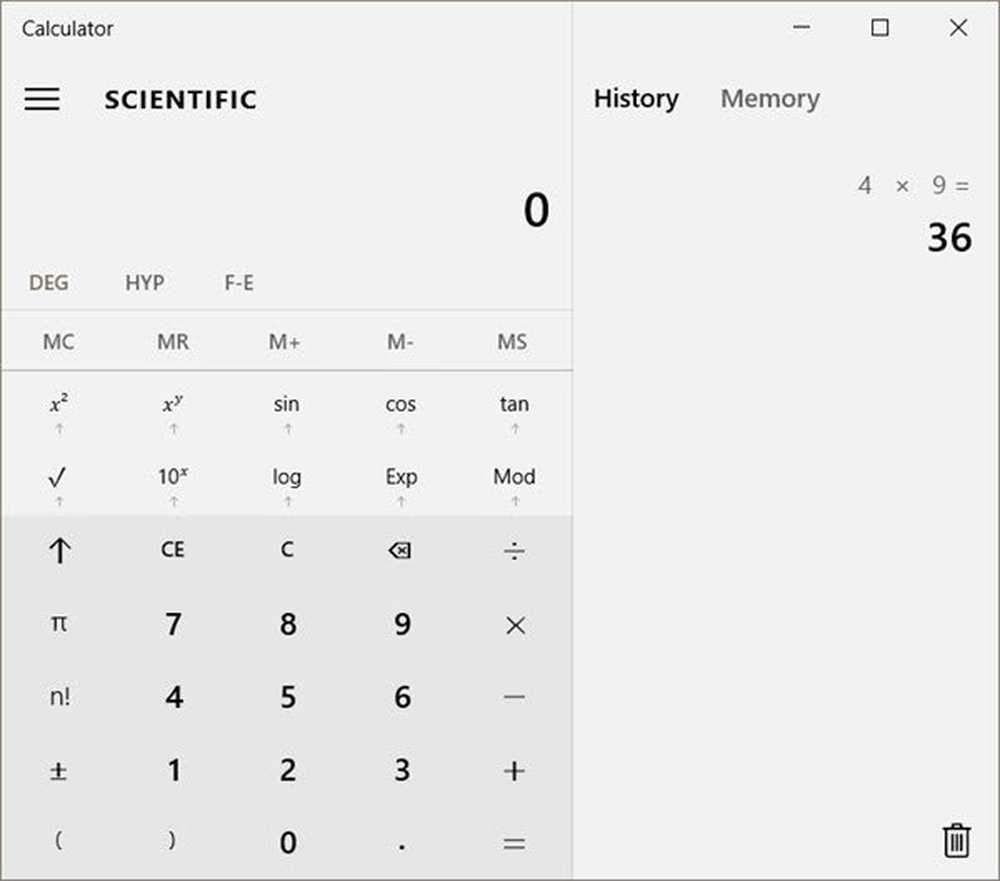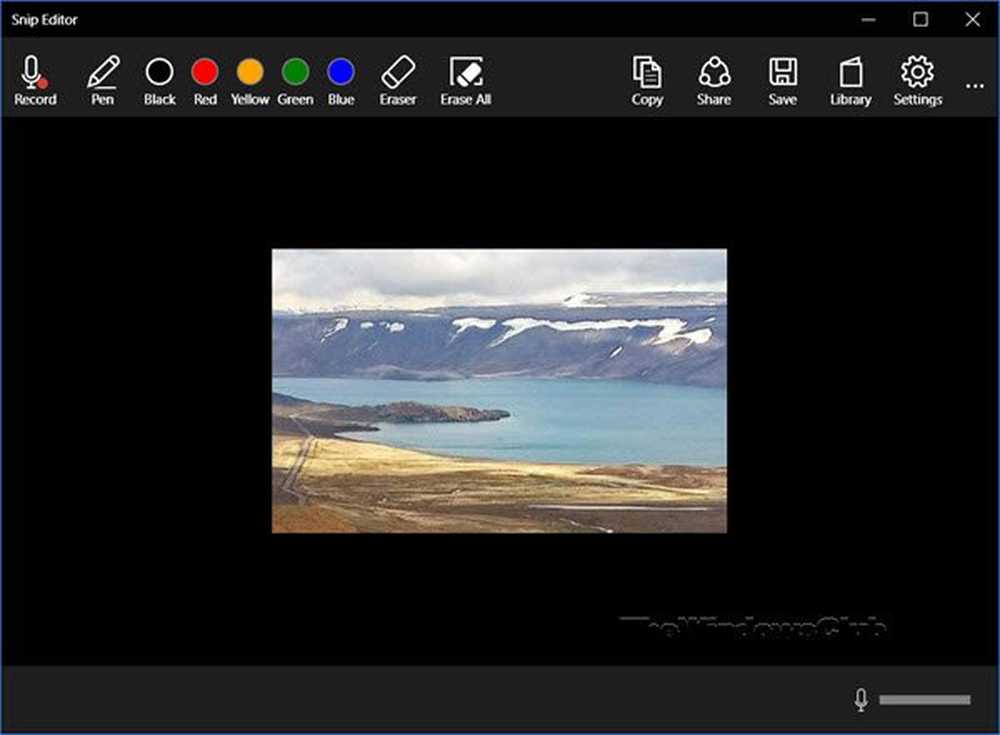So verwenden Sie die neue Phone Companion-App in Windows 10

Windows 10 Phone Companion App
Der Phone Companion ist einfach und unkompliziert, aber das Schöne daran ist, dass er die Verwaltung mehrerer Geräte zentralisiert, sei es Windows, iOS oder Android. Außerdem können Sie Daten wie Fotos und Musik importieren und exportieren und Microsoft-Apps auf Ihr Gerät herunterladen.
Bevor Sie loslegen, empfehlen wir Ihnen Folgendes:
- Ein Microsoft-Konto
- Ein Gerät, auf dem die neuesten Versionen von Windows Phone, iOS oder Android ausgeführt werden
- Sie benötigen wahrscheinlich auch eine E-Mail-Adresse für die jeweiligen Plattform-Stores, von denen Sie auf Apps zugreifen möchten, z. B. Google Play Store oder iTunes.
Um es zu starten, gehen Sie zu Start> Alle Apps> Telefonbegleiter.

Wenn Sie Phone Companion zum ersten Mal ausführen, wird ein einfacher Bildschirm mit den drei wichtigsten mobilen Betriebssystemen angezeigt. Klicken Sie zunächst auf das gewünschte mobile Betriebssystem. In diesem Beispiel verwende ich iOS.
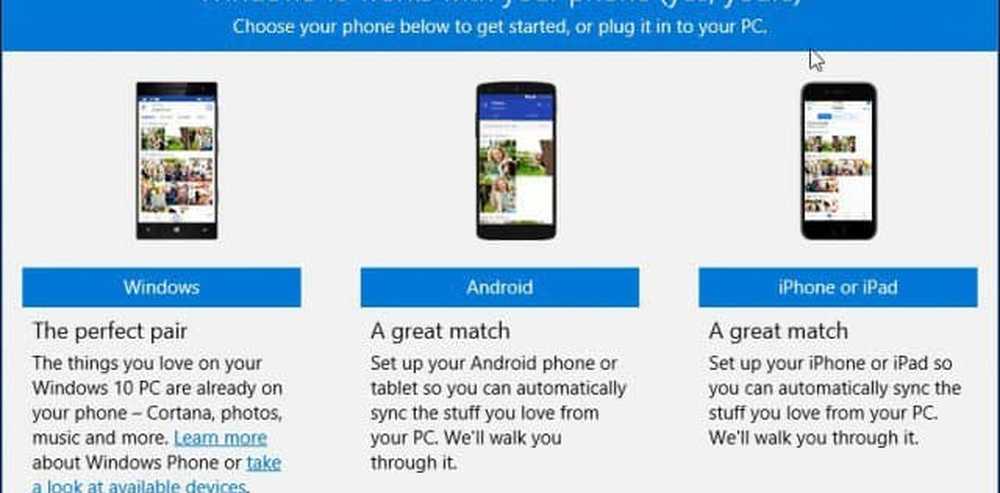
Schließen Sie Ihr Gerät an. Sobald Sie dies getan haben, wird am unteren Rand des Fensters eine ausgeblendete Registerkarte angezeigt Show. Wenn Sie auf klicken Show Ein Link am unteren Bildschirmrand zeigt weitere Details zu Ihrem Gerät an, z. B. den Speicherplatz, der für den Import von Fotos, Videos und Dateien mit dem Datei-Explorer verwendet wird.

Wenn Sie Videos und Fotos vom Gerät importieren möchten, werden diese in der neuen Foto-App platziert, dh sie werden automatisch mit OneDrive synchronisiert. Wenn Sie das nicht möchten, durchsuchen Sie das Gerät und kopieren Sie Ihre Fotos und Videos manuell.
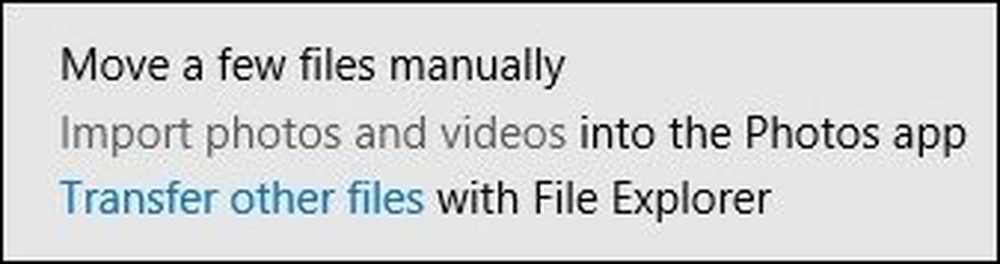
Eine weitere Funktion der Phone Companion-App ist die Möglichkeit, wichtige Microsoft-Apps einfach auf Ihrem Gerät abzurufen. Es bietet eine Auswahl von Microsoft-Apps, mit denen Sie wie OneNote, MS Office, OneDrive, Outlook, Skype und Groove Music beginnen können. Um eine App auf Ihrem Gerät einzurichten, klicken Sie auf Loslegen Taste darunter. Apps, die bereits auf Ihrem Gerät installiert sind, zeigen eine grau hinterlegte Schaltfläche an Wiederhole es.
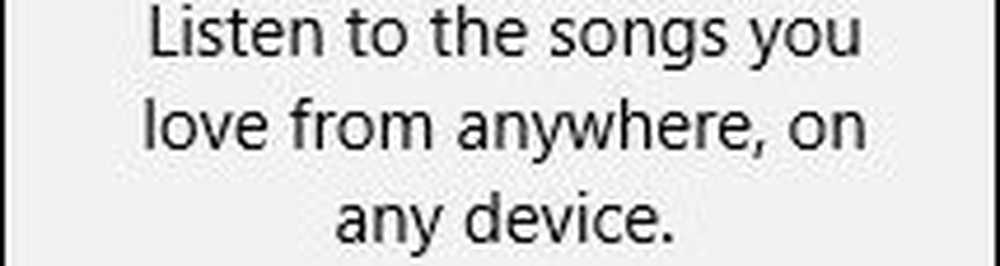
Wählen Sie Ihren Gerätetyp im Listenfeld aus, wenn er nicht bereits ausgewählt ist, und geben Sie die E-Mail-Adresse ein, an die Sie einen Link zum Herunterladen der App senden möchten. Klicken Sie anschließend auf Senden.
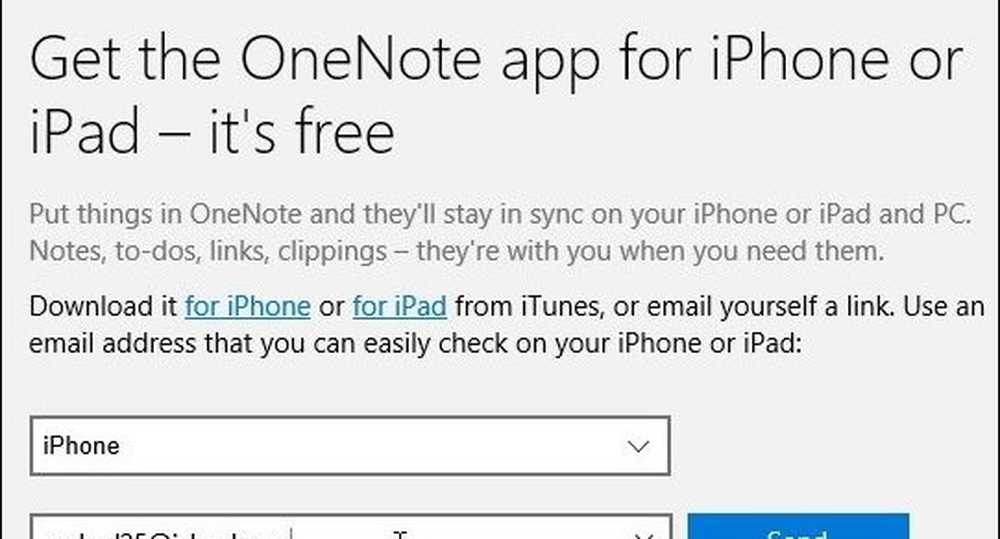
Sobald die E-Mail eingegangen ist, klicken Sie auf den Link in der Nachricht auf dem Gerät. Dadurch wird der App Store gestartet und die App auf Ihr Gerät heruntergeladen. Um ehrlich zu sein, für einen sachkundigen Benutzer wie mich ist dies ein wenig kompliziert, aber ich spüre, dass die Zielgruppe Benutzer sind, die lernen, wie sie ihr Gerät mit Windows 10 verwenden. Erwarten Sie also ein wenig Handhaltung, wenn Sie Phone Companion verwenden.

Kehren Sie zum Phone Companion-Fenster zurück, schließen Sie den Phone Companion-Assistenten ab und klicken Sie auf Fertig.
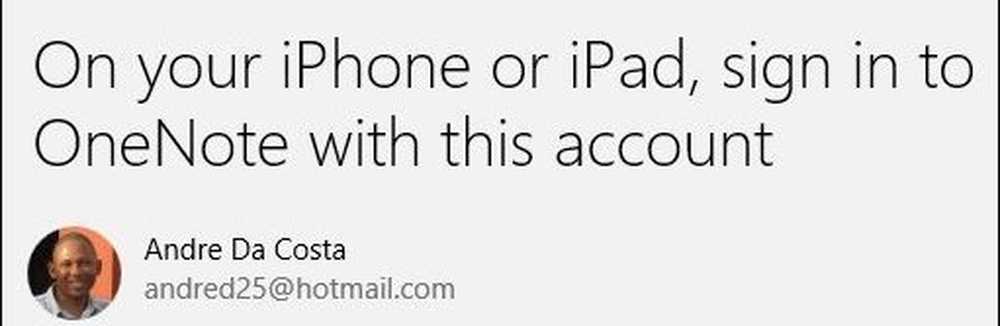
Wie Sie möglicherweise bei der Verwendung von Phone Companion sehen, werden einige Apps angezeigt demnächst wie Cortana, das derzeit für Android in der Beta-Phase ist. Da Microsoft qualitativ hochwertige Apps auf anderen mobilen Plattformen bereitstellt, ist es wichtig, in die Benutzerfreundlichkeit von Windows 10 zu investieren.
Wenn Sie mit Windows 10 noch nicht vertraut sind und erfahren möchten, wie es mit Ihrem Telefon oder Tablet funktioniert, können Sie sich leichter damit vertraut machen. Also, was denken Sie, werden Sie die Phone Companion-App verwenden oder Neulingen empfehlen, um sich mit Windows 10 vertraut zu machen?