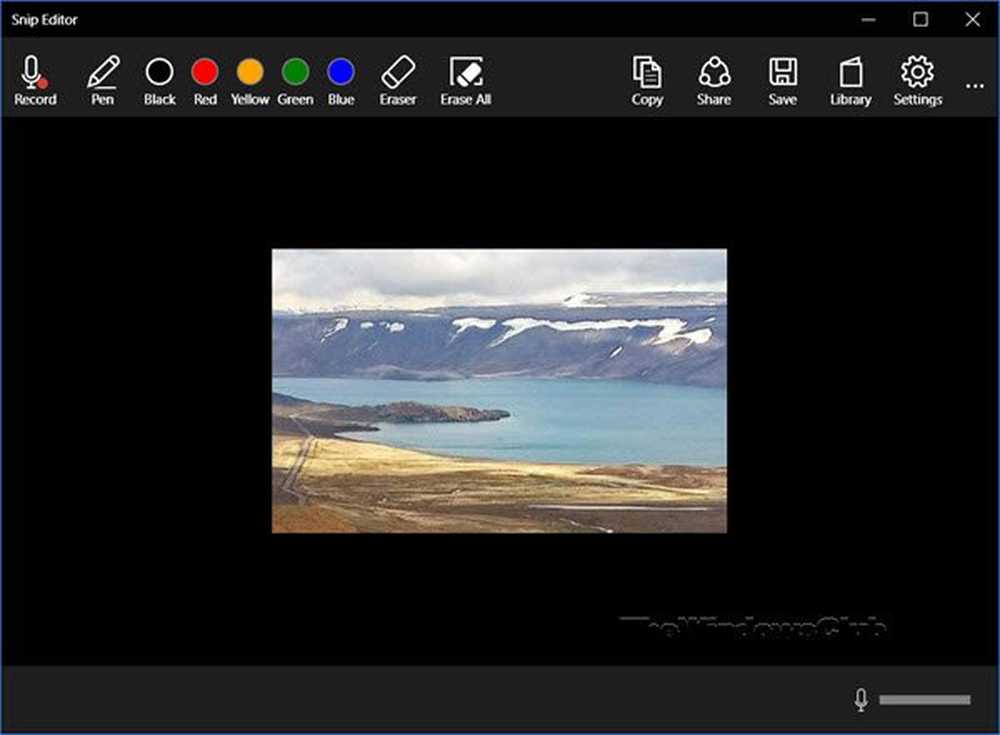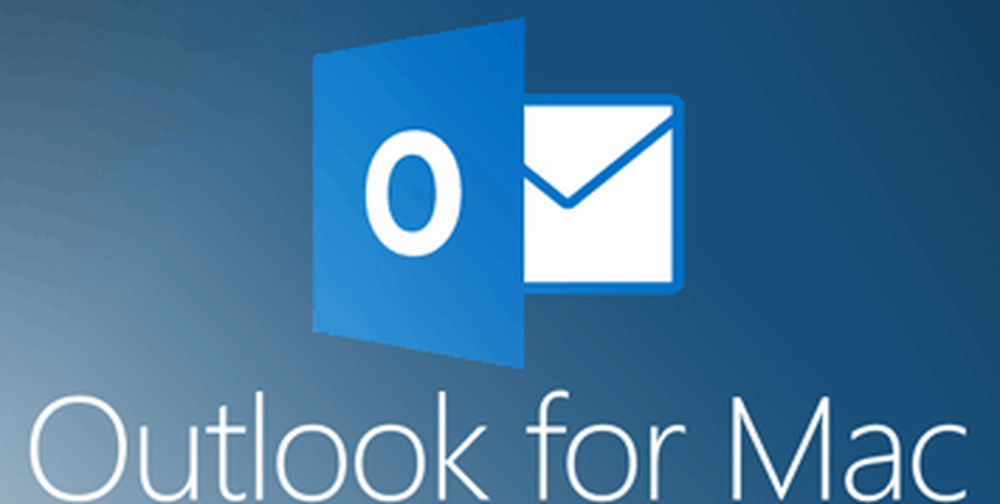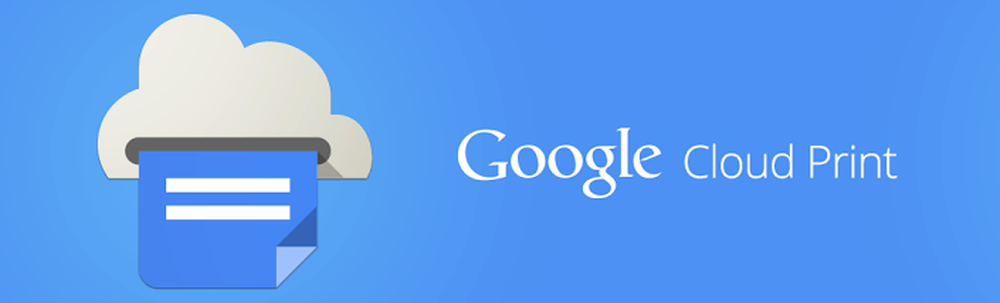So verwenden Sie die neuen Google+ Fotobearbeitungswerkzeuge

Es ist wichtig zu wissen, dass die neuen Tools zumindest zum Zeitpunkt der Erstellung dieses Dokuments nur in Google Chrome funktionieren.
Neue Google+ Fotobearbeitung
Greifen Sie zunächst auf den Abschnitt Fotos Ihres Google+ Kontos zu. Bewegen Sie dazu den Mauszeiger oben links auf Ihrer Google+ Seite über Startseite. Dann wählen Sie Fotos.
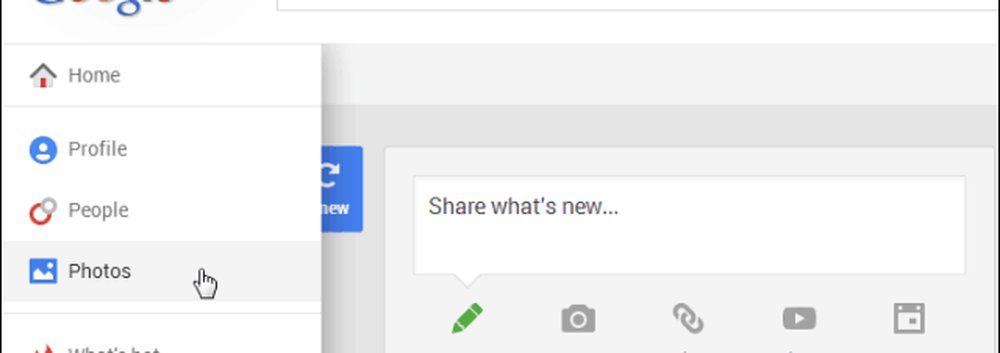
Wählen Sie nun das Bild aus, das Sie bearbeiten möchten, oder laden Sie ein neues hoch.

Eine ganze Reihe von Bearbeitungswerkzeugen wird auf der rechten Seite des Bildschirms angezeigt.

So verwenden Sie die Bearbeitungsvorgaben
Ihr Bild wurde beim Hochladen automatisch verbessert, Sie können jedoch die Verbesserungen anpassen, die Google+ daran vorgenommen hat. Klicken Sie einfach auf Anpassen Schaltfläche neben Auto Verbesserung.
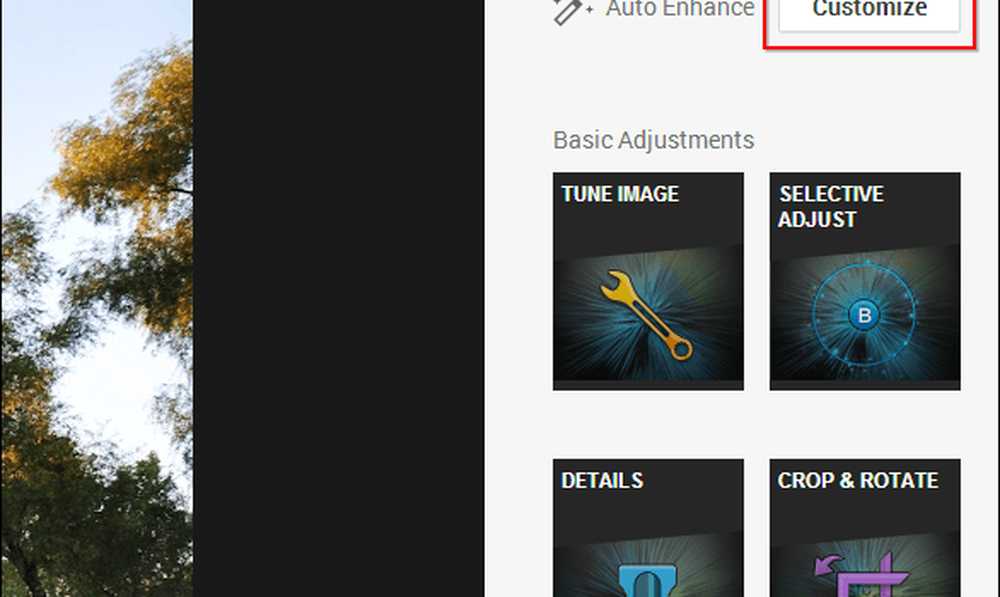
Sie können die Verbesserungen in Echtzeit sehen, wenn Sie die Schieberegler für die verschiedenen Effekte einstellen, bis das Ergebnis Ihren Wünschen entspricht. Wenn Sie fertig sind, klicken Sie auf Übernehmen. Sie können auch wenden Auto Verbesserung ganz aus.

Wenn Sie nun mit den wirklich mächtigen Sachen spielen möchten, bietet Ihnen Google eine einfache Benutzeroberfläche mit vielen benutzerdefinierten Voreinstellungen. Beginnen wir mit dem Bereich Grundeinstellungen.
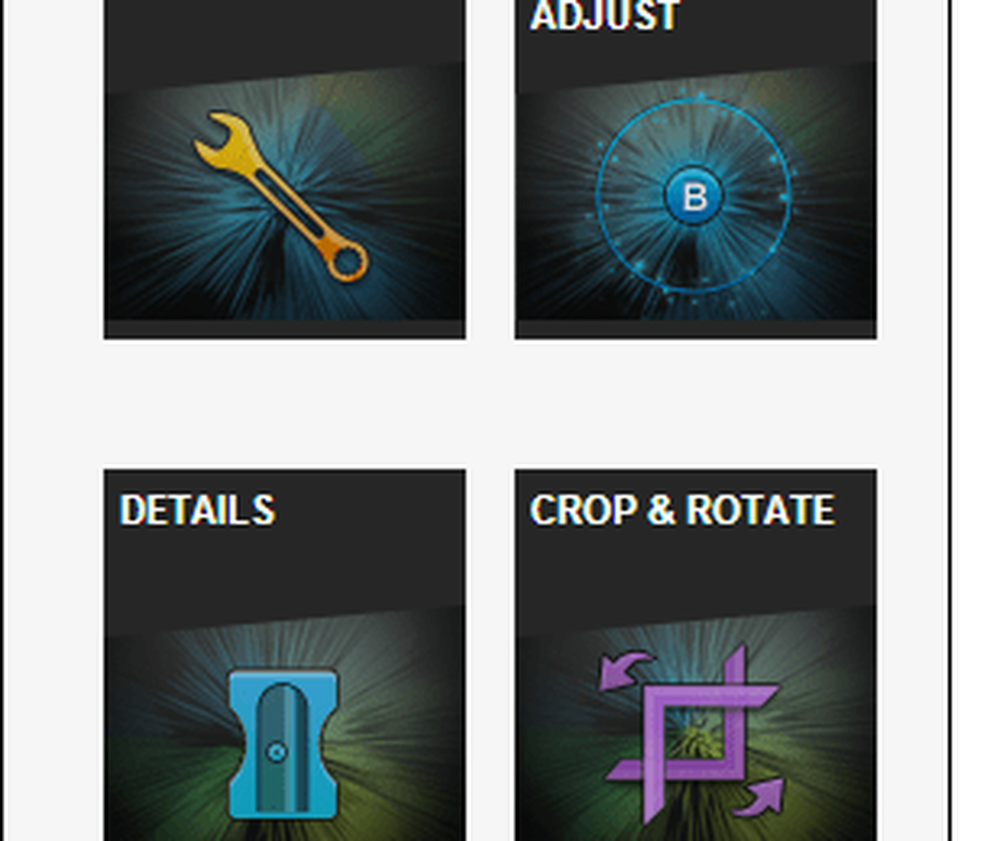
Klicken Sie zuerst auf die Schaltfläche Tune Image. Ihnen stehen sechs Voreinstellungen zur Verfügung, Sie können die Ergebnisse jedoch nach Belieben anpassen. In diesem Beispiel habe ich das Moody-Preset verwendet, aber dann wurde das Bild wärmer und gesättigter. Vergiss nicht zu schlagen Sich bewerben wenn das Ergebnis ist, was Sie wollen.

Wenn Sie genauere Änderungen benötigen, können Sie auf klicken Selektive Einstellung. Sie können einen Bereich des Bildes auswählen und dann mit Helligkeit, Kontrast und Sättigung spielen. Sie können mehrere Punkte und Steuerparameter unabhängig voneinander hinzufügen.
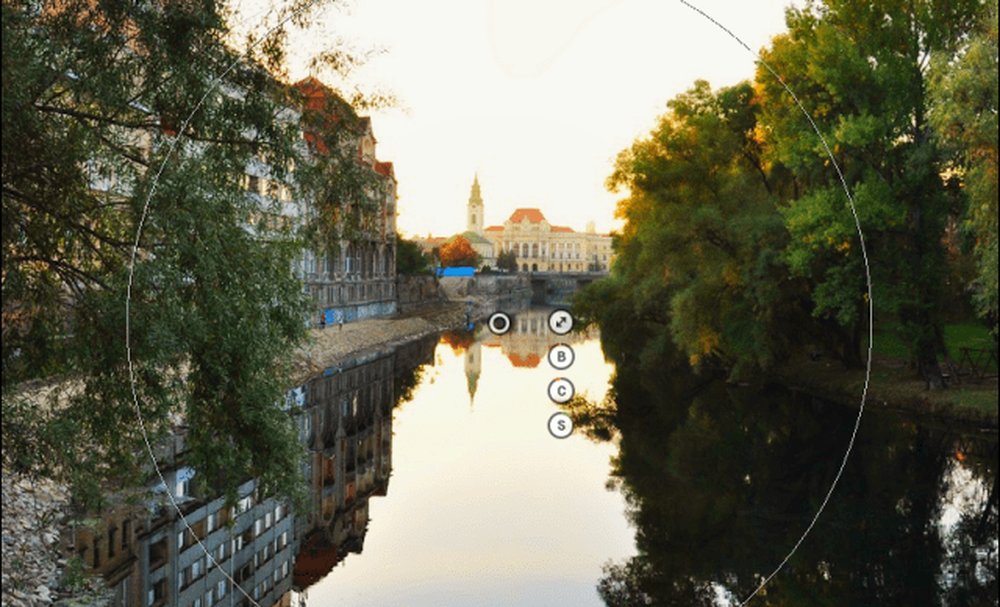
Als nächstes kommt der Einzelheiten Taste. Ihr Zweck besteht darin, Ihnen dabei zu helfen, Ihr Bild schärfer zu machen. Es werden Voreinstellungen bereitgestellt, Sie können jedoch bei Bedarf eigene Anpassungen vornehmen.

Die Funktion zum Beschneiden und Drehen kann nützlich sein, da Sie Ihr Bild begradigen und auch nach rechts oder links drehen können. Nichts Revolutionäres mit dieser Funktion, aber trotzdem nett zu haben.

Als nächstes kommen die lustigen und aufregenden Änderungen in der Kreative Anpassungen Bereich. Hier können Sie Ihren inneren Künstler entfesseln.
Wenn Sie der Meinung sind, dass Ihr Bild in Schwarzweiß besser aussehen würde, klicken Sie auf die entsprechende Option und Sie erhalten sechs separate, einstellbare Voreinstellungen. Es ist auch möglich, die Farbe des Filters zu bestimmen, um die Genauigkeit zu erhöhen.

Als nächstes kommt die Funktion, die mir am besten gefallen hat. Es heißt Center Focus Damit können Sie das Hauptmotiv Ihres Bildes leicht hervorheben. Sie können den fokussierten Bereich, seine Größe sowie die Menge an Unschärfe und Nebel festlegen, die der Rest des Bildes erhält.
Diese Funktion kann spektakuläre Ergebnisse liefern, besonders wenn sie für Porträts verwendet wird. Ich habe es auf gesetzt Stark In dem Beispiel unten und dann mehr Unschärfe hinzugefügt.

Wenn Sie Ihr Bild noch spektakulärer machen möchten, verwenden Sie die voreingestellten Filter in der Theater Sektion.

Wenn Sie ein Instagram-Fan sind, werden Sie sicher einen Rahmen für Ihr Image haben. Nun, es gibt 23 davon und Sie können ihre Größe ändern.

Und wenn Sie nicht genug mit dem Fokus herumgespielt haben, können Sie den Betrag und die Form der Unschärfe sowie die Helligkeit, den Kontrast und die Sättigung des Bereichs in der Kamera einstellen Tilt-Shift Bereich.

Ich habe Instagram-Fans schon früher erwähnt. Gut, Jahrgang ist für sie da der Knopf sechs Filter unter seiner Haube hat; Sie sind jedoch nicht die Art, wie Sie es gewohnt sind, denn Sie können mit einem von ihnen beginnen, einen benutzerdefinierten Stil hinzufügen und dann mit Helligkeit, Sättigung, Stilstärke und Vignette herumspielen.

Nun, während Ihr Foto in Bezug auf Farben möglicherweise schon alt aussieht, sollte es auch so aussehen, als ob es schon eine Menge durchgemacht hat, seit Ihr Großvater es aufgenommen hat. Retrolux existiert, um diesem Bedarf gerecht zu werden. Sie können Filter und Stile hinzufügen, durch die das Foto zerkratzt aussieht oder als würden einige Flüssigkeitstropfen irgendwo im Laufe der Jahre auf die Oberfläche geraten.

Um eine bessere Vorstellung zu erhalten, überprüfen Sie den Unterschied zwischen meinem ursprünglichen und dem bearbeiteten Bild. Der erste ist ein Blick auf das Zentrum meiner Stadt vor einigen Monaten. Ich könnte wahrscheinlich jemanden täuschen, dass der zweite vor einigen Jahrzehnten in derselben Gegend aufgenommen wurde. Klicken Sie, um es zu vergrößern: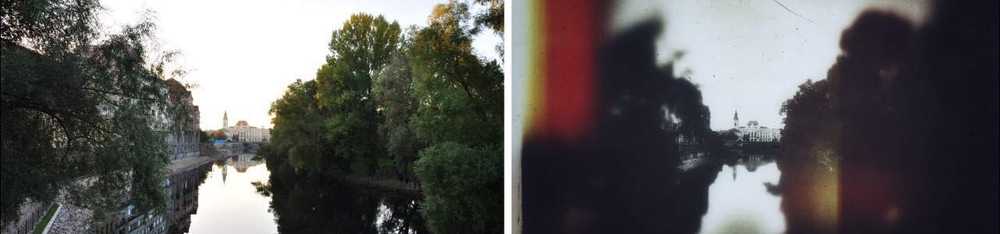
Schauen Sie sich das Präsentationsvideo von Google unten an, um eine bessere Vorstellung davon zu erhalten.