So verwenden Sie Remote Desktop unter Linux oder macOS, um eine Verbindung zu Windows 10 herzustellen

Wir haben die Verwendung des Remote-Desktops zwischen Windows-Geräten, iOS, Chrome OS und Android sowie die Remote-Verbindung über die Befehlszeile behandelt. Dieser Artikel konzentriert sich auf das Herstellen einer Verbindung zu einem Windows 10-Computer mit einem Linux-Computer oder einem Apple MacOS-Computer.
Verbindung zu einem Windows 10-Gerät mithilfe von Remote Desktop unter macOS oder Linux
Für die Zwecke dieses Artikels verwende ich Ubuntu Linux, aber die Anweisungen sollten in anderen Distributionen genauso einfach sein. Bevor Sie beginnen, müssen Sie den Computernamen oder die IP-Adresse Ihres Computers ermitteln. Außerdem müssen Sie Remote Desktop auf Ihrem Windows 10-Computer aktivieren. Also, haben Sie all das bereit und wir sollten gut sein.
Verbindung zu Windows 10 von Linux über Remote Desktop
Ubuntu wird mit einem Remote-Desktop-Client geliefert. Starten Sie das Lens-Symbol im Dock, suchen Sie nach dem Remote-Desktop-Client und starten Sie ihn.
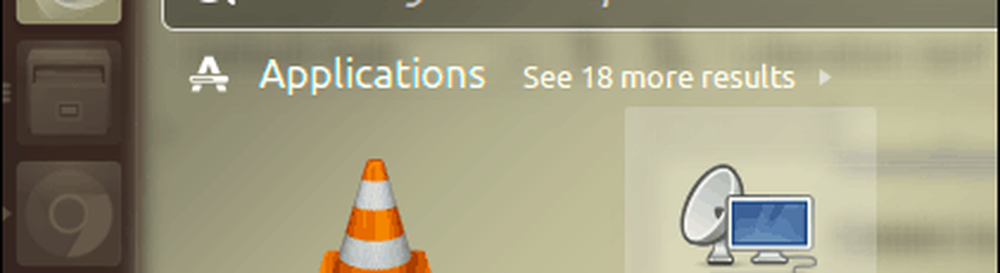
Zunächst werden Sie vom Verbindungsfenster begrüßt, in dem Sie vorhandene Remote-Desktop-Verbindungen verwalten und ändern können. Klicken Sie auf, um eine neue Verbindung einzurichten Neu in der Symbolleiste.
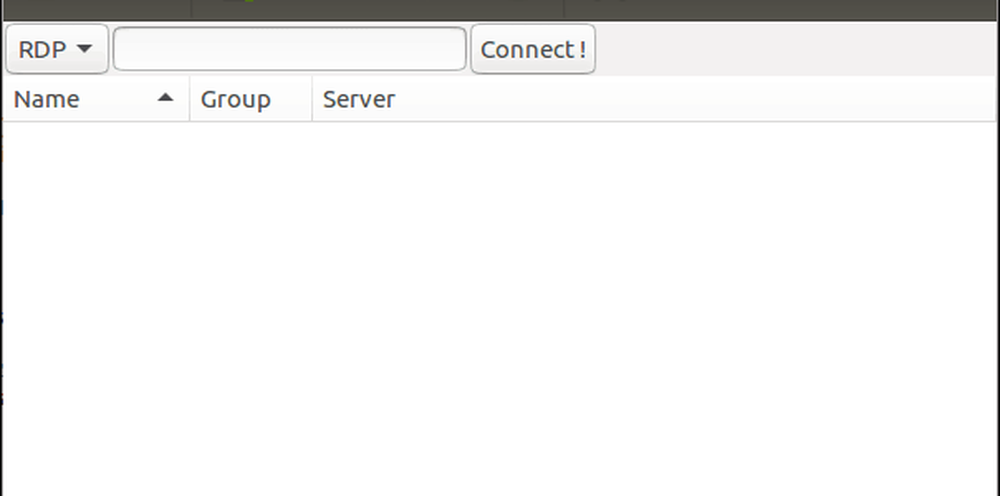
Die Benutzeroberfläche sieht der Windows-Remotedesktop-App ein wenig ähnlich. Bevor Sie eine Verbindung zu Ihrem Windows-Client herstellen können, müssen Sie folgende Informationen zur Verbindung angeben:
- Name für den Remote-Desktop.
- Gruppieren, wenn die Option verfügbar ist
- Protokoll - dies ist wichtig, stellen Sie sicher, dass Sie das auswählen RDP - Remote Desktop Protocol beim Verbinden mit Windows. Wenn Sie einen Computer verwenden, auf dem VNC installiert und konfiguriert ist, können Sie diese Option verwenden.
Nachfolgend finden Sie mehrere Registerkarten, mit denen Sie steuern können, wie Sie eine Verbindung zum Remote-Computer herstellen. Da wir eine Verbindung zum grafischen Windows-Desktop herstellen, konzentrieren wir uns auf die Registerkarte "Allgemein". Geben Sie den Servernamen oder die IP-Adresse, den Benutzernamen auf dem Computer und das Kennwort ein. Da ich es in einer häuslichen Umgebung verwende, ist die Domäne nicht erforderlich.
Mit Remote Desktop können Sie standardmäßig die lokale Auflösung festlegen. Sie können auch eine benutzerdefinierte Option auswählen, wenn Sie nicht die volle Desktop-Erfahrung benötigen. Je nach Geschwindigkeit der Verbindung müssen Sie möglicherweise die Farbtiefe anpassen, um die Leistung anzupassen. Es gibt auch Optionen, um einen freigegebenen Ordner einzurichten, um bei Bedarf Dateien gemeinsam zu nutzen. Wenn Sie alle Informationen eingerichtet haben, können Sie fortfahren und dann auf Verbinden klicken.

Der Remote-Desktop generiert ein Zertifikat für den Autorisierungszugriff Ihres Computers. OK klicken.

Da haben Sie es, Sie sind jetzt von Linux aus mit Windows 10 verbunden und können Ihre üblichen Produktivitätsaufgaben erledigen.
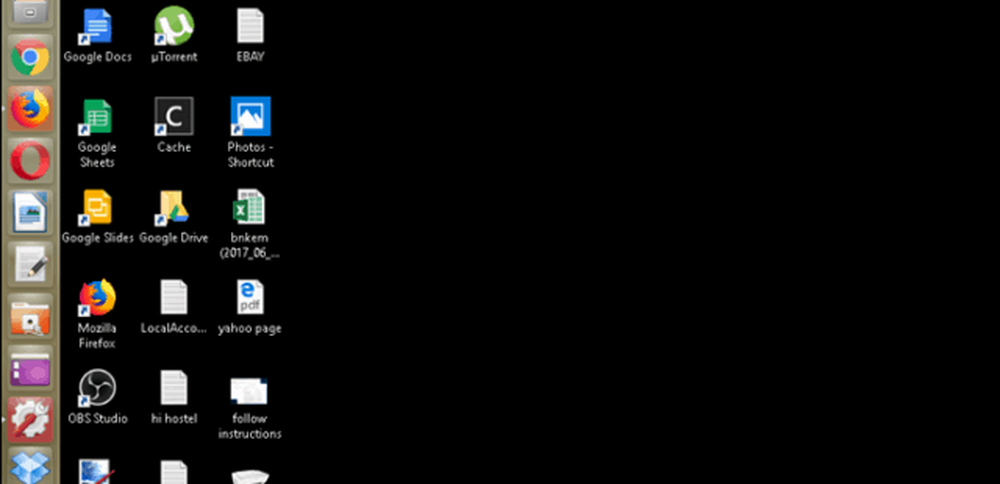
Wenn Sie die Verbindung trennen möchten, klicken Sie in der Befehlsleiste auf das Steckersymbol.
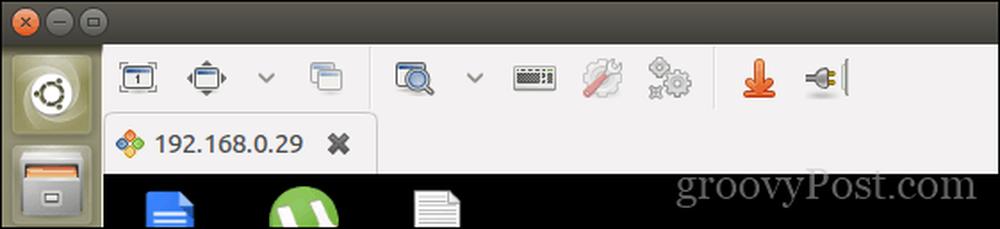
Verbindung zu Windows 10 von macOS über Remote Desktop
Microsoft bietet einen nativen Remote-Desktop-Client für das macOS an, den Sie im App Store herunterladen können. Die Schnittstelle ist einfach, aber einfach zu bedienen. Klicken Sie auf, um zu beginnen Neu Menü, um eine neue Verbindung herzustellen.
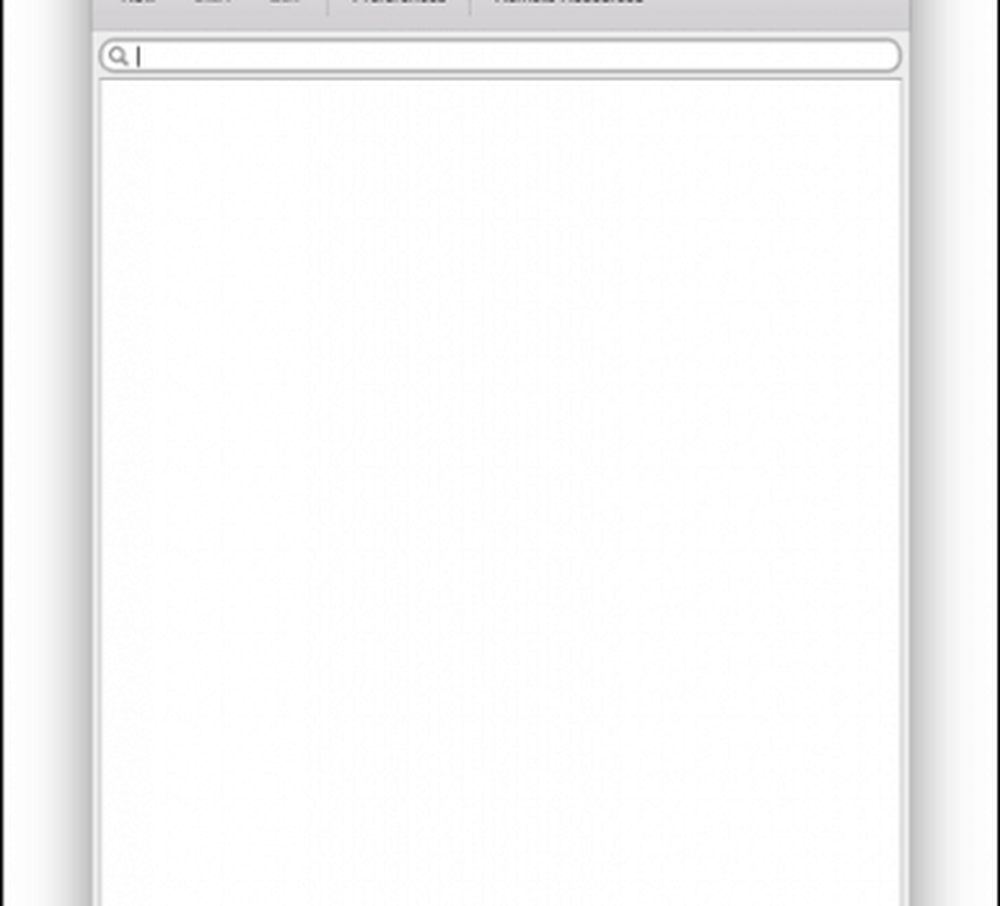
Die Einstellungen entsprechen denen in Linux. Sie können einen Namen für die Verbindung, den Computernamen oder die IP-Adresse, zu der Sie eine Verbindung herstellen, zusammen mit den Anmeldeinformationen angeben. Sie können Ihre Erlebnisse anpassen, indem Sie beispielsweise die native Auflösung des von Ihnen verwendeten Macs anpassen, die Farbtiefe auswählen und festlegen, ob Sie im Vollbildmodus oder in einem skalierten Fenster starten möchten. Schließen Sie nach dem Setup das Fenster, um zum Hauptbildschirm zurückzukehren.
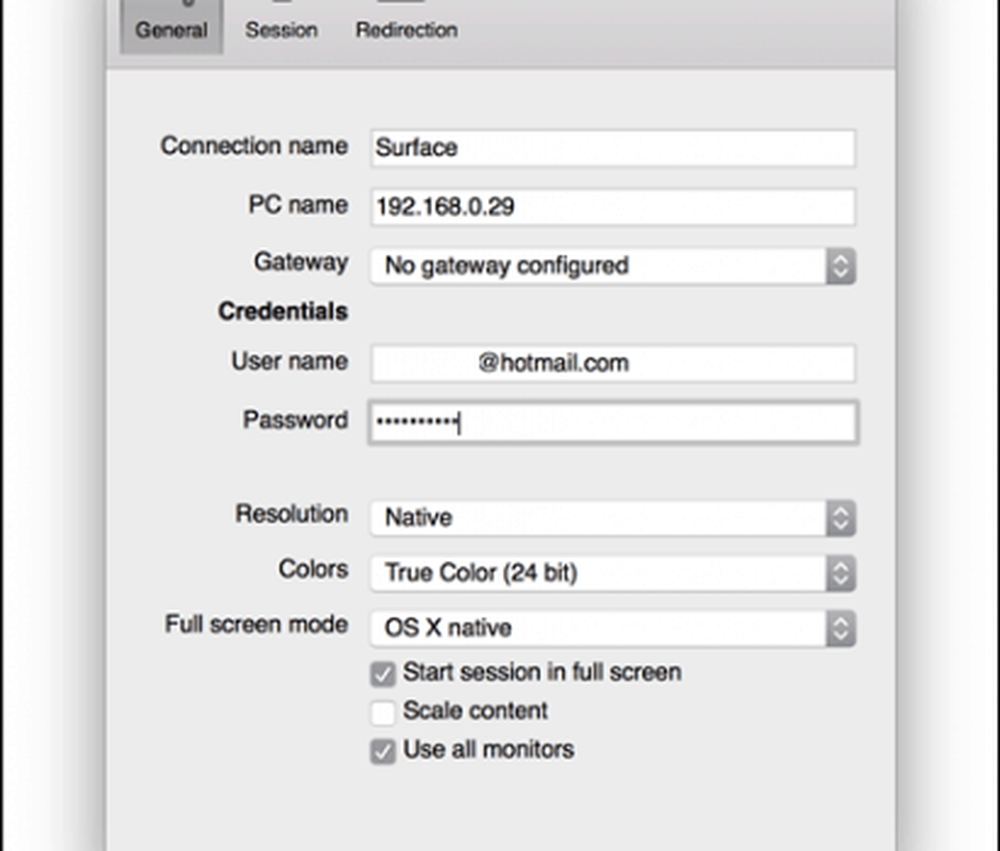
Wählen Sie die Verbindung aus, die Sie gerade eingerichtet haben, und klicken Sie auf Start.
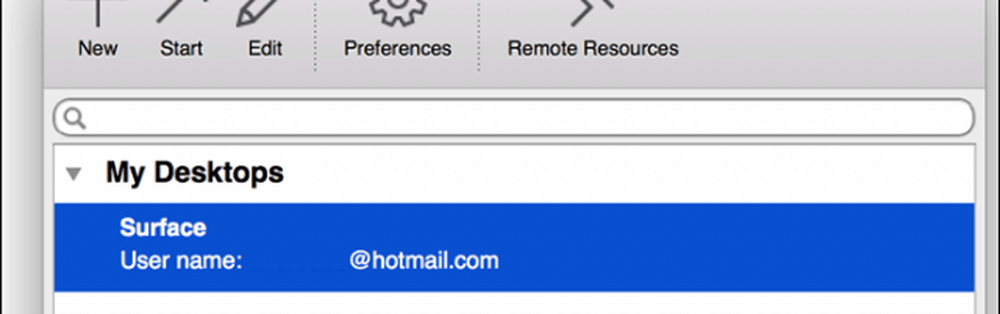
Wenn Sie dazu aufgefordert werden: „Das Zertifikat konnte nicht erneut als Stammzertifikat überprüft werden. Ihre Verbindung ist möglicherweise nicht sicher. Möchten Sie fortfahren? ”Klicken Sie auf Fortsetzen.
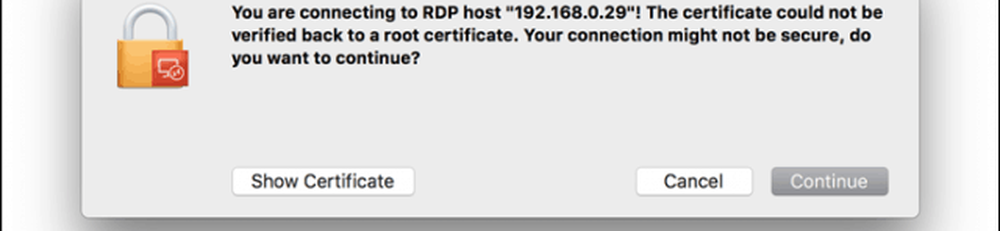
Und das ist alles was dazu gehört. Sie verwalten Ihren Windows 10-Desktop jetzt remote über macOS.
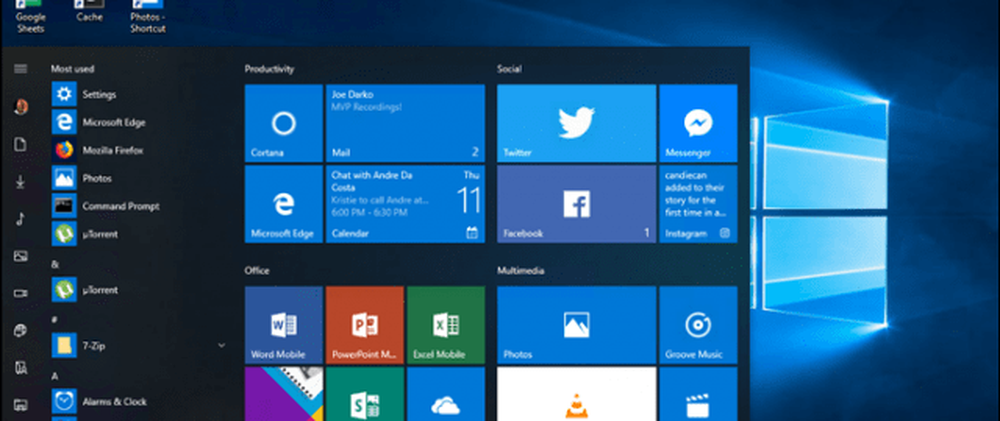
Wie immer bei allem auf dem Mac ist es merklich schöner und fühlt sich so viel schneller an. Es ist, als würde ich tatsächlich Windows 10 auf dem Mac laufen lassen. Unabhängig davon, welche Plattform Sie bevorzugen oder verwenden, gibt es großartige Optionen, wenn Sie gelegentlich eine Verbindung zu einem Windows-Computer herstellen und einige Apps verwenden müssen.
Wie verwenden Sie Remote Desktop? Erzählen Sie uns davon in den Kommentaren.




