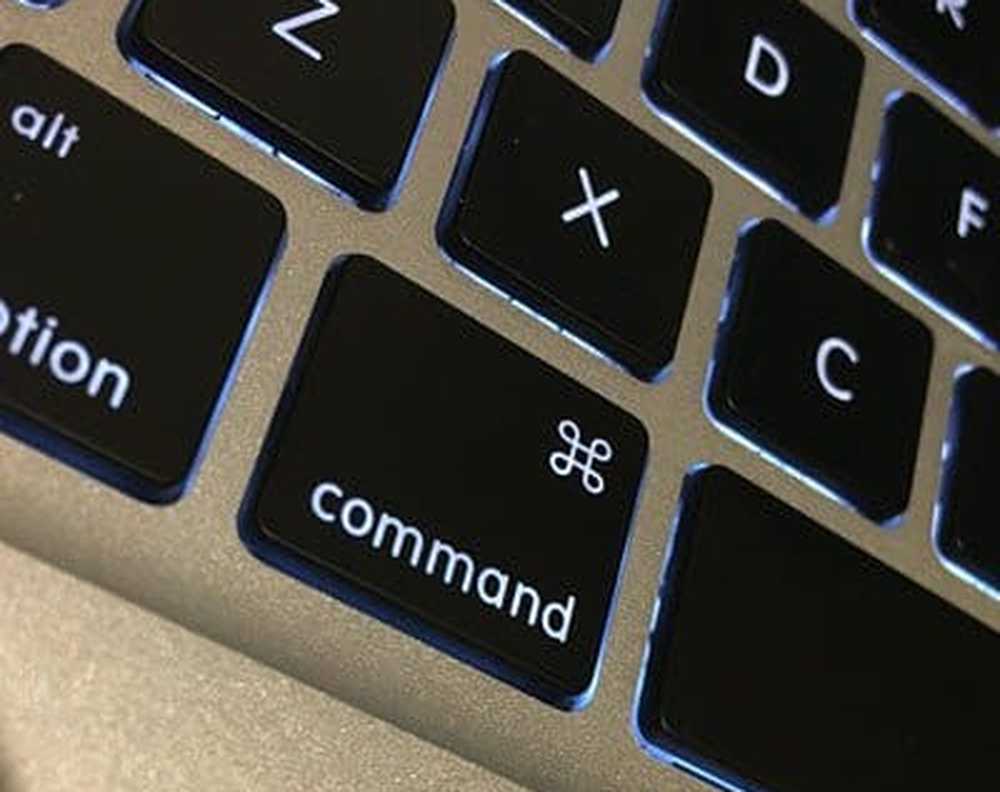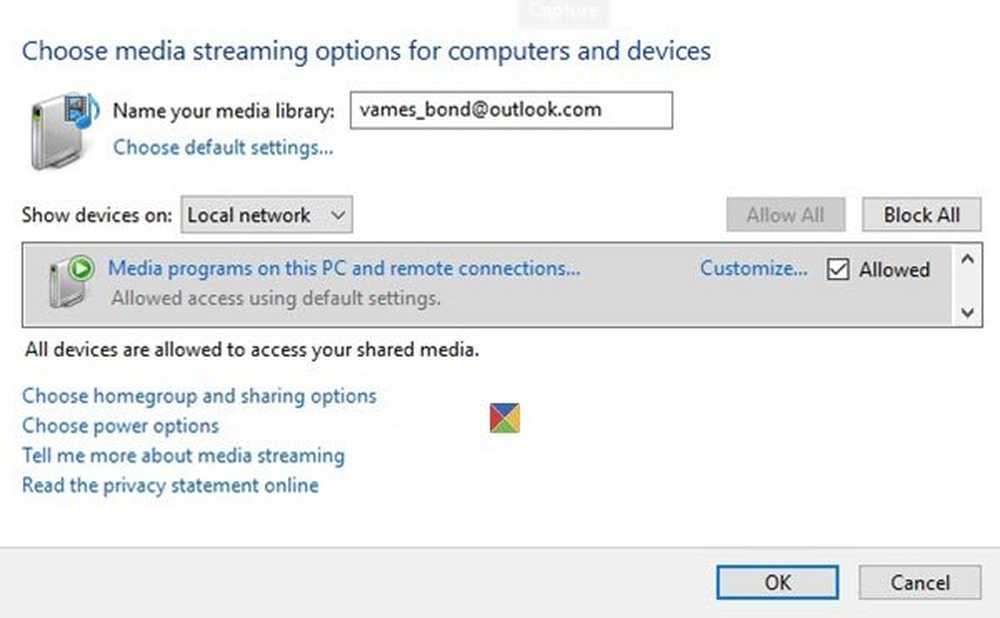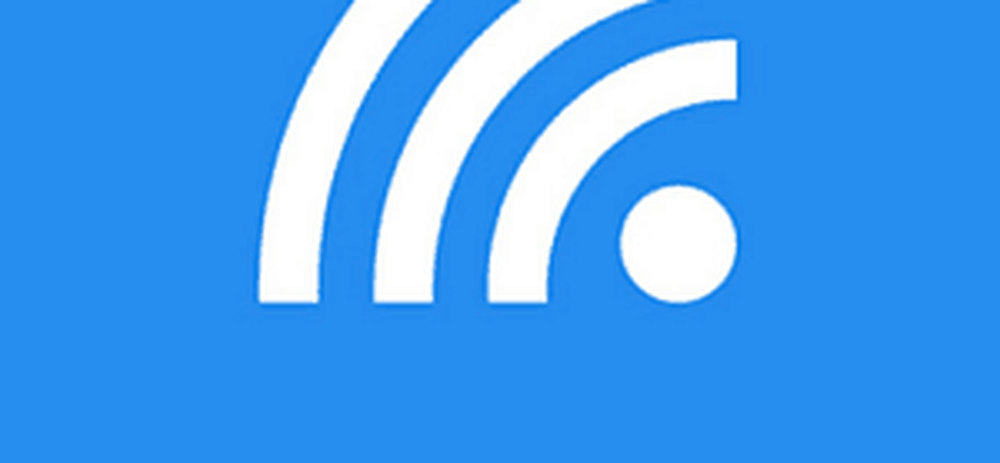So machen Sie aus Ihrem Windows 7-Laptop einen WLAN-Hotspot

Hinweis: Windows 8 hat diese Funktion stillschweigend entfernt. Sie können dies jedoch mit XP - Windows 7 tun. Wenn Sie Windows 10 ausführen, lesen Sie bitte unseren Artikel über Windows 10 als WLAN-Hotspot.
Was du brauchen wirst
- Ein Laptop mit integrierter WLAN-Funktion
- Ein mobiles Gerät mit WLAN-Funktion (z. B. Kindle Fire HD, iPod touch, Nexus 7)
- Eine festverdrahtete Ethernet-Verbindung
Verwandeln Sie Ihren Windows 7-Laptop in einen WLAN-Hotspot
Klicken Sie in der Taskleiste auf das Symbol für die kabelgebundene Netzwerkverbindung und wählen Sie Netzwerk- und Freigabecenter öffnen.

Klicken Sie im angezeigten Bildschirm unter "Netzwerkeinstellungen ändern" auf "Neue Verbindung oder neues Netzwerk einrichten".

Wählen Sie nun die unterste Option, um ein drahtloses Ad-hoc-Netzwerk einzurichten.

Der Assistent für drahtlose Ad-hoc-Netzwerke wird gestartet. Weiter klicken.

Geben Sie im nächsten Bildschirm Ihrem Ad-hoc-Netzwerk einen Namen, wählen Sie Ihren Sicherheitstyp aus und geben Sie einen Sicherheitsschlüssel ein. Wenn Sie sich an einem öffentlichen Ort befinden, empfehle ich WPA2 für die beste Sicherheit Ihres Netzwerks.

Es sollte nur einige Sekunden dauern, und Ihr Ad-hoc-Netzwerk ist einsatzbereit.

Wenn Sie in der Taskleiste auf das Verbindungssymbol klicken, wird das soeben erstellte Netzwerk in der Liste angezeigt und wartet auf Benutzer.

Dann geh zu Netzwerk-und Freigabecenter und wählen Sie Adaptereinstellungen ändern.

Aktivieren Sie dann "Erlauben Sie anderen Netzwerkbenutzern, über die Internetverbindung dieses Computers eine Verbindung herzustellen" und klicken Sie auf "OK".

Jetzt können Sie die gemeinsam genutzte WLAN-Verbindung von Ihrem Laptop auf Ihrem mobilen Gerät sehen. Stellen Sie einfach eine Verbindung dazu her und Sie haben in kürzester Zeit einen Internetzugang auf dem Gerät.