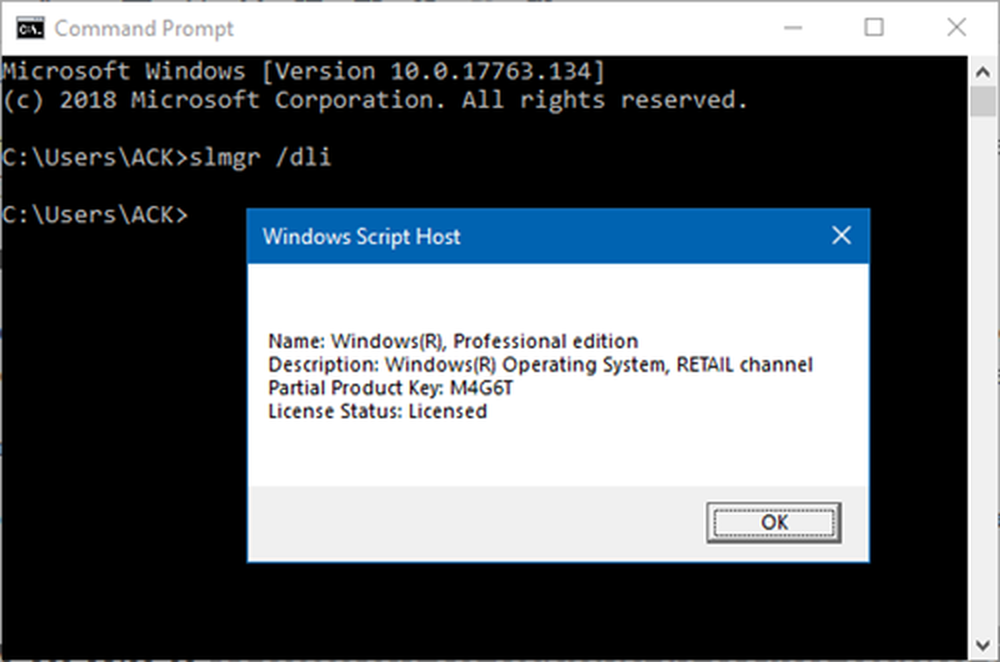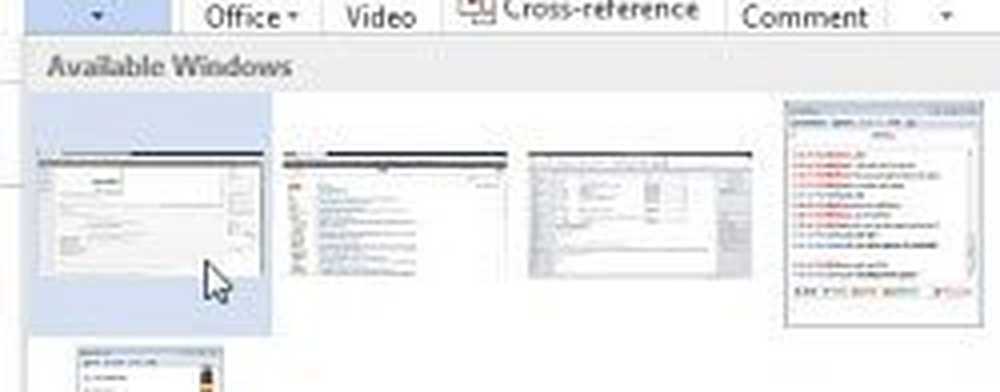Anleitung zum Erstellen von Screenshots mit Office 2010

 Snagit und Jing sind zwar Screenshot-Tools vollgepackt mit fantastischen Schnickschnack, aber ich denke, viele werden feststellen, dass das in Office 2010 integrierte neue Screenshot-Tool fast alle grundlegenden Screenshot- oder Screenshot-Erfordernisse berücksichtigt. Wie gut ist es Nun, von einem Mann wie mir, der viele Screenshots macht, gebe ich ihm zwei Daumen hoch. Es ist ziemlich nett, und ich würde es wahrscheinlich irgendwo zwischen Snagit und dem in Vista und Windows 7 integrierten kostenlosen Snipping-Tool platzieren.
Snagit und Jing sind zwar Screenshot-Tools vollgepackt mit fantastischen Schnickschnack, aber ich denke, viele werden feststellen, dass das in Office 2010 integrierte neue Screenshot-Tool fast alle grundlegenden Screenshot- oder Screenshot-Erfordernisse berücksichtigt. Wie gut ist es Nun, von einem Mann wie mir, der viele Screenshots macht, gebe ich ihm zwei Daumen hoch. Es ist ziemlich nett, und ich würde es wahrscheinlich irgendwo zwischen Snagit und dem in Vista und Windows 7 integrierten kostenlosen Snipping-Tool platzieren.So nehmen Sie Screenshots mit Office 2010 auf
1. In einer Microsoft Office 2010-Anwendung (Word, Outlook, Powerpoint, Excel, Einzelnote usw.), Klicken das Einfügen Band und dann Klicken Bildschirmfoto.
Hinweis: Um die Screenshot-Funktion in Outlook 2010 verwenden zu können, müssen Sie Ihre E-Mails entweder im HTML- oder im Rich Text-Format verfassen

2. Über die Schaltfläche "Screenshot" stehen zwei Optionen zur Verfügung. Verfügbares Windows können Sie einen Screenshot eines gesamten Fensters aufnehmen, das Sie bereits geöffnet haben, und das Bildschirmausschnitt Mit dieser Option können Sie eine Box um einen Bereich zeichnen und auswählen, was Sie in Ihrem Screenshot wünschen.
Beachten Sie, dass Sie keinen Screenshot der Office-Anwendung erstellen können, die Sie für den Zugriff auf das Screenshot-Tool verwenden.

3.a Verfügbare Windows: Wenn Sie sich dafür entscheiden, einen Screenshot von einer verfügbares Fenster, Das gesamte Fenster wird zugeschnitten und direkt in Ihre Office-Anwendung eingefügt. Das folgende Beispiel zeigt dieses Verhalten in Microsoft Word 2010. Beachten Sie, dass das Fenster geöffnet und nicht minimiert sein muss, damit ein Fenster in der Liste "Verfügbar" angezeigt wird.

3.b Bildschirmausschnitt: Der Bildschirmausschnitt funktioniert ähnlich wie das Snipping-Tool von Windows 7 oder Vista. Die Office-Anwendung wird ausgeblendet, und Sie erhalten einen Cursor, um ein Feld um den Bereich zu zeichnen, den Sie erfassen möchten.

4. Je nachdem, welche Office-Anwendung Sie zum Erstellen des Screenshots verwendet haben, stehen Ihnen verschiedene Optionen zum Bearbeiten des Screenshots zur Verfügung.

Ich glaube, Word oder PowerPoint bieten Ihnen die meisten Anpassungen. Alle bieten jedoch ein ziemlich robustes Set an Funktionen, die alles tun, vom Hinzufügen von Schatten über die Farbgebung bis hin zu künstlerischen Effekten.

Das ist alles dazu! Mit dem Screenshot-Tool in Microsoft Office 2010 können Sie beliebig viele Screenshots erstellen und diese dann in Ihre Dokumente, Tabellenkalkulationen und Präsentationen einfügen.