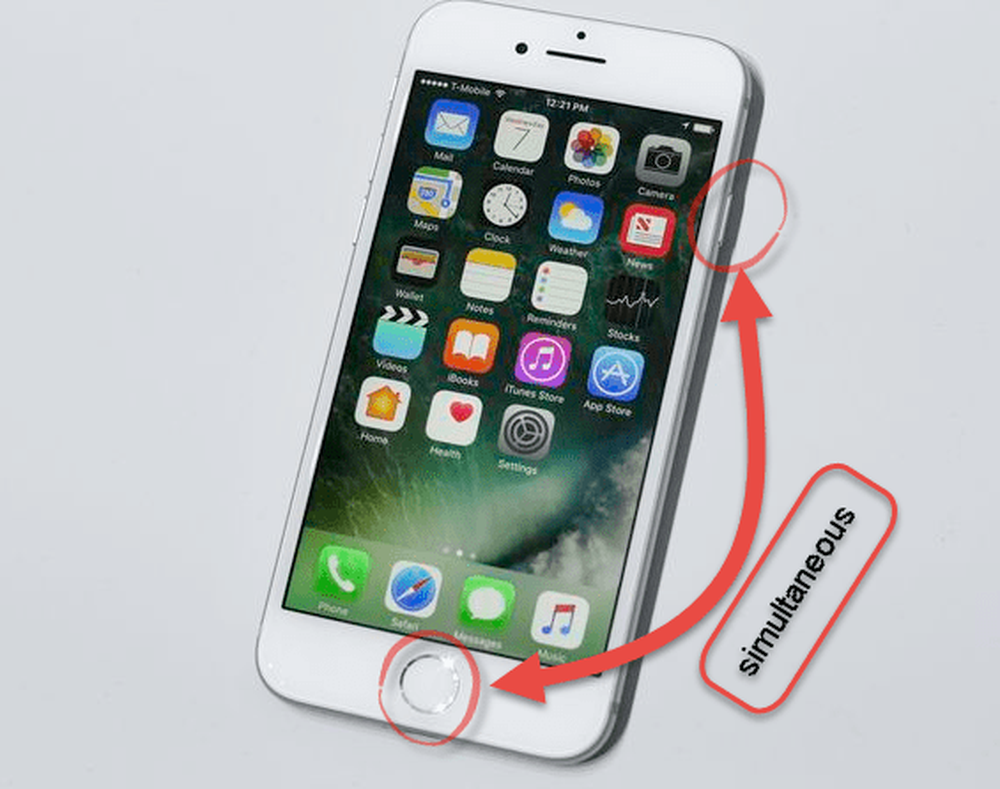So machen Sie einen Screenshot des Windows 10-Anmeldebildschirms


Der Windows 10-Sperrbildschirm enthält die Uhrzeit, das Datum und andere Daten von ausgewählten Apps.
Möglicherweise haben Sie jedoch festgestellt, dass Sie mit dem Anmeldebildschirm, auf dem Sie Ihr Kennwort oder Ihre PIN eingeben, nicht dasselbe tun können. Wenn Sie einen Screenshot des Anmeldebildschirms erstellen möchten, können Sie die Registrierung hacken und das Snipping-Tool verwenden.
Hinweis: Dazu müssen Sie Änderungen an der Windows-Registrierung vornehmen, was nichts für schwache Nerven ist. Wenn Sie etwas falsch ändern, kann dies zu einem instabilen System oder einem vollständigen Absturz führen. Stellen Sie sicher, dass Sie einen Wiederherstellungspunkt festgelegt oder die Registrierung gesichert haben, bevor Sie Änderungen daran vornehmen.
Machen Sie den Windows 10-Anmeldebildschirm
Verwenden Sie die Tastenkombination Windows-Taste + R Starten Sie das Startfeld und Art: Regedit und klicken Sie auf OK oder drücken Sie die Eingabetaste.

Navigieren Sie dann zu folgendem Pfad:
HKEY_LOCAL_MACHINE \ SOFTWARE \ Microsoft \ Windows NT \ CurrentVersion \ Ausführungsoptionen für Image-Dateien
Dann erstellen Sie einen neuen Schlüssel und benennen Sie ihn utilman.exe.

Erstellen Sie dann innerhalb des soeben erstellten Schlüssels "utilman.exe" einen neuen String-Wert, nennen Sie ihn "Debugger" und legen Sie seinen Wert wie folgt fest:
C: \ Windows \ System32 \ SnippingTool.exe

Wenn Sie die Registrierung korrekt konfiguriert haben, klicken Sie auf die Schaltfläche Windows-Taste + L um Ihren PC zu sperren. Drücken Sie dann die Eingabetaste oder streichen Sie nach oben, um zum Anmeldebildschirm zu gelangen. Von dort aus wählen Sie die Schaltfläche Ease of Access in der rechten unteren Ecke. Das Snipping-Tool wird gestartet. Legen Sie fest, dass eine vollständige Windows-Aufnahme gemacht werden soll, und klicken Sie anschließend auf die Schaltfläche "Kopieren" oder auf die Schaltfläche Strg + C um es in der Zwischenablage zu speichern.

Melden Sie sich an, öffnen Sie Paint oder eine andere App, in der Sie es verwenden möchten, und klicken Sie auf Strg + V um es einzufügen.

Verwenden Sie Tastenkombinationen oder integrierte Hilfsprogramme wie das Snipping Tool für Screenshots in Windows 10? Oder verwenden Sie lieber ein Programm von Drittanbietern wie TechSmith Snagit? Lassen Sie uns in den Kommentaren unten wissen oder besuchen Sie unsere Windows 10-Foren, um weitere Informationen zu Windows und Microsoft zu erhalten.