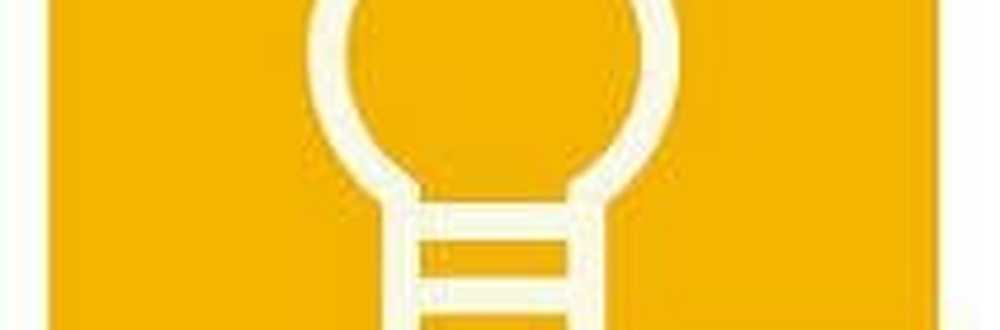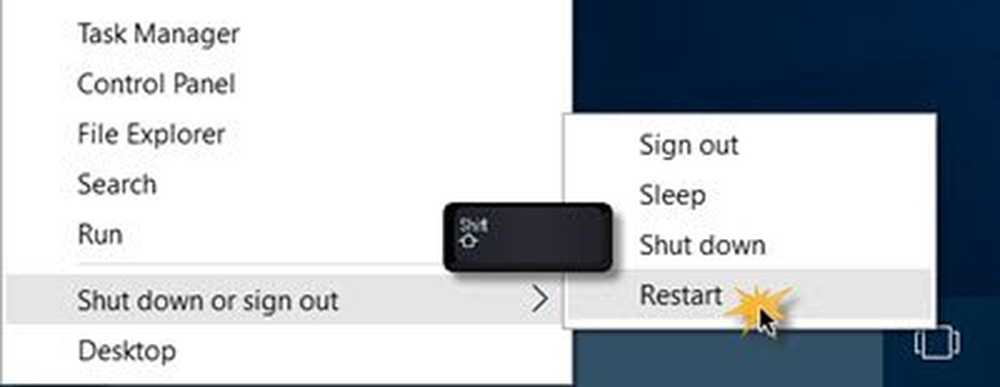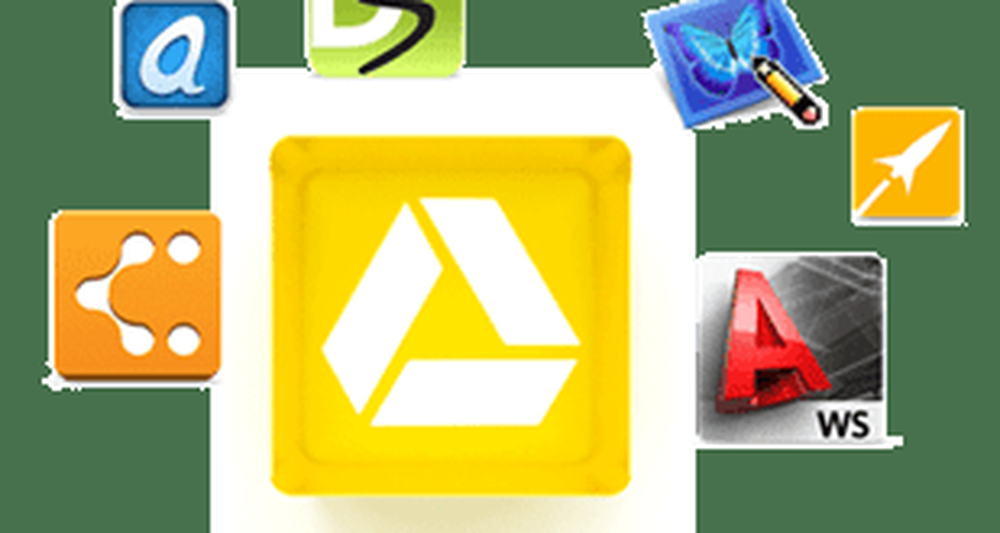So starten Sie Windows 10 im abgesicherten Modus

Während das in den XP-Tagen funktioniert hat, hat sich das Betriebssystem weiterentwickelt und der abgesicherte Modus ist etwas tiefer vergraben, und es gibt mehrere Möglichkeiten, dies zu tun.
Abgesicherter Modus über erweiterte Startoptionen
Wenn beim Booten in Windows 10 Probleme auftreten oder das System ständig abstürzt, können Sie einfach in den abgesicherten Modus wechseln, indem Sie die erweiterten Startoptionen verwenden. Hier ist Ihr Windows 10 USB-Wiederherstellungslaufwerk praktisch. Sie haben ein Recht erstellt?
Oder du kannst Halten Sie die Umschalttaste gedrückt und klicken Sie gleichzeitig auf Neustart.

In jedem Fall wird nach dem Zurückkehren des PCs das Menü Erweiterte Optionen angezeigt. Gehe zu Problembehandlung> Erweiterte Optionen und wählen Sie Starteinstellungen.

Wählen Sie im nächsten Bildschirm die Schaltfläche Neustart.

Wenn es zurückkommt, wird der vertraute Bildschirm mit den erweiterten Startoptionen angezeigt. Sie können die Version des abgesicherten Modus auswählen, d. H. Mit Netzwerkbetrieb oder nicht.

Starten Sie im abgesicherten Modus von Windows 10 aus
Wenn das Problem, das Sie immer noch haben, den Einstieg in das Betriebssystem ermöglicht, drücken Sie die Taste Windows-Taste + R um das Feld Ausführen oder im Feld Suchen zu öffnen Art: msconfig und drücken Sie die Eingabetaste.

Wählen Sie anschließend im Fenster System Configuration die Registerkarte Boot.

Dann überprüfen Sie unter Boot Options die Sicherer Start Box und eine von vier Optionen, die nachfolgend erläutert werden:
- Minimal: Abgesicherter Modus ohne Netzwerkverbindung (normalerweise für Heimanwender am besten geeignet)
- Alternative Shell: Abgesicherter Modus mit der Eingabeaufforderung (erweiterte Power-User-Option)
- Active Directory-Reparatur: Dies dient zum Wiederherstellen eines Server-Domänencontrollers (Heimbenutzer müssen sich um diesen nicht kümmern)
- Netzwerk: Abgesicherter Modus mit einer Netzwerkverbindung (ermöglicht das Erreichen des Internets und anderer Geräte in Ihrem Netzwerk)
Starten Sie Ihren Computer neu, und der Computer wird automatisch in den abgesicherten Modus versetzt - es müssen keine Tasten gedrückt werden.
Im abgesicherten Modus können Sie dann zur Fehlerbehebung die Verwaltungsprogramme des ausgeblendeten Schnellzugriffsmenüs verwenden.

Stellen Sie sicher, dass Sie nach Abschluss des abgesicherten Modus wieder zur Systemkonfiguration wechseln und die Markierung aufheben Sicherer Start. Andernfalls booten Sie bei jedem Neustart im abgesicherten Modus.
Beachten Sie, dass Sie diese Optionen auch verwenden können, um Windows 8.1 im abgesicherten Modus zu starten.