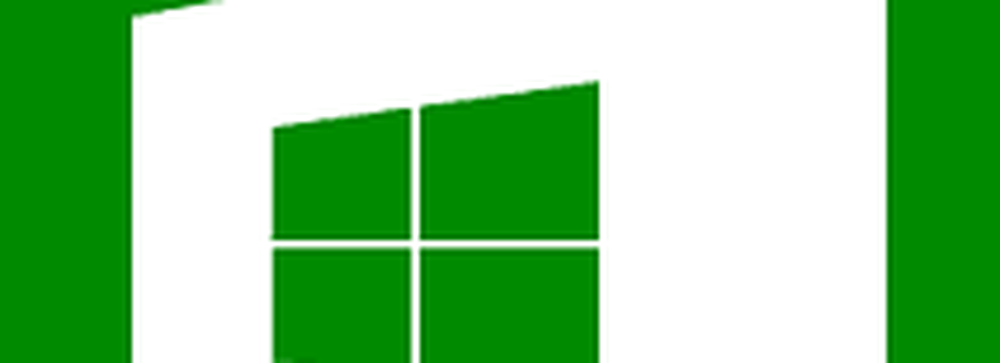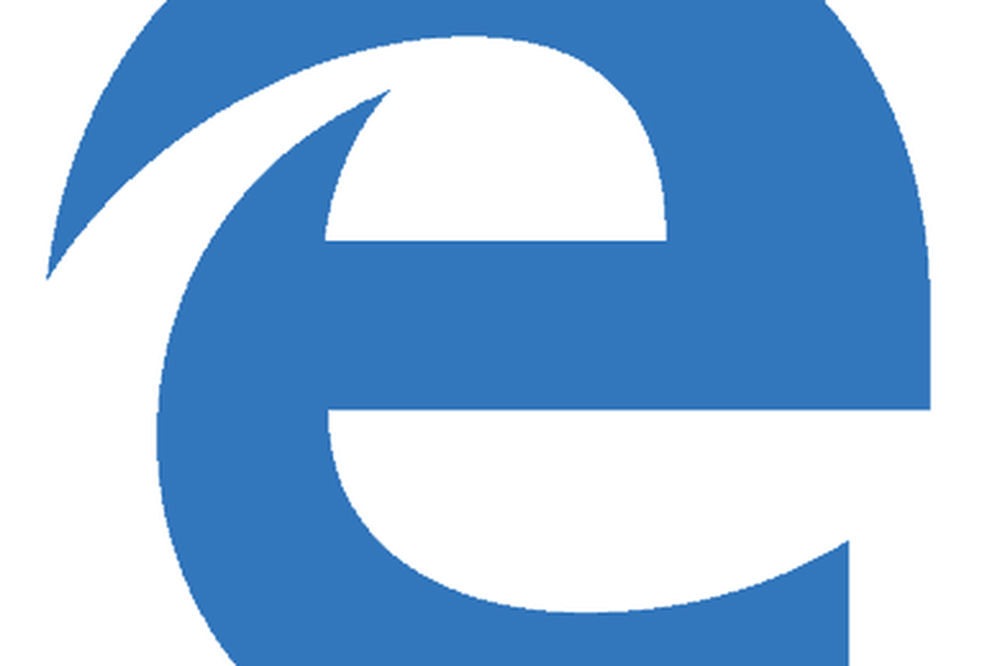So geben Sie Bilder aus der OS X-Foto-App an OneDrive weiter

Apples App Photos wurde Anfang 2015 mit OS X Yosemite eingeführt. Die App wurde von Grund auf neu geschrieben, ersetzt iPhonto und konzentriert sich auf Einfachheit und Integration mit Apples iCloud.
Bilder aus der OS X-Foto-App in OneDrive exportieren
Der erste, den Sie benötigen, ist der OneDrive-Client für Mac. Sie können es kostenlos aus dem Mac App Store herunterladen.
Starten Sie Fotos vom Dock aus oder drücken Sie Befehlstaste + Leertaste dann Art: Fotos drücken Sie dann die Eingabetaste. Wählen Sie eines Ihrer Fotos aus und klicken Sie auf Datei> Exportieren> Unverändertes Original für Fotos exportieren.

Behalten Sie die Standardeinstellung bei und klicken Sie auf Export.

Navigieren Sie zu Ihrem OneDrive-Ordner und klicken Sie auf Originale exportieren.

Automatisieren Sie den Prozess mit OS X Automator
Dies wäre eine einmalige Operation. Da ich sicher bin, dass zukünftige Fotos, die auf meinem iPhone aufgenommen wurden, automatisch in Photos importiert werden, muss ich dies jedes Mal manuell tun. Natürlich haben Sie die Möglichkeit, Fotos auf dem iPhone automatisch auf OneDrive sichern zu lassen. Angenommen, ich hatte eine Point-and-Shoot-Kamera, mit der ich auch Bilder in OS X Photos importieren kann. Ich muss sie jedes Mal manuell exportieren, es sei denn, ich automatisiere den Prozess.
Starten Sie den Finder, öffnen Sie den Ordner Bilder und klicken Sie mit der rechten Maustaste auf Foto-Bibliothek Datei und klicken Sie dann auf Paketinhalt anzeigen. Klicken Sie mit der rechten Maustaste auf die Masters Ordner, dann kennzeichnen Sie den Ordner mit einer Farbe.

Starten Sie die Automator-App. Drücken Sie Befehlstaste + Leertaste dann Art: Automator und dann Enter. Wählen Sie unter Bibliothek Dateien & Ordner dann ziehen Finder-Artikel in den Ordner in das Workflow-Fenster.
Wählen Sie im Listenfeld Suchen die Option Macintosh HD und anschließend die folgenden Attribute, wie in der Abbildung unten beschrieben. Dann ziehen Sie die Aktion, Finder-Elemente kopieren in das Workflow-Fenster. Drücke den Zu: Listenfeld und wählen Sie dann OneDrive.
Geben Sie anschließend an, dass Sie nach allen Farbetiketten suchen möchten, die Sie zugewiesen haben. In diesem Fall wird der Ordner "Masters" angezeigt. Kopieren Sie dann die Dateien mit einem Farbetikett nach OneDrive oder in einen anderen Ordner, den Sie möchten.

Klicken Sie auf die Schaltfläche Ausführen, um den gesamten Master-Ordner nach OneDrive zu kopieren. Speichern Sie den Workflow, wenn Sie fertig sind, damit Sie ihn in Zukunft wieder verwenden können.

Der Prozess erfordert sicherlich ein wenig Arbeit, aber Sie erhalten das Beste aus beiden Welten. Ich habe kein Problem mit iCloud Photos, aber ich mag auch OneDrive. Zumal ich mehr Speicherplatz habe als die 5 GB-Grenze von iCloud. Außerdem können Sie auf diese Weise von praktisch jedem anderen Gerät aus auf Ihre Fotosammlung zugreifen.