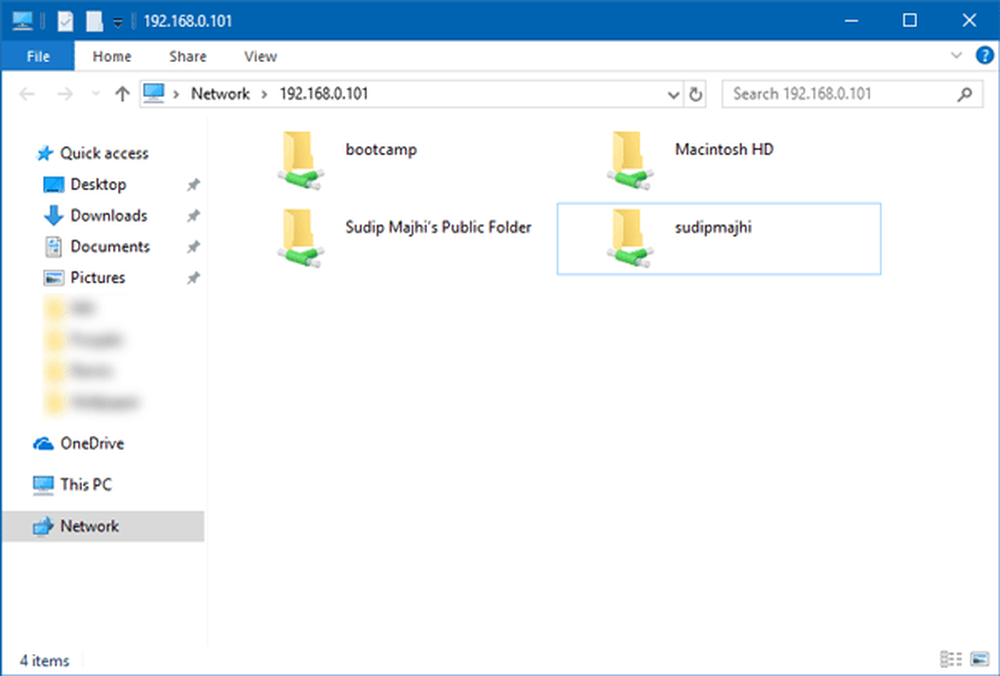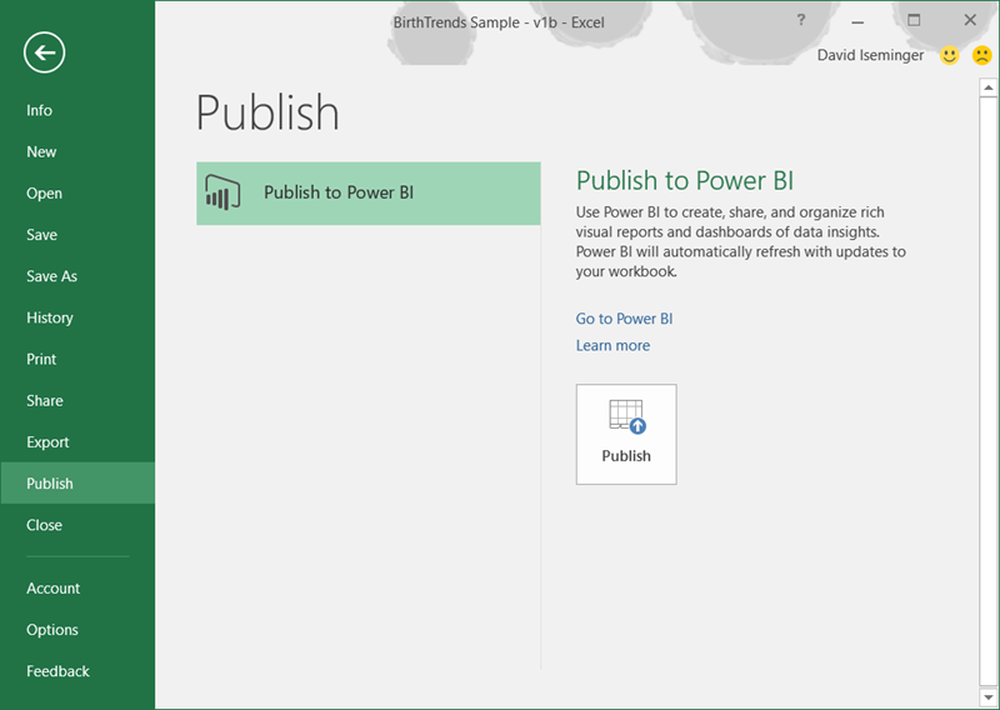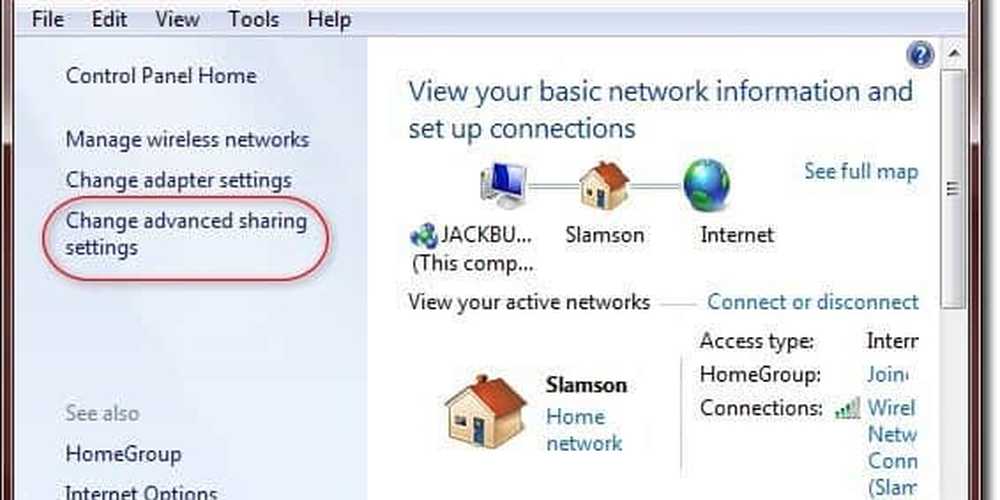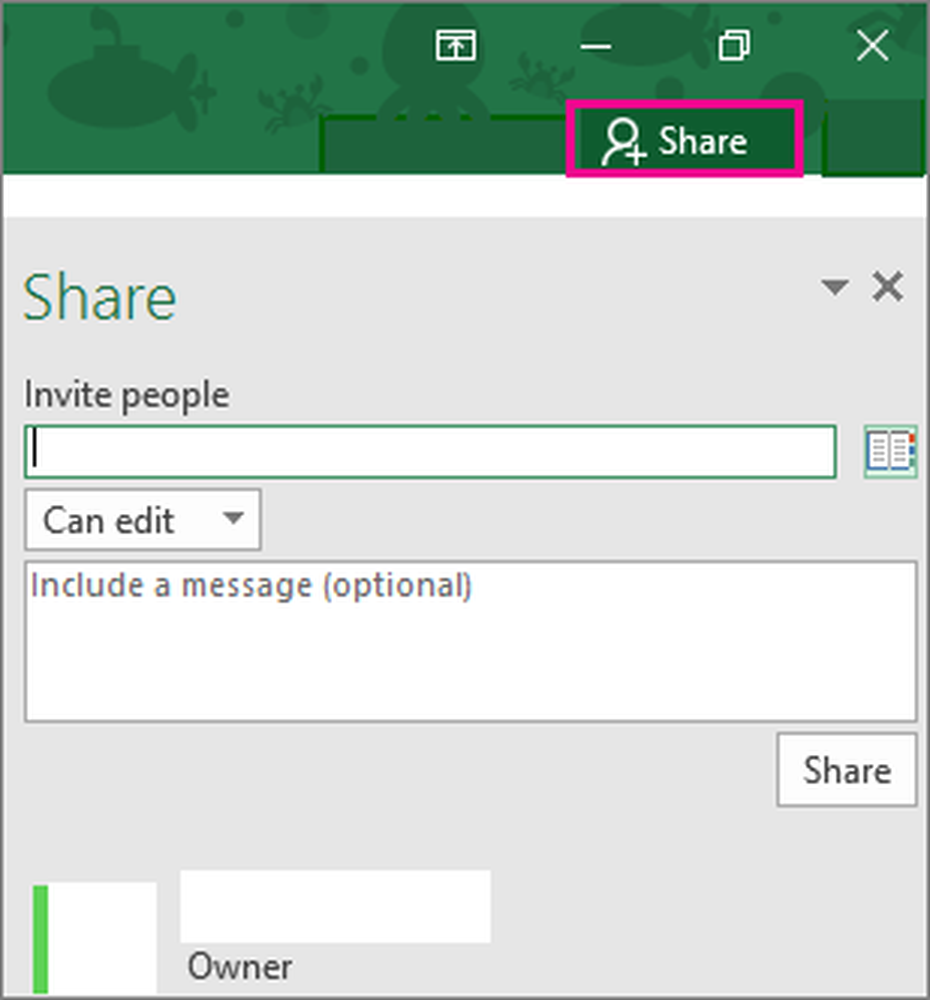So geben Sie Dateien, Speicher, Drucker und andere Elemente in Windows 10 frei

Lesen Sie weiter, um herauszufinden, wie.
Windows 10-Freigabefunktionen: Dateien, Ordner, Drucker und USB-Speicher
Insbesondere das Windows 10 Creators Update verbessert die Freigabeerfahrung durch ein verbessertes Freigabemenü, das im Datei-Explorer und in Anwendungen wie Microsoft Edge verfügbar ist. Bluetooth lässt sich auch viel einfacher einrichten und Dateien freigeben. Einige dieser Themen haben wir bereits für frühere Windows-Versionen oder sogar für frühere Versionen von Windows 10 behandelt. Microsoft hat diese Features jedoch weiterhin deutlich verfeinert.
Freigeben von Ordnern in Windows 10 Verwenden des Öffentlichen Ordners und anderer Ordner
Wenn Sie zwei oder mehr PCs im selben Netzwerk haben, können Sie einfach Ordner untereinander teilen. Weitere Informationen finden Sie in unserem Handbuch zum Anschließen von Windows 10-PCs über ein Netzwerk. Hast du sowohl Macs als auch PCs? In unserem Handbuch finden Sie Informationen zum Netzwerk mit Windows 10- und OS X-Freigabedateien.
Sobald Sie dies getan haben, können Sie den öffentlichen Ordner von Windows 10 verwenden. Der öffentliche Ordner ist so konzipiert, dass er fast automatisch für alle Benutzer in Ihrem Netzwerk freigegeben wird. Wenn Sie ein wenig mehr Kontrolle benötigen oder Dateien außerhalb Ihres öffentlichen Ordners freigeben möchten, können Sie die Registerkarte Freigabe in den Eigenschafteneinstellungen eines beliebigen Ordners verwenden.
Eine schrittweise Anleitung finden Sie in unserem Lernprogramm Windows 10: So geben Sie Ordner über ein Netzwerk an macOS oder Windows-PCs weiter.

Freigeben von Inhalten mit dem Share Charm
Mit dem Share Charm können Sie Dateien nahtlos an soziale Medien weitergeben oder eine Datei per E-Mail, Messenger oder OneDrive direkt aus dem Datei-Explorer senden. Dies ist eine willkommene Weiterentwicklung der Share-Funktion, die mit der Windows 8 Charms Bar (RIP) eingeführt wurde. Jetzt kann der Share-Charm in Ihre Windows Store-Apps wie Facebook, Instagram und Twitter integriert werden.
Screenshots und detaillierte Anweisungen finden Sie hier: Verwendung des Windows 10 Share Charm.

Koppeln und Freigeben von Dateien zwischen Geräten mithilfe von Bluetooth
Wenn Sie Dateien zwischen Geräten gemeinsam nutzen möchten und nicht durch Kabel oder Netzwerkfreigaben belästigt werden möchten, ist Bluetooth der richtige Weg. Dies ist ideal, wenn Sie gelegentlich ein oder zwei Dateien von Ihrem Telefon oder Tablet an Ihren PC oder sogar an einen anderen PC übertragen möchten.
Lesen Sie unseren früheren Artikel zum Freigeben von Dateien über Bluetooth in Windows 10.

Nach dem Koppeln des Geräts können Sie Dateien auf verschiedene Weise senden und empfangen. Die einfachste Methode, die ich gefunden habe, ist die Verwendung des Bluetooth-Symbols im Benachrichtigungsbereich. Klicken Sie mit der rechten Maustaste auf Bluetooth, klicken Sie auf Datei senden, wählen Sie das Gerät aus und klicken Sie auf Weiter.

Klicken Sie auf die Schaltfläche Durchsuchen, um die Dateien auszuwählen, die Sie senden möchten, und klicken Sie dann auf Weiter.

Freigeben von Dateien und Links mithilfe von OneDrive
Die Cloud wird zu einem integralen Bestandteil unserer Informationsspeicherung. Das Teilen von Informationen ist auf diese Weise noch einfacher. Der in Windows 10 enthaltene OneDrive-Dienst bietet eine Reihe von Optionen zum Freigeben einer Datei. Wählen Sie eine Datei aus und klicken Sie auf die Schaltfläche Freigeben.

Wählen Sie eine der verfügbaren Optionen aus, zum Beispiel:
- Laden Sie Personen per E-Mail ein, um die Datei anzuzeigen.
- Generieren und kopieren Sie einen Link, mit dem Sie eine Datei anzeigen und bearbeiten können.
- Senden Sie die Datei als Anhang per E-Mail.

Möglicherweise haben Sie bemerkt, dass ich die OneDrive-App für diese Aufgaben verwende, Sie können dies jedoch auch auf der OneDrive.com-Webseite tun. Die Freigabe von OneDrive.com bietet zusätzliche Optionen, z. B. das Hochladen von Dateien in soziale Netzwerke wie LinkedIn und Twitter.

Drucker unter Windows 10 freigeben
Bisher haben wir uns hauptsächlich die Freigabe digitaler Dateien angesehen, aber wie sieht es mit physischen Ressourcen wie einem Drucker oder einem Speicherlaufwerk aus? Ja, Sie können auch diese freigeben, indem Sie ähnliche Freigabeoptionen verwenden.
Informieren Sie sich über die Vorgehensweise zum Freigeben eines Druckers in Windows 10.

Teilen Sie ein USB-Laufwerk in Windows 10
Ein zugeordnetes Netzlaufwerk kann verwendet werden, um Daten auf einem anderen Computer, einem Heimserver oder einem NAS-Gerät (Network Attached Storage) zu speichern, darauf zuzugreifen und abzurufen. Wir haben Ihnen bereits gezeigt, wie Sie ein solches erstellen und eine Verbindung herstellen. Weitere Informationen finden Sie in unserem Artikel: So ordnen Sie ein Netzlaufwerk unter Windows 10 zu.

Fazit
In diesem Abschnitt erfahren Sie, wie Sie Informationen an Benutzer weitergeben können, sei es in einem lokalen Netzwerk oder im Internet, indem Sie einen Dienst wie OneDrive verwenden. Lassen Sie uns wissen, was Sie denken und wenn etwas fehlt, was wir vermisst haben, teilen Sie es uns mit.
Was ist Ihre Lieblingsmethode, um Dateien in Windows 10 gemeinsam zu nutzen? Sagen Sie uns in den Kommentaren.