So richten Sie Outlook.com IMAP in Thunderbird ein
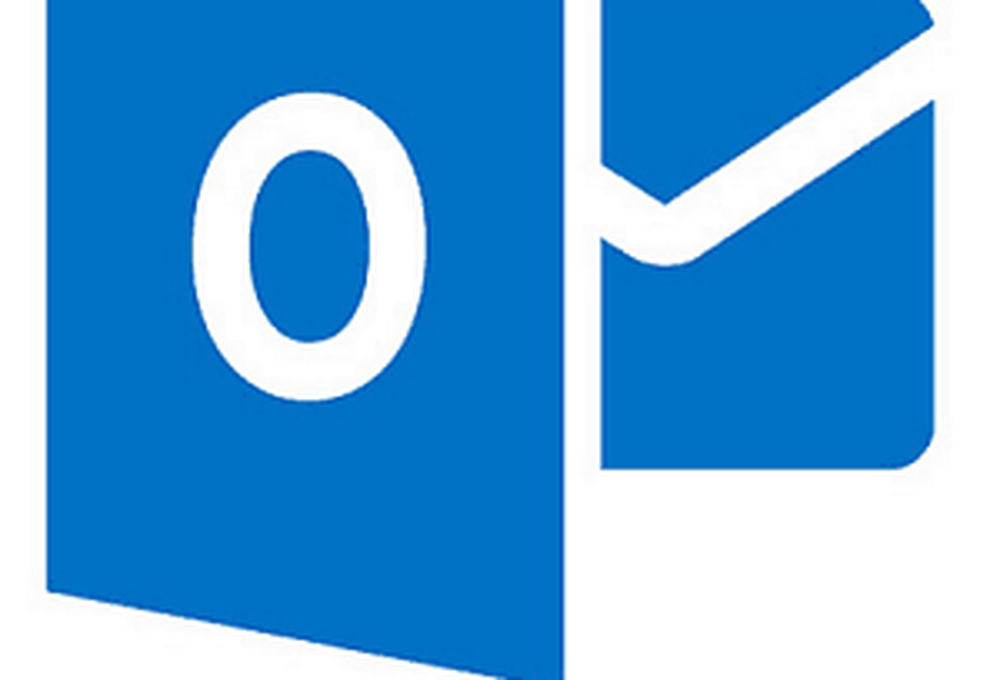
Warum IMAP verwenden??
Wie Steve Kafla im Outlook-Blog schreibt:
Obwohl wir der Meinung sind, dass EAS das robusteste Protokoll für die Verbindung zu Ihrer E-Mail ist, nahezu zeitnah synchronisiert wird und die Batterie- und Netzwerkeffizienz überragend ist, gibt es immer noch einige Geräte und Apps, die das Upgrade auf EAS nicht durchgeführt haben. Als älteres Protokoll wird IMAP auf Feature Phones und anderen E-Mail-Clients, z. B. auf einem Mac, weitgehend unterstützt. Wir haben Ihr Feedback laut und deutlich gehört, dass dies wichtig ist.
Richten Sie Outlook.com in Mozilla Thunderbird für Windows ein
Wie bereits erwähnt, hat der E-Mail-Client Thunderbird von Mozilla keine Unterstützung für EAS, jedoch für IMAP, und die Einrichtung ist ganz einfach. Hier ist ein Blick auf die Einrichtung, und der Vorgang ist auch bei anderen Desktop-Clients ähnlich. Ein interessanter Hinweis ist, dass Sie sich im Gegensatz zur Konfiguration von Google Mail für IMAP nicht um die Konfiguration von Elementen auf der Website kümmern müssen, bevor Sie sie verwenden.
Starten Sie Thunderbird und gehen Sie zu Datei> Neu> Vorhandenes E-Mail-Konto.

Geben Sie dann Ihren Namen, Ihre E-Mail-Adresse und Ihr Passwort ein. Klicken Sie auf Weiter.

Wählen Sie dann IMAP und dann die Schaltfläche Manuelle Konfiguration.

Nun müssen Sie überprüfen, ob die folgenden Einstellungen korrekt sind:
Eingehendes IMAP:- Server: imap-mail.outlook.com
Serverport: 993
Verschlüsselung: SSL
Ausgehendes SMTP:
- Server: smtp-mail.outlook.com
Serverport: 587
Verschlüsselung: TLS
Die meisten IMAP-Einstellungen sollten bereits korrekt eingestellt sein, sollten jedoch definitiv überprüft werden. Ändern Sie auch die Authentifizierungsfelder in Normales Passwort. Nachdem Sie die richtigen Einstellungen eingegeben haben, sollte Ihr Bildschirm folgendermaßen aussehen:

Klicken Sie auf "Fertig" und warten Sie, bis alles synchronisiert ist.
IMAP-Einstellungen
Möglicherweise möchten Sie die obigen IMAP-Einstellungen kopieren oder diesen Artikel mit einem Lesezeichen versehen, wenn Sie IMAP auf anderen Desktop-Clients einrichten. Wenn Sie beispielsweise IMAP für Windows Live Mail verwenden möchten, müssen Sie diese Einstellungen wie im folgenden Beispiel eingeben.





