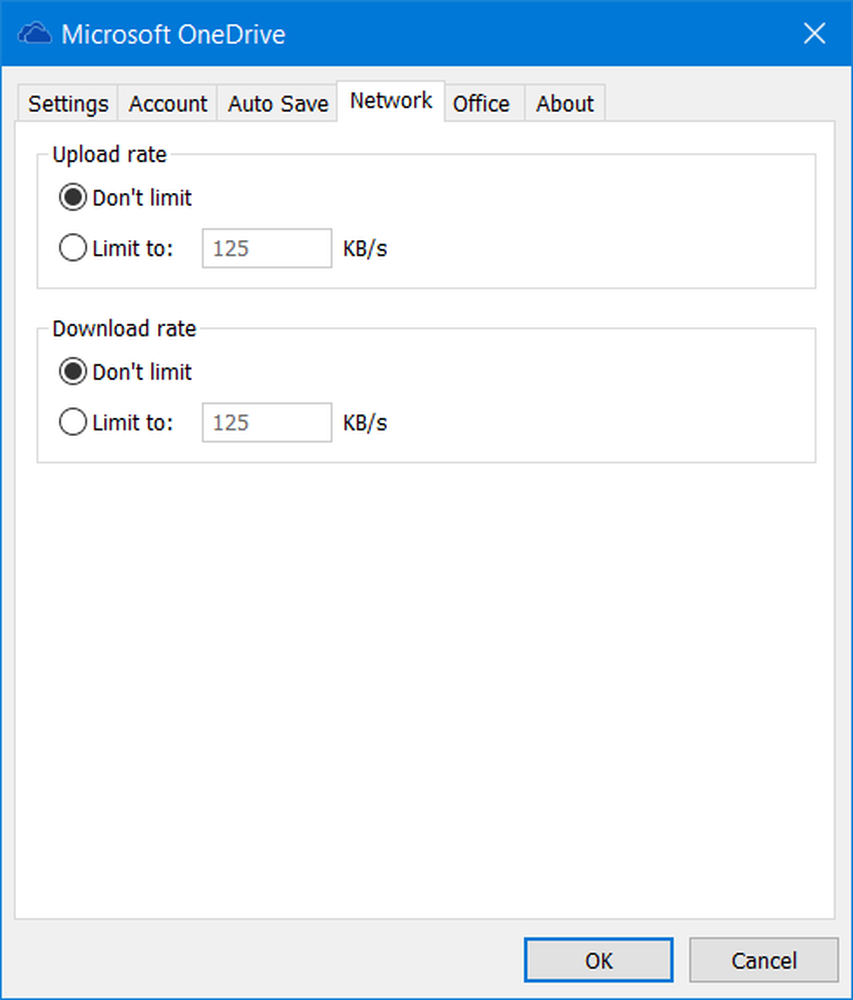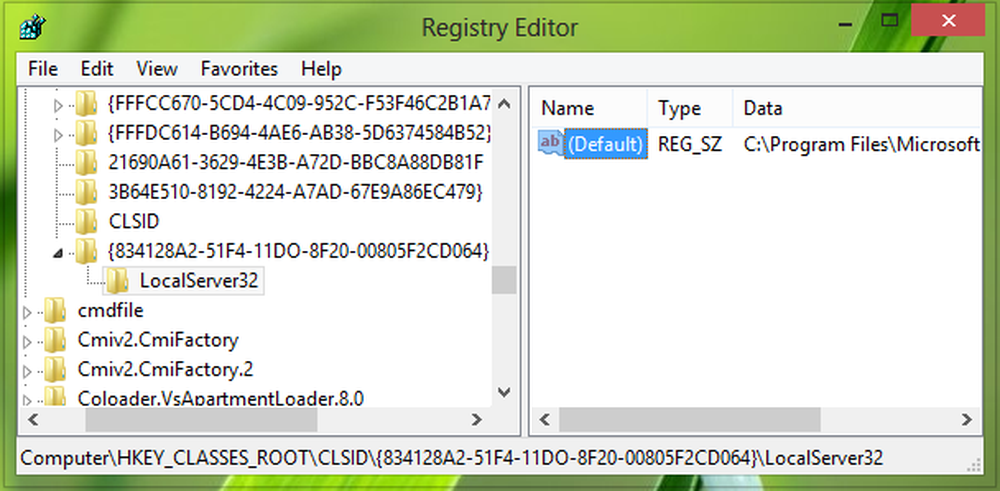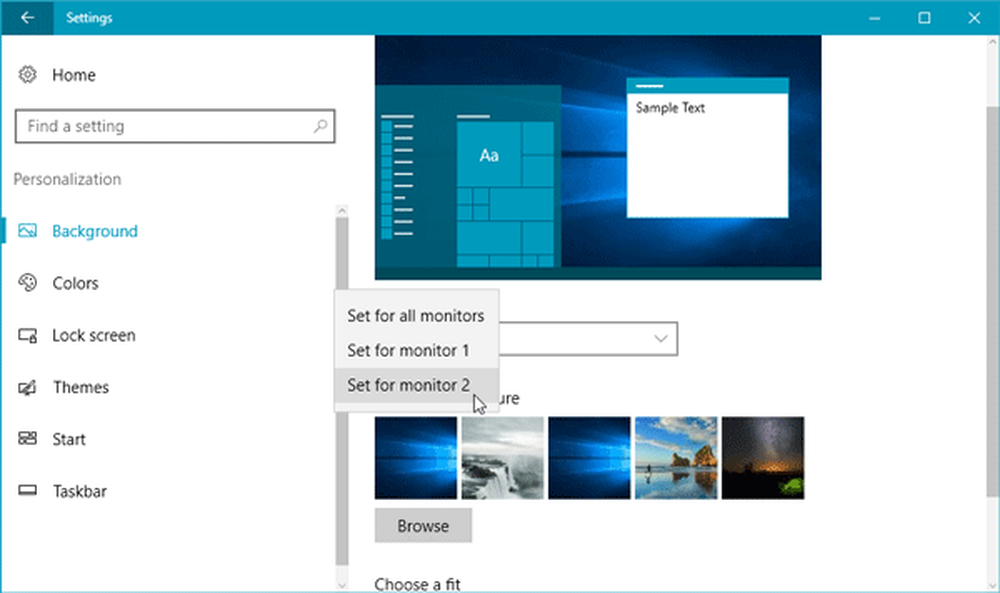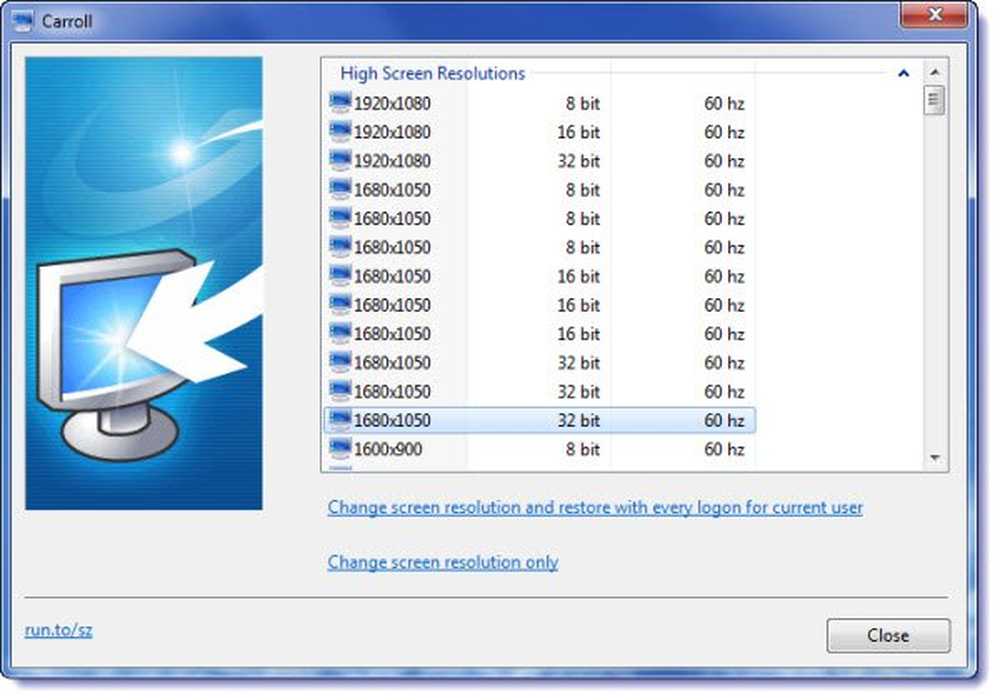So legen Sie verschiedene Hintergrundhintergründe in einem Dual-Monitor-Setup fest

Vor Windows 8.x benötigen Sie ein Drittanbieter-Hilfsprogramm wie DisplayFusion, um die Aufgabe auszuführen. Mit Windows 10 (und 8.1) ist jetzt jedoch die Funktion integriert, auf jedem Monitor ein anderes Hintergrundbild zu haben.
Hinweis: Wenn Sie Ihre Monitore noch nicht eingerichtet haben, lesen Sie bitte unseren Artikel zur Konfiguration von zwei Monitoren mit Windows 10.Legen Sie auf jedem separaten Monitor ein anderes Hintergrundbild fest
Klicken Sie zum Starten mit der rechten Maustaste auf den Desktop eines der Monitore und wählen Sie im Kontextmenü die Option Personalisieren, und wählen Sie Personifizieren.
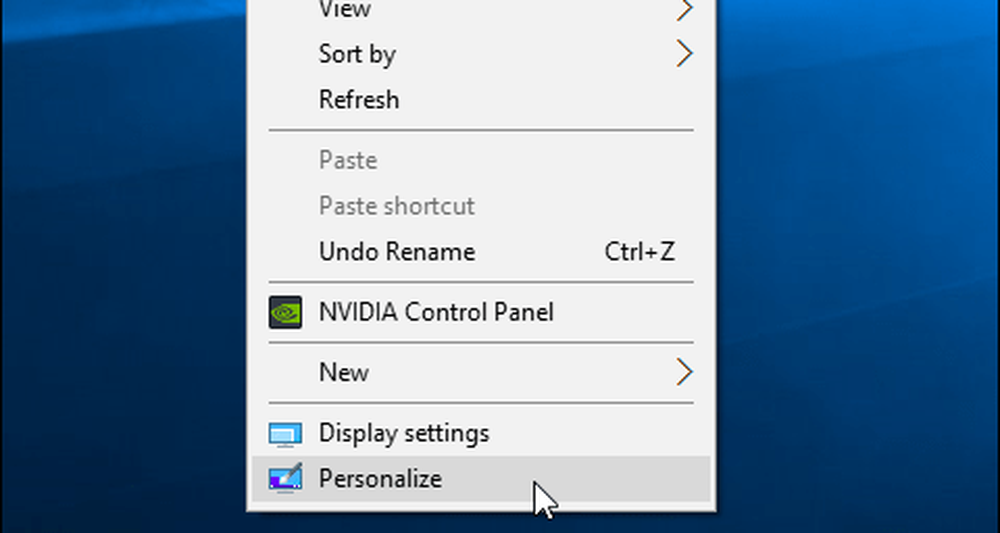
Die Einstellungen werden im Bereich Personalisierung geöffnet, in dem Sie Hintergrund aus der Liste links auswählen möchten. Blättern Sie dann nach unten, um Ihr Bild auszuwählen. Dort können Sie auch nach weiteren Hintergrundbilder suchen.

Wenn Sie die gewünschten gefunden haben, klicken Sie mit der rechten Maustaste darauf und wählen Sie den Monitor aus, den Sie als Hintergrund festlegen möchten.
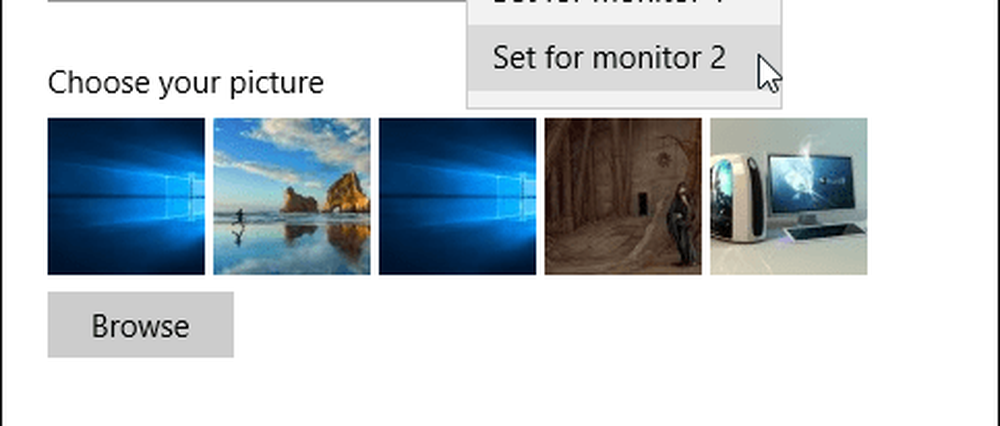
Das ist alles dazu. Unten sehen Sie ein Beispiel für zwei meiner Monitore mit unterschiedlichen Windows 10-Hintergründen. Nicht zu kreativ, weiß ich, aber zumindest hast du die Idee.

Bei einem Monitor mit zwei Monitoren können Sie auf jedem Monitor unterschiedliche Hintergrundbilder anzeigen. Oder für jeden Monitor ein anderes Hintergrundbild, wenn Sie über mehrere Monitore verfügen.
Wenn Sie noch nicht mehrere Monitore eingerichtet haben, lesen Sie bitte unseren Artikel zur Konfiguration von Dual-Monitoren unter Windows 10.
Viel Spaß und sei kreativ. In der Tat sollten Sie sich diese coolen Panorama-Hintergrundbilder ansehen, die sich über Ihre Displays erstrecken.
Wenn Sie einige Hintergrundkonfigurationen haben, die Sie freigeben möchten, treten Sie uns in unseren Windows 10-Foren bei und veröffentlichen Sie Ihre.