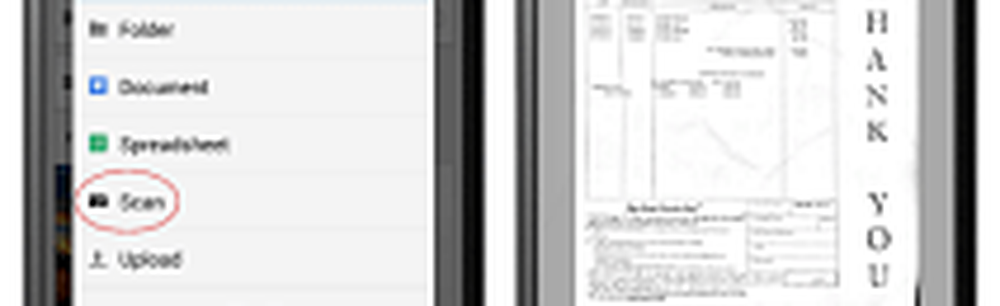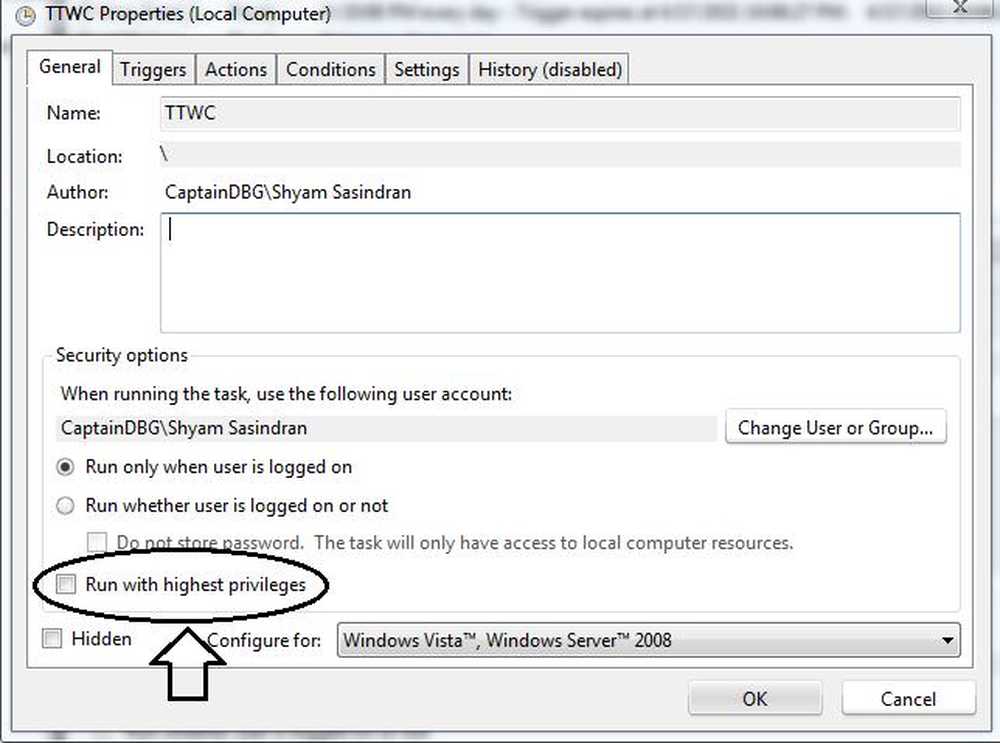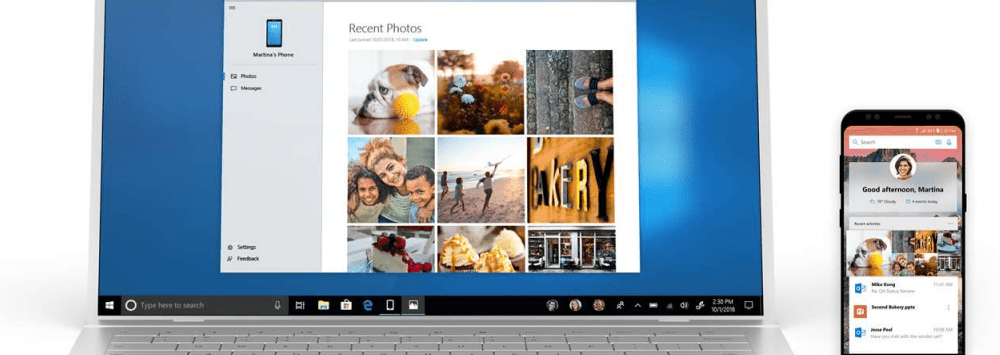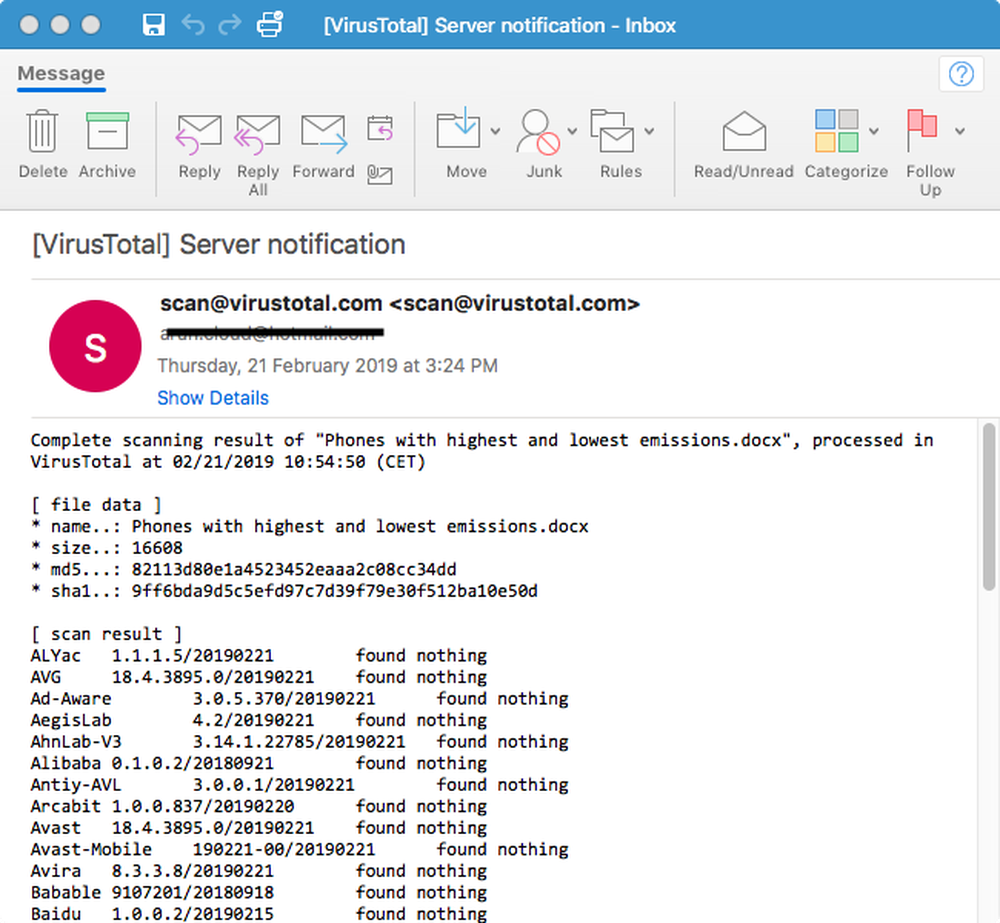So scannen Sie Dokumente oder Fotos in Windows 10

In diesem Artikel werde ich ein paar Möglichkeiten beschreiben, wie Sie ein Dokument mit einem physischen Scanner oder der kostenlosen Office Lens-App für Windows 10 scannen können. Wer möchte schon immer unter einem Berg von nicht durchsuchbaren Papierdokumenten begraben sein?
Windows 10 - Scannen Sie Dokumente, Visitenkarten oder Fotos mit einem Scanner
Selbst 2017 ist die Qualität eines dedizierten Dokumentenscanners oder Flachbettscanners kaum zu übertreffen. Bei Amazon liegen die Preise je nach Ausstattung, Geschwindigkeit usw. zwischen 50 und 400 US-Dollar. Wenn Sie Ratschläge wünschen, bleiben Sie bei den großen Marken wie Canon, Epson oder Brother. Suchen Sie nach der höchsten Anzahl an Bewertungen in Verbindung mit einer hohen Amazon-Bewertung (4+ Sterne), und Sie sollten in Ordnung sein. Sobald Sie Ihren Drucker eingerichtet und mit Windows 10 konfiguriert haben, können Sie mit dem Scannen beginnen!
Windows 10 enthält ein integriertes Scan-Dienstprogramm, auf das Sie über das Kontextmenü des Druckers zugreifen können.
Klicken Start, Art: Geräte und Drucker drücken Sie dann die Eingabetaste. Klicken Sie mit der rechten Maustaste auf Scanner oder Drucker, dann klick Scan starten.
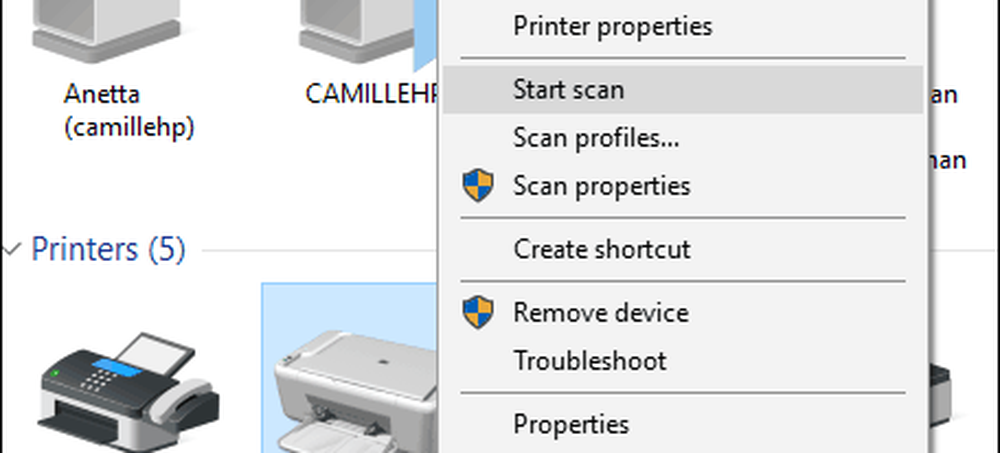
Benutzer haben verschiedene Optionen auf dem Bildschirm, mit denen Sie eine Vorschau des Dokuments anzeigen, ein Farbformat (Farbe oder Schwarzweiß) auswählen, die Helligkeit anpassen, die entsprechende Auflösung einstellen und sogar das Format auswählen können, in dem Sie das Dokument speichern möchten: JPEG, PDF oder PNG . Wenn Sie nach der Überprüfung des Dokuments mit den Ergebnissen zufrieden sind, klicken Sie auf Scannen.
Treffen Sie Ihre Auswahl, klicken Sie auf Vorschau um sicherzustellen, dass alles gut aussieht, klicken Sie auf Scan.

Nachdem Sie Ihrem gescannten Dokument einen Namen gegeben haben, fügen Sie einige Tags hinzu, um die spätere Suche zu erleichtern. Klicken Einführen.
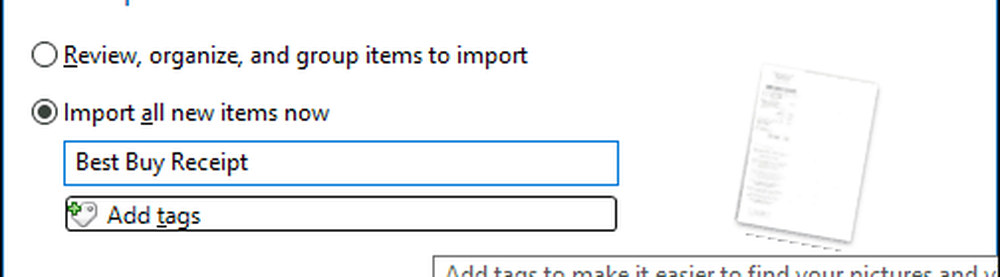
Ihr gescanntes Dokument befindet sich normalerweise unter Bilder im Ordner der gescannten Dateien.
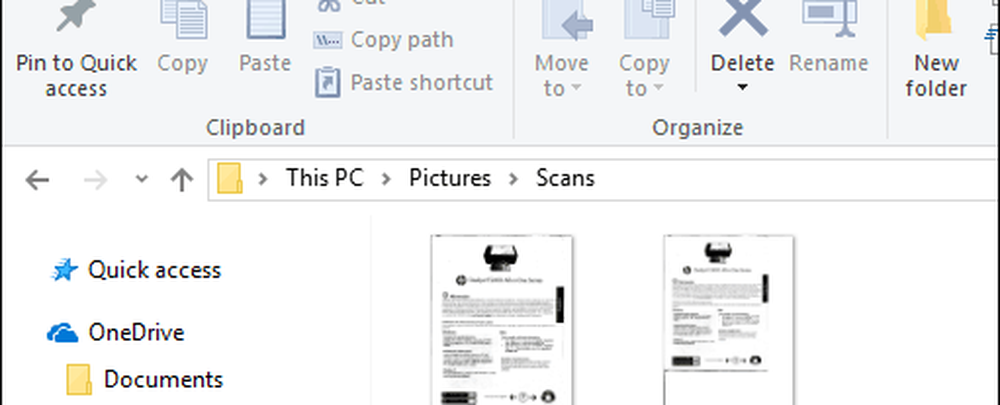
Mit jeder Version von Windows 10 lehnt Microsoft langsam Teile des klassischen Desktops ab und das integrierte Scan-Dienstprogramm wird möglicherweise das nächste Opfer. Microsoft hat eine moderne Universal-App veröffentlicht, die Sie im Windows Store unter dem Namen Windows Scan herunterladen können.
Je nachdem, wann Sie diesen Artikel lesen, eignet sich die Windows-Scan-App möglicherweise am besten zum Scannen von Papierdokumenten oder Fotos. Wenn Sie von Windows 8 auf Windows 10 aktualisiert haben, wurde es möglicherweise sogar installiert. Das heißt, ich musste die App von meiner Windows 10-Box wegblasen und aus dem Windows Store neu installieren. Während der Aktualisierung von Windows 8 auf 10 muss etwas beschädigt sein.
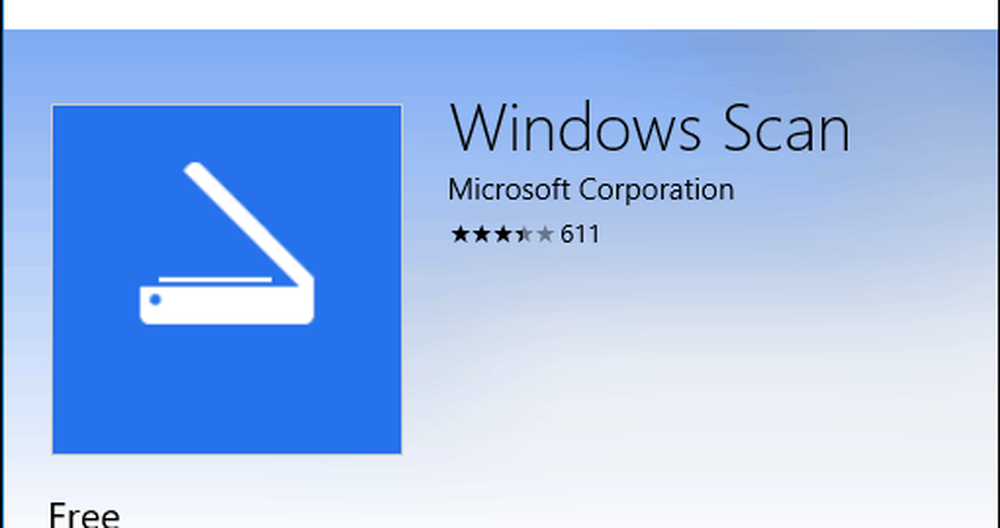
Die Schnittstelle ist dem alten Scan-Programm sehr ähnlich. Sie können eine Vorschau des Dokuments anzeigen, es vor dem Scannen des endgültigen Dokuments zuschneiden, die Auflösung anpassen, geeignete Dateiformate auswählen und den Speicherort auswählen.
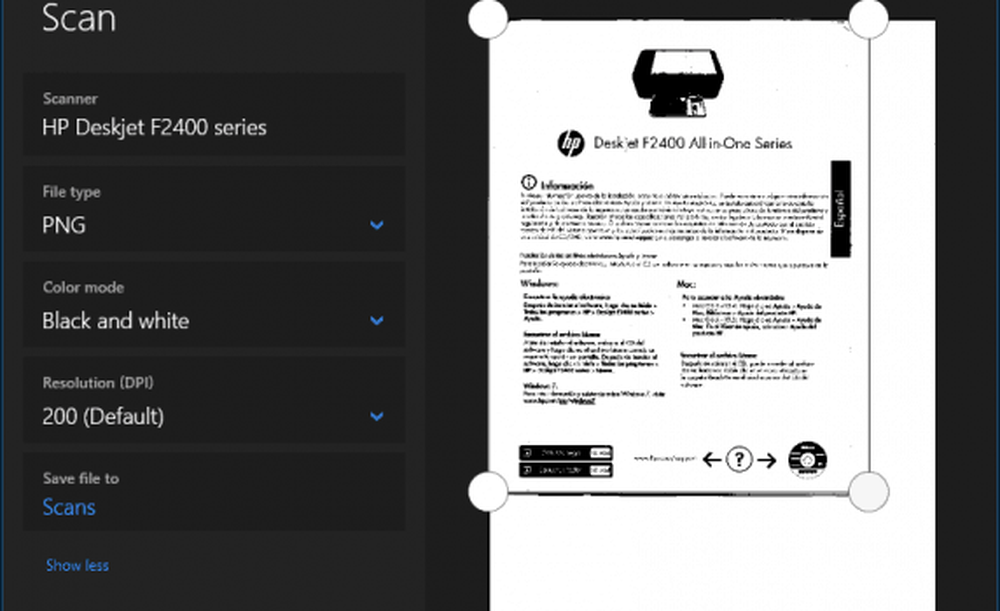
Wenn Sie fertig sind, klicken Sie auf Scannen und prüfen Sie das gescannte Dokument.
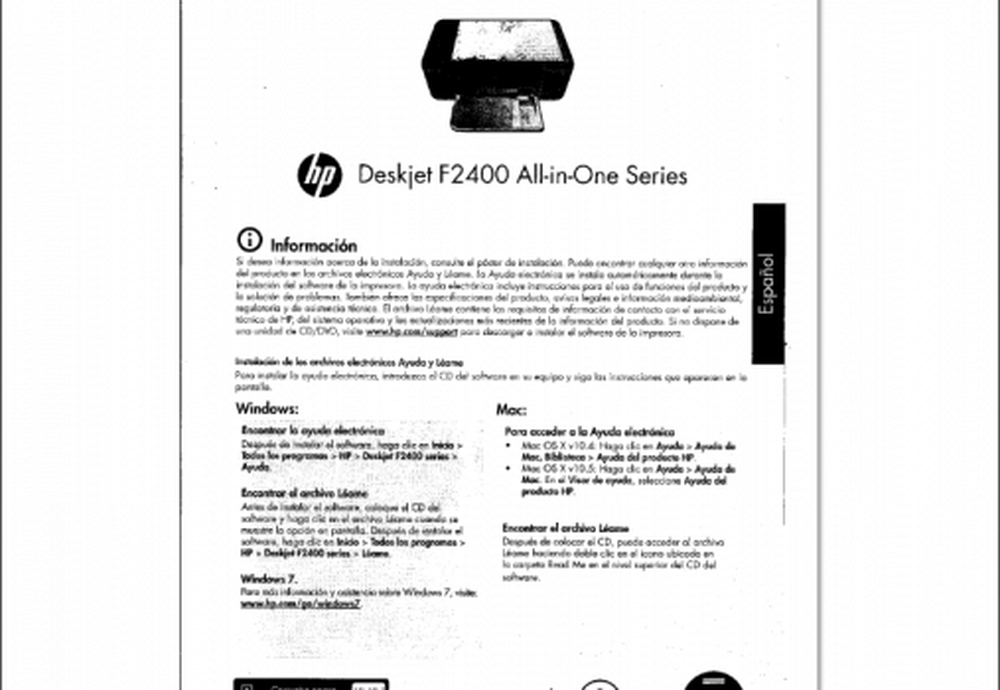
Scannen Sie Dokumente, Visitenkarten oder Fotos oder Whiteboards mit einem Mobiltelefon
Obwohl einst sehr beliebt, kaufen viele Menschen einfach keine Scanner mehr. Keine Sorge, Microsoft stellt auch eine hervorragende mobile App mit dem Namen Office Lens her. Wir haben ausführlich über die iPhone / iPad-Version geschrieben, funktionieren aber auch auf Android.
Download links:
- Büroobjektiv für Apple iOS (iPhone / iPad)
- Büroobjektiv für Android
- Office Lens für Windows
Office Lens scannt Fotos, Whiteboards, Visitenkarten und Dokumente schnell und einfach. Es ist vollständig in andere Microsoft-Apps wie OneDrive, Word und OneNote integriert.
Es ist einfach zu bedienen: Starten Sie einfach Office Lens, tippen Sie auf die Registerkarte Scanner und wählen Sie den zu scannenden Inhaltstyp aus. Office Lens optimiert seine Einstellungen und erstellt einen Rahmen um das Dokument, wenn es erkannt wird.
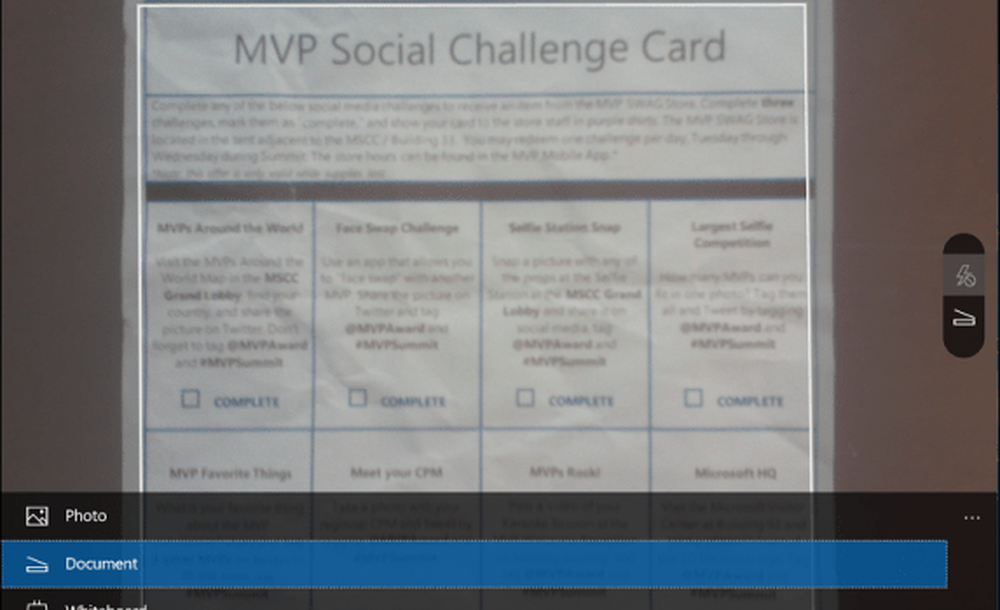
Tippen Sie auf die Kamerataste, um die Datei aufzunehmen, zeigen Sie eine Vorschau des Dokuments an und nehmen Sie weitere Anpassungen vor, z. B. das Zuschneiden oder das Speichern im gewünschten Format.
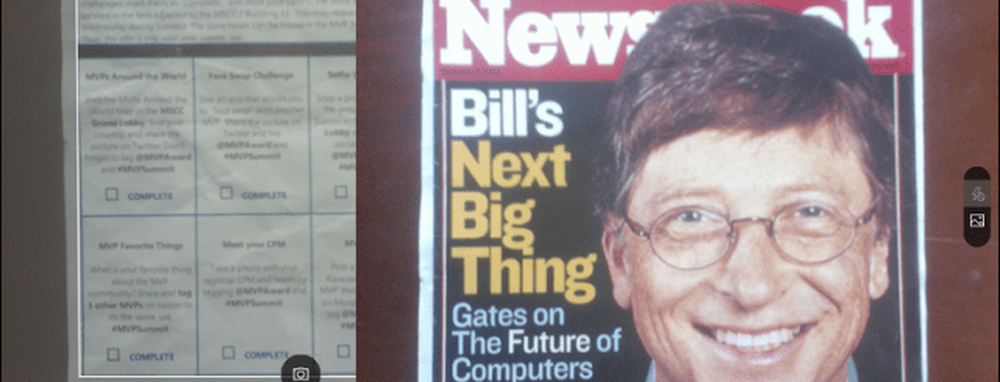
Nach dem Scannen Ihres Dokuments können Sie andere Aufgaben ausführen, z. B. ein Etikett hinzufügen, ausschneiden, löschen oder für die Verwendung in OneNote, OneDrive, Word oder PowerPoint speichern.
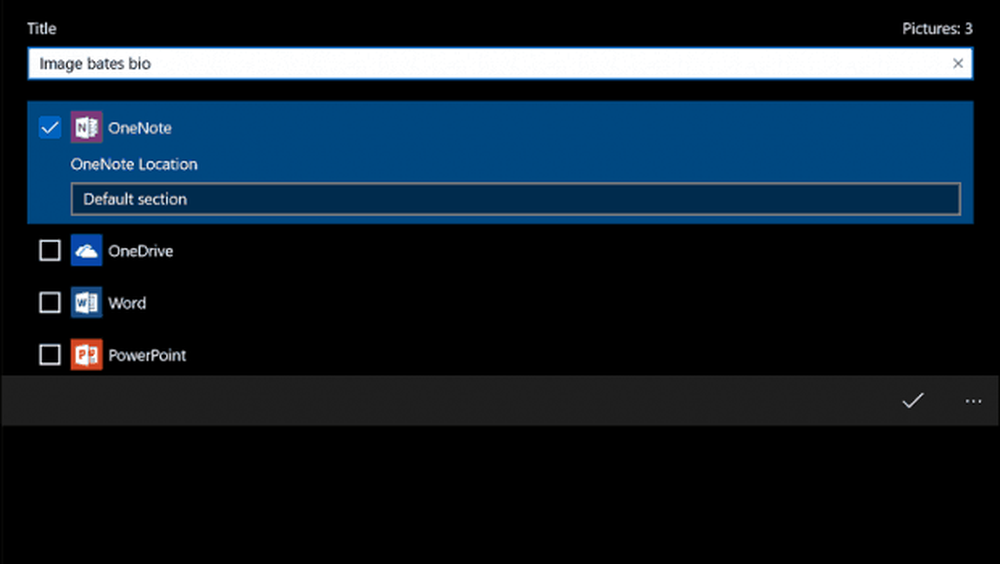
Das ist ein Blick auf das Scannen von Dokumenten und Fotos in Windows 10 (alt und neu). Ich muss zugeben, dass die Verwendung eines dedizierten Flachbettscanners nach wie vor die beste Wahl für das Scannen von Dokumenten ist. wenn Sie die beste Qualität wünschen. Die Bequemlichkeit und Geschwindigkeit eines Mobiltelefons in Kombination mit Onedrive ist jedoch unschlagbar. Sicher, die Qualität ist vielleicht nicht so gut, aber in den meisten Fällen ist sie wahrscheinlich gut genug.