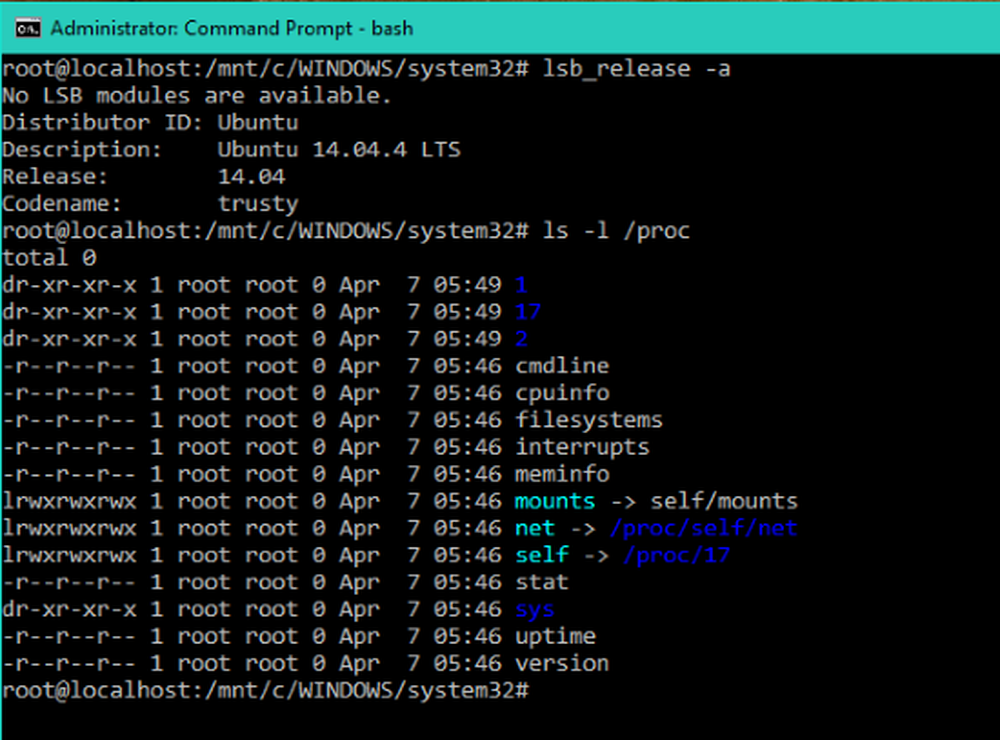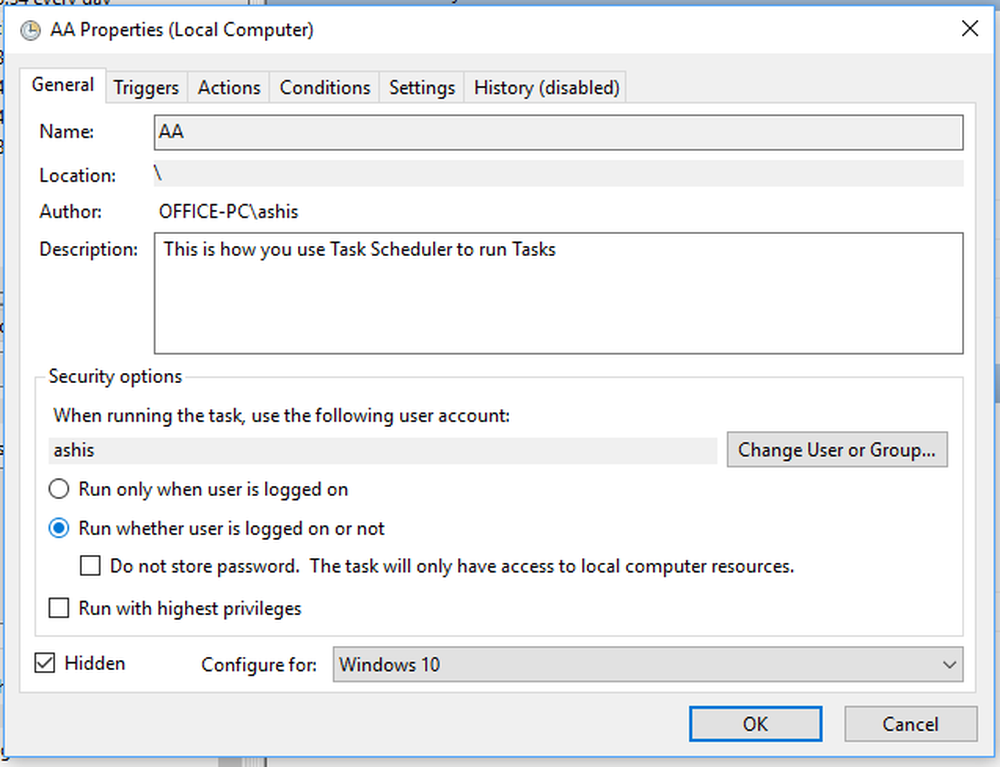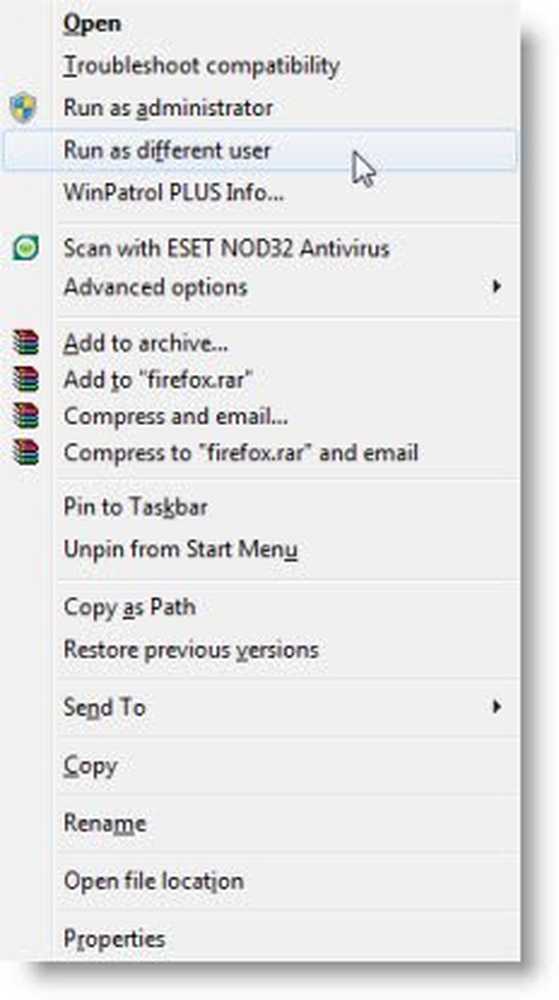Ausführen eines beliebigen Dateityps als Administrator unter Windows 7 und Vista

 Wenn Sie jemals versucht haben, Dateien in den Ordnern Windows oder Program Files von Windows 7 durcheinander zu bringen, haben Sie wahrscheinlich bemerkt, dass Windows Fehler bei der Ausführung von Berechtigungen wünscht. Dies ist vor allem darauf zurückzuführen, dass diese Bereiche als geschützte Betriebssystemverzeichnisse gelten und deren Bearbeitung Probleme verursachen kann. Wenn Sie jedoch wissen, was Sie tun, sind diese Berechtigungsblöcke nur ein großer Ärger.
Wenn Sie jemals versucht haben, Dateien in den Ordnern Windows oder Program Files von Windows 7 durcheinander zu bringen, haben Sie wahrscheinlich bemerkt, dass Windows Fehler bei der Ausführung von Berechtigungen wünscht. Dies ist vor allem darauf zurückzuführen, dass diese Bereiche als geschützte Betriebssystemverzeichnisse gelten und deren Bearbeitung Probleme verursachen kann. Wenn Sie jedoch wissen, was Sie tun, sind diese Berechtigungsblöcke nur ein großer Ärger. Eine Möglichkeit, um dieses Problem zu lösen, ist die Einrichtung einesFühren Sie als Administrator aus”Option zum Kontextmenü für problematische Dateitypen. Windows hat keine einfache intuitive Möglichkeit, dies zu tun, aber ich werde Sie im Folgenden anführen und es so einfach wie möglich machen.
Lass uns anfangen!
Schritt 1 - Öffnen Sie Regedit
Klicken das Windows-Startmenü Orb und dann Art Regedit in das Suchfeld. Jetzt Drücken Sie Eingeben oder nur Klicken die Programmverbindung.
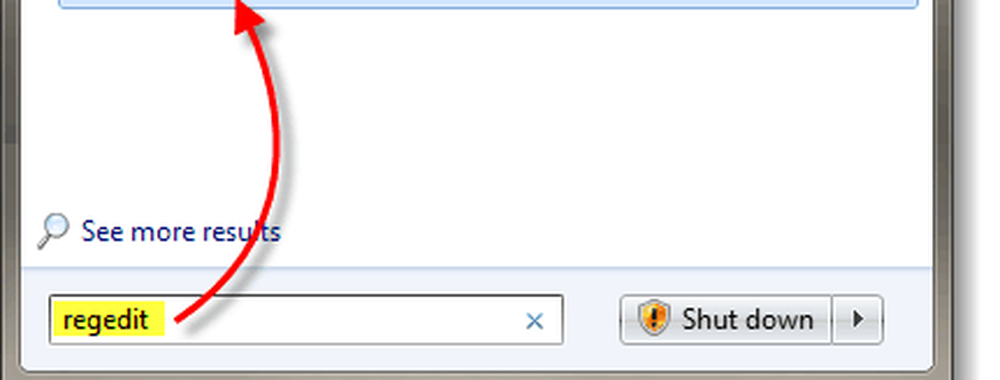
Schritt 2
Navigieren Sie im Registrierungs-Editor zu der Dateierweiterung, die Sie als Administrator öffnen möchten. Alle Dateierweiterungen werden im Baum HKEY_CLASSES_ROOT gespeichert. Zum Beispiel füge ich allen ZIP-Dateien "Als Administrator ausführen" hinzu. Dazu gehe ich zum folgenden Registrierungsschlüssel:
HKEY_CLASSES_ROOT \ .zip
Sehen Sie sich hier den Datenwert des Eintrags (Standard) an. Für .zip liest meine CompressedFolder. Dies bedeutet, dass der eigentliche Schlüssel, den ich bearbeiten muss, CompressedFolder genannt wird.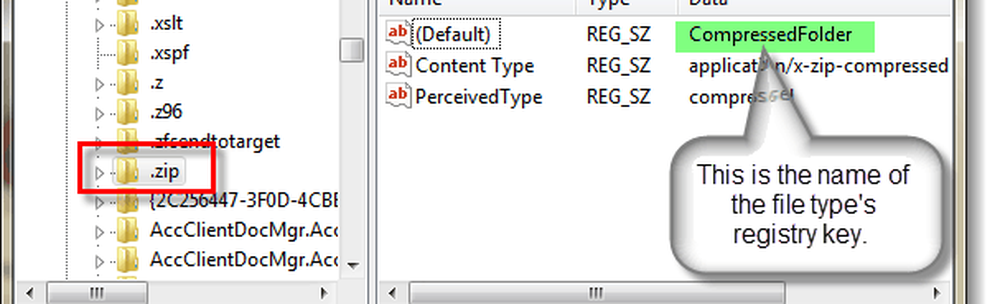
Schritt 3
Es gibt zwei Möglichkeiten, einen Schlüssel in der Registrierung zu finden. Eine ist offensichtlich, blättern Sie einfach durch Ihre Registrierung, bis Sie sie gefunden haben. Der andere Weg ist etwas schneller, schlagen Sie einfach STRG + F Geben Sie auf Ihrer Tastatur den Namen der gesuchten Taste ein. Da wir wissen, dass der Schlüssel, nach dem ich suche, komprimierter Ordner heißt, kann ich genau danach suchen. So können wir den Schlüssel in wenigen Sekunden finden.

Nachdem wir den Schlüssel gefunden haben, müssen wir den offenen Pfad öffnen und eine Kopie davon erstellen. Der genaue Pfad, den wir kopieren werden, lautet:
HKEY_CLASSES_ROOT \ CompressedFolder \ shell \ Open \ Command
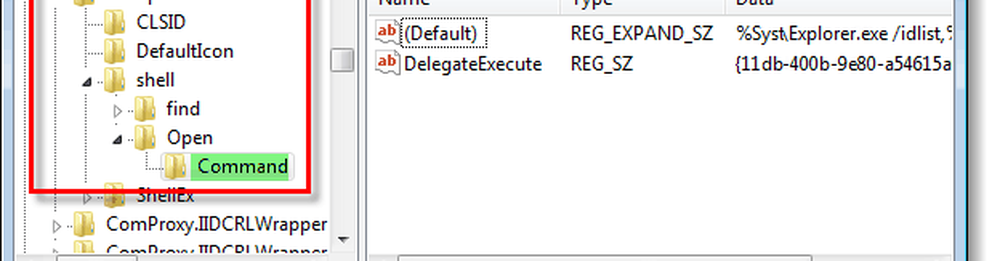
Schritt 4
Um eine Kopie zu erstellen, müssen Sie die Exportfunktion verwenden. Rechtsklick das Befehl Schlüssel und Wählen Export aus dem Kontextmenü.
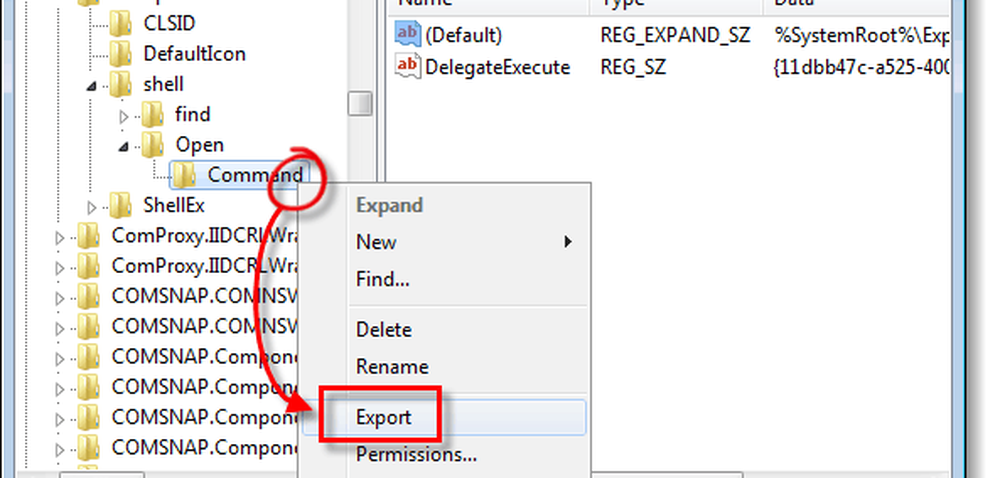
Windows fordert Sie auf, einen Dateinamen und einen Speicherort für die Kopie anzugeben. Der Name der Datei ist irrelevant, da nur die Daten in der Datei selbst wichtig sind. Speichern Sie es an einem leicht zu findenden Ort - wir werden es löschen, sobald wir damit fertig sind.
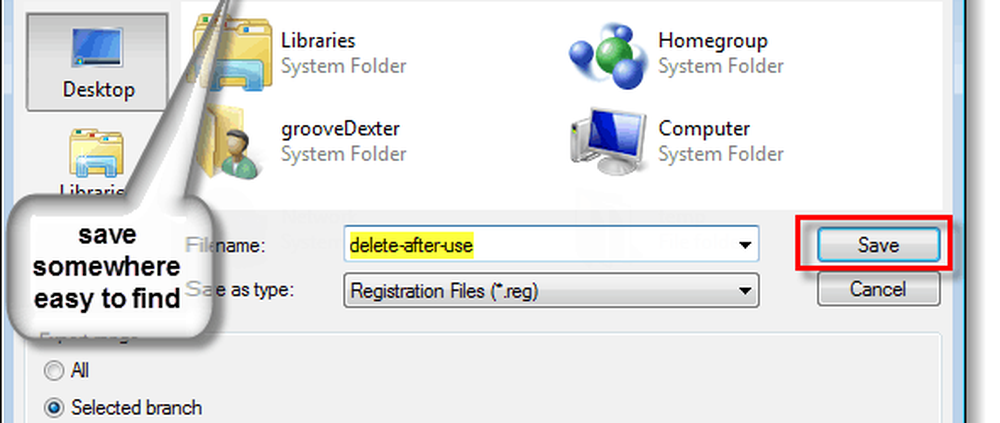
Schritt 5
Nun haben Sie die Datei gespeichert, Rechtsklick die Registrierungsdatei und Wählen Öffnen Sie mit> Notepad.
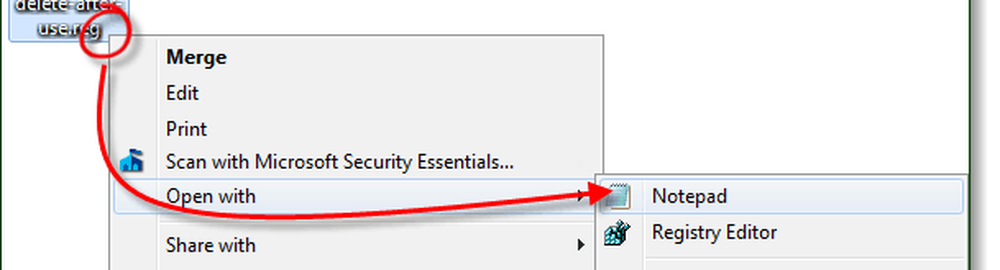
Jetzt müssen Sie im Editor nur ein Wort im Text der Datei ändern. Wir werden uns ändern ersetzen Öffnen und an Ort und Stelle Art Rennen wie.
Also… shell \ Open \ Command] wird… shell
unas \ command.
Sobald das erledigt ist, sparen die Datei.
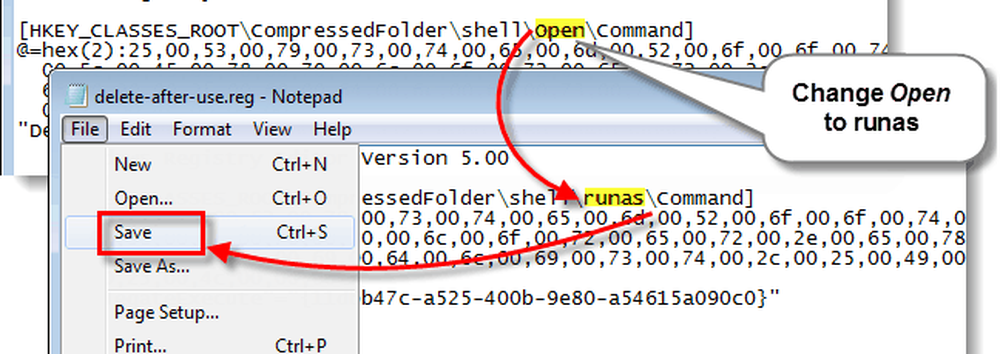
Schritt 6
Jetzt müssen wir nur noch die bearbeiteten Registrierungsinformationen zur Windows-Registrierung hinzufügen. Um dies zu tun, Doppelklick das .reg Datei, die wir gerade bearbeitet haben, oder Rechtsklick die Datei und Wählen Verschmelzen.

Ein kleines Bestätigungsfeld wird angezeigt, Klicken Ja und dann OK.

Was dies bewirkt, ist in Wirklichkeit ein neuer Schlüssel namens Rennen wie das ist genau das gleiche wie der ursprüngliche Open-Schlüssel.
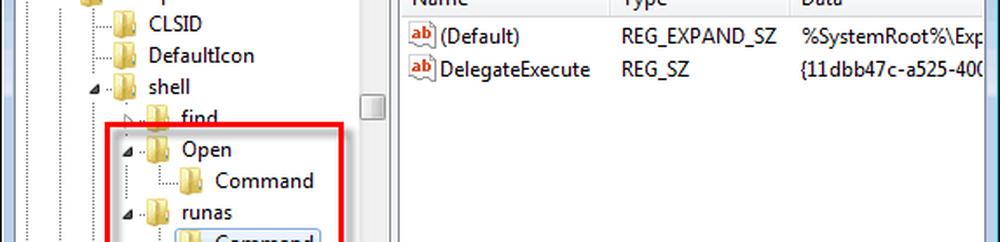
Erledigt!
Jetzt Führen Sie als Administrator aus sollte im Kontextmenü der Erweiterung angezeigt werden, zu der Sie sie gerade hinzugefügt haben. In diesem Lernprogramm haben wir den Vorgang mit ZIP-Dateitypen behandelt. Sie können diesen Vorgang jedoch für jeden beliebigen Dateityp wiederholen.

Vergessen Sie jetzt nicht, dass die bearbeitete Registrierungsdatei, die wir zuvor gespeichert haben, fertig ist. Sie können sie löschen! Sauberkeit ist neben Grobheit!