So verwurzeln Sie Ihren Asus Transformer Prime
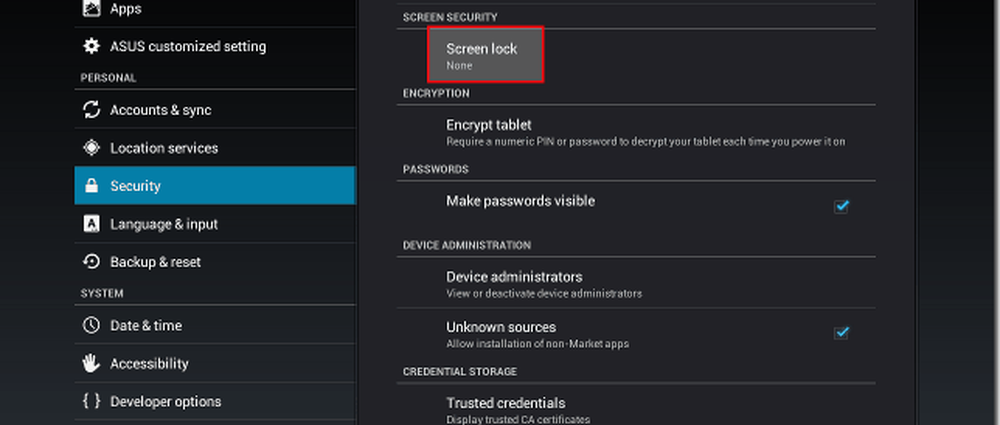
Hinweis: Bevor Sie mit diesem Vorgang beginnen, stellen Sie sicher, dass Ihr Tablet vollständig aufgeladen ist nicht an das Tastaturdock angeschlossen ist und dass keine anderen Android-Geräte an den Computer angeschlossen sind.
Zunächst müssen einige Vorbereitungsarbeiten durchgeführt werden, um sicherzustellen, dass unser Prime ordnungsgemäß verwurzelt ist. Laden Sie zunächst das viperMOD PrimeTime-Hilfsprogramm für Linux aus dem XDA-Forenbeitrag herunter. Wir werden diese Schritte für Linux (speziell für Ubuntu) befolgen, Sie können jedoch (meistens) dieselben Schritte für einen Windows-PC ausführen.

Öffne deinen Prime und gehe hinein Einstellungen >> Konten und Synchronisierung. Deaktivieren Sie "ASUS Sync starten".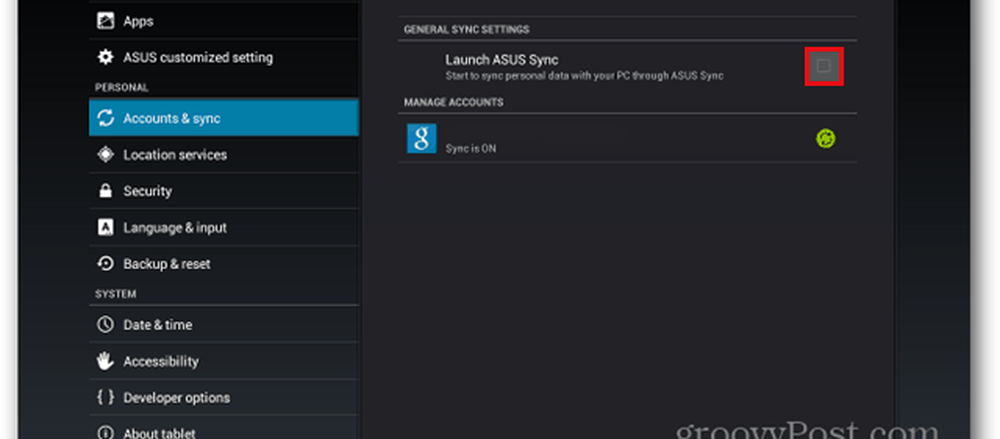
Wählen Sie als nächstes Entwickleroptionen aus und setzen Sie ein Häkchen neben USB-Debugging.
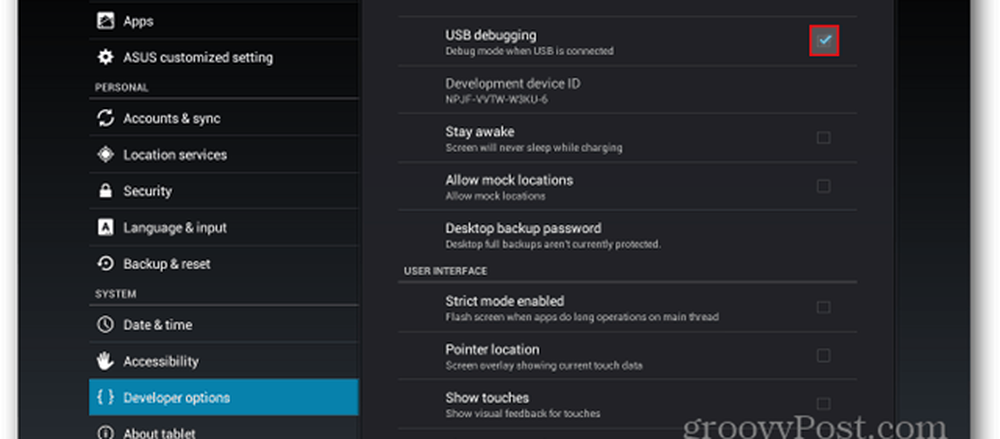
Gehen Sie zu Sicherheit und markieren Sie neben Unbekannte Quellen ein Häkchen. Sie erhalten eine Warnung, dass Ihr Tablet anfällig für Angriffe ist. Da wir alle große Jungen und Mädchen sind, wählen Sie OK und fahren Sie mit dem nächsten Schritt fort.
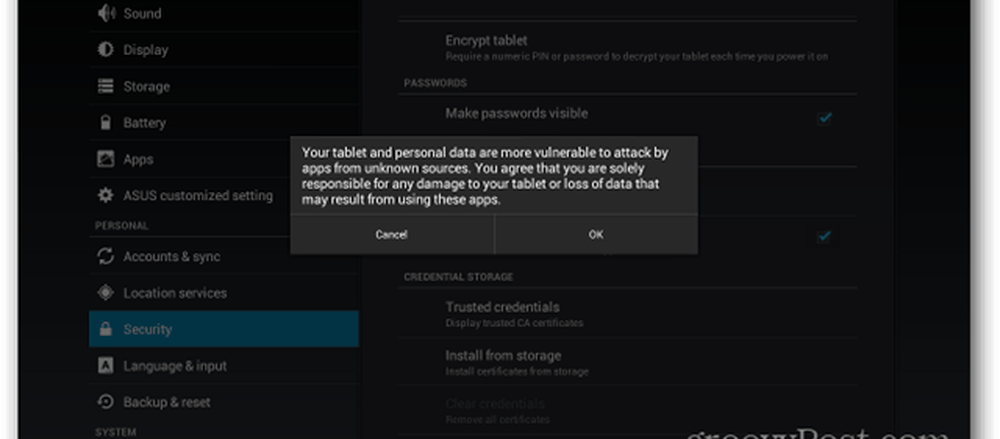
Jetzt müssen Sie die Splashtop-Funktion Ihres Tablets deaktivieren. Wenn es eingeschaltet bleibt, wird der Rooting-Prozess beeinträchtigt. Gehen Sie zu Apps und wählen Sie die Registerkarte ALL. Scrollen Sie nach unten, bis Sie Splashtop Remote sehen - wählen Sie es aus.
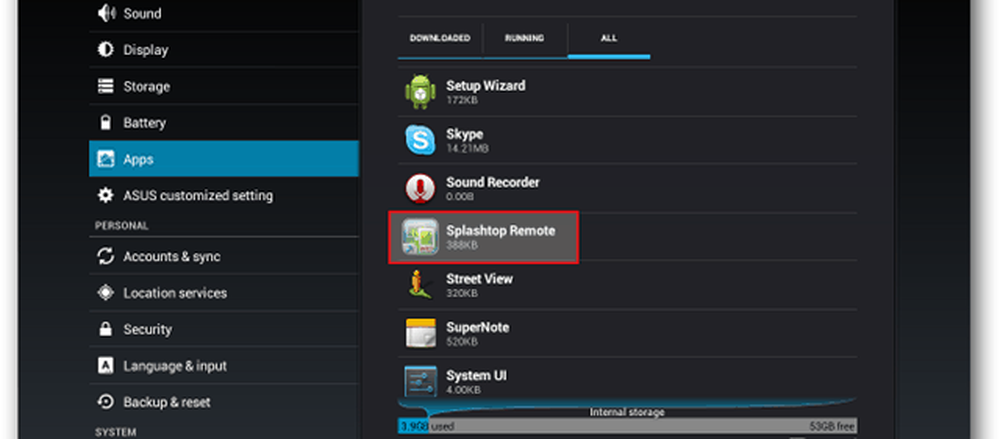
Wählen Sie unter Splashtop Remote die Option Force stop und drücken Sie OK, wenn Sie eine Warnmeldung erhalten.
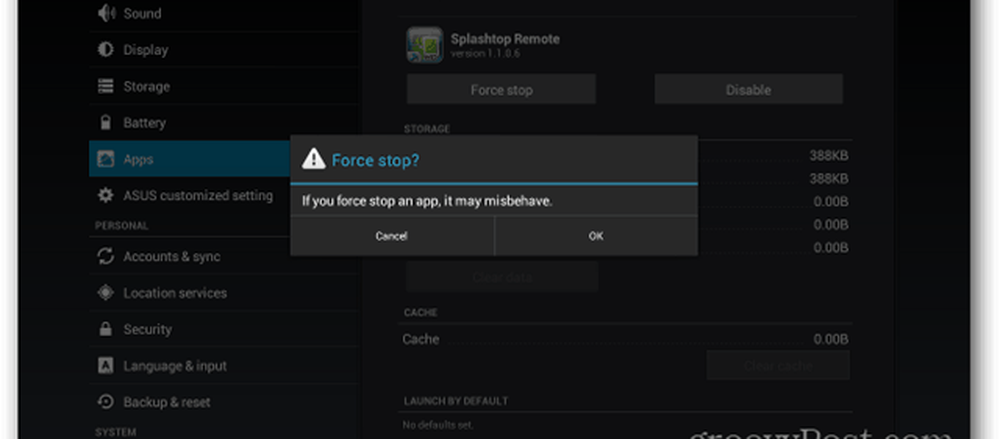
Wählen Sie dann Deaktivieren und drücken Sie OK, wenn Sie die Warnmeldung erhalten. Sie können es immer wieder einschalten, nachdem Sie Ihr Gerät gerootet haben.
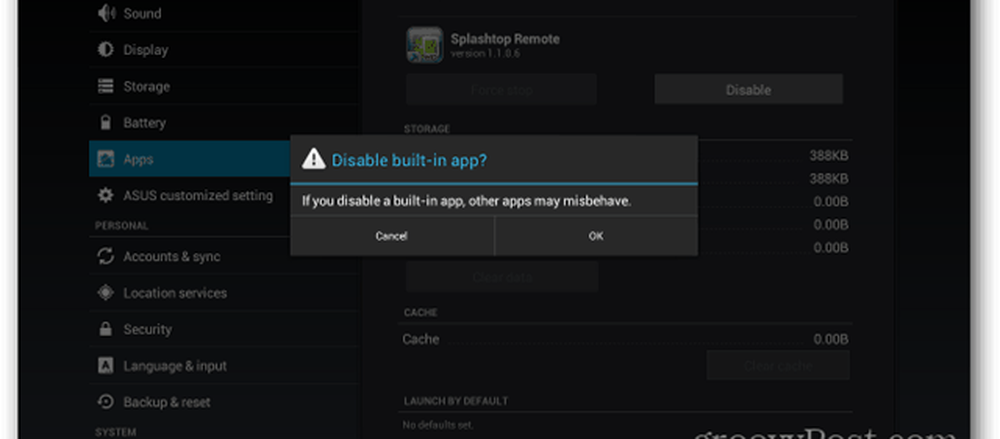
Die nächste Einstellung, die angepasst werden muss, ist die Bildschirmsperre. Gehen Sie zu Sicherheit und wählen Sie Bildschirmsperre. Stellen Sie sicher, dass keine festgelegt ist.
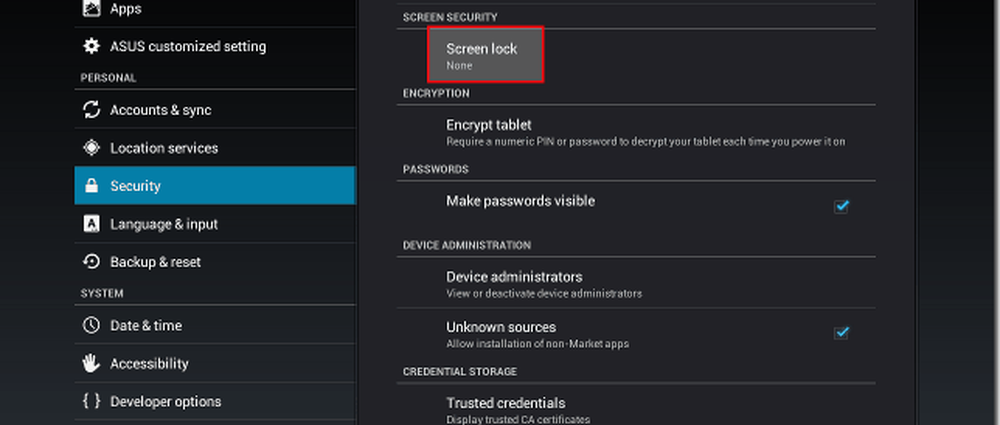
Nun müssen Sie einige Informationen zu Ihrem Tablet aufschreiben. Wählen Sie About tablet und notieren Sie sich Ihre Android-Version und Ihre Build-Nummer. Für mich ist es Android-Version: 4.0.3 und Build-Nummer: IML74K.US_epad-9.4.2.11-20120117. Der 9.4.2.11 ist der wichtige Teil der Build-Nummer.
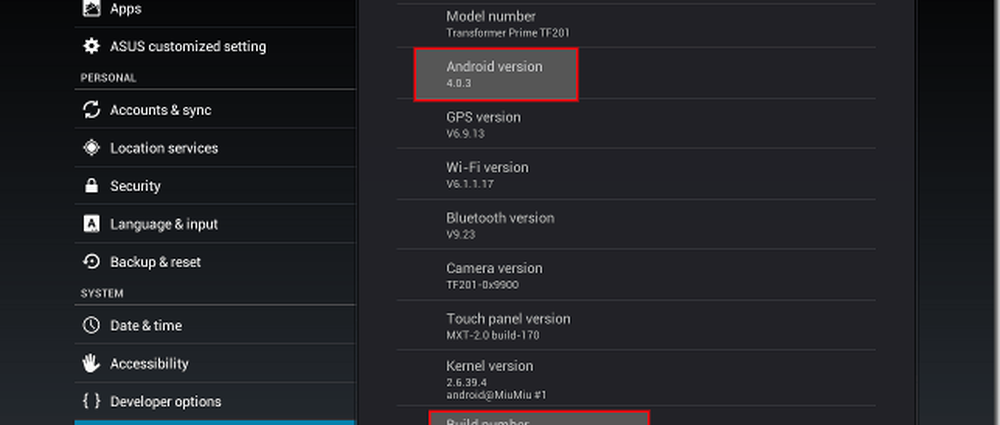
Wir können jetzt am Computer arbeiten. Entfernen Sie Ihr Tablet aus dem Tastaturdock (falls vorhanden) und verbinden Sie den Prime über das im Lieferumfang des Geräts enthaltene USB-Kabel mit Ihrem Computer. Öffnen Sie die ZIP-Datei (PrimeTime_v4.1_Linux.zip) und entpacken Sie sie an einem geeigneten Ort auf Ihrem Computer.
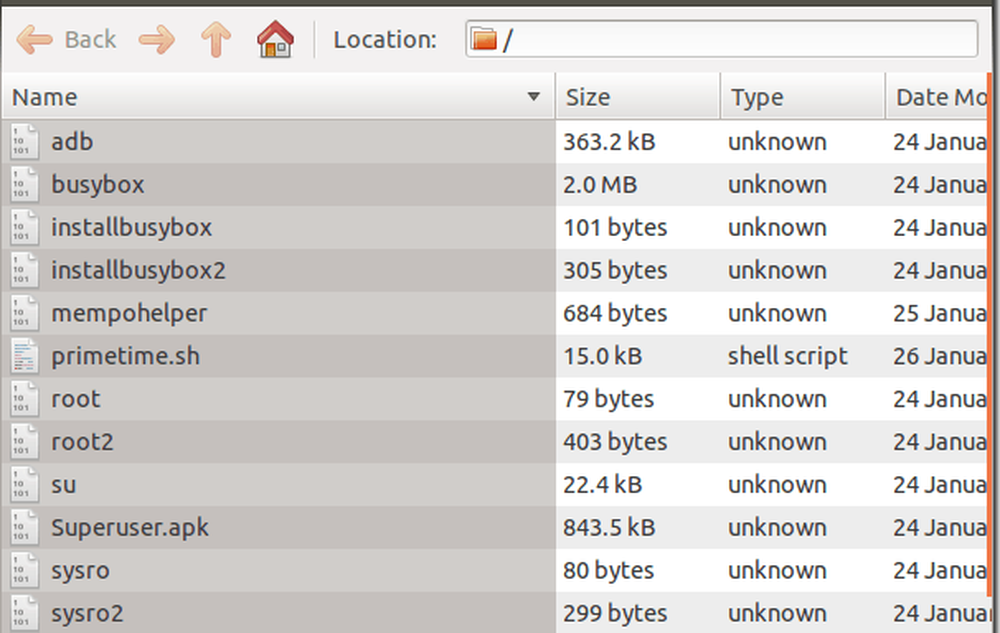
Jetzt müssen Sie sicherstellen, dass sowohl primetime.sh als auch adb ausführbar sind. Klicken Sie in Ubuntu mit der rechten Maustaste auf die Datei, wechseln Sie zur Registerkarte Berechtigungen, und aktivieren Sie das Kontrollkästchen Ausführen von Dateien als Programm zulassen. Hinweis: Für Benutzer, die eine andere Linux-Distribution verwenden, die diese Funktion nicht hat, können Sie den Befehl auch ausgeben chmod a + x primetime.sh stattdessen in Ihrer Befehlszeile.
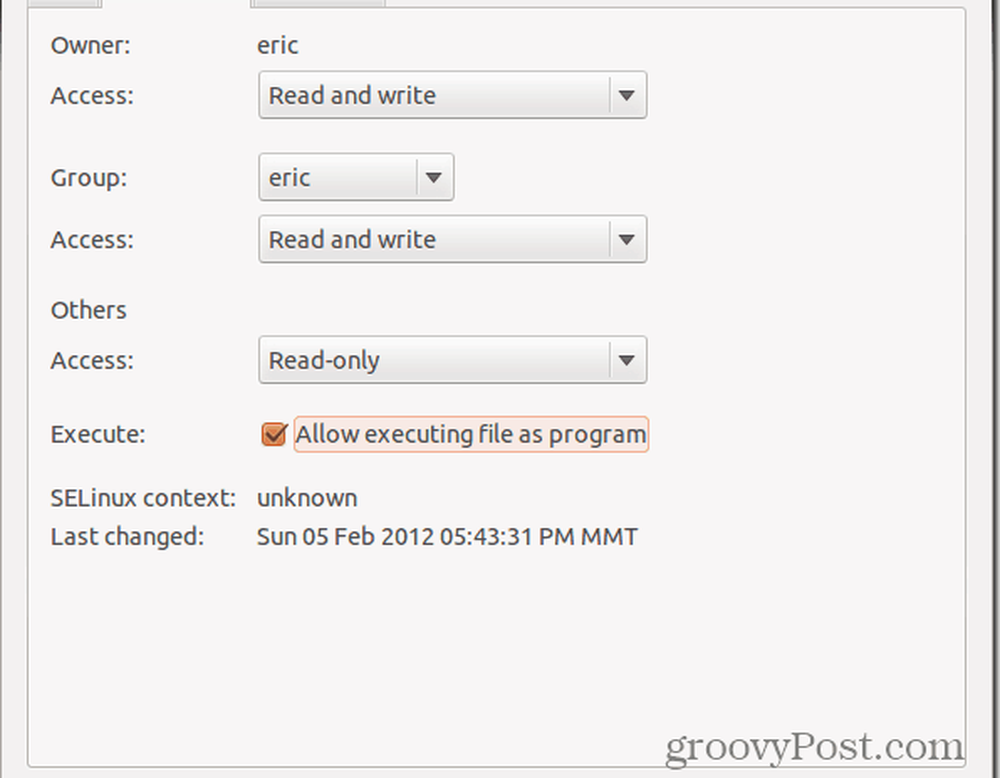
Machen Sie dasselbe für adb Properties.
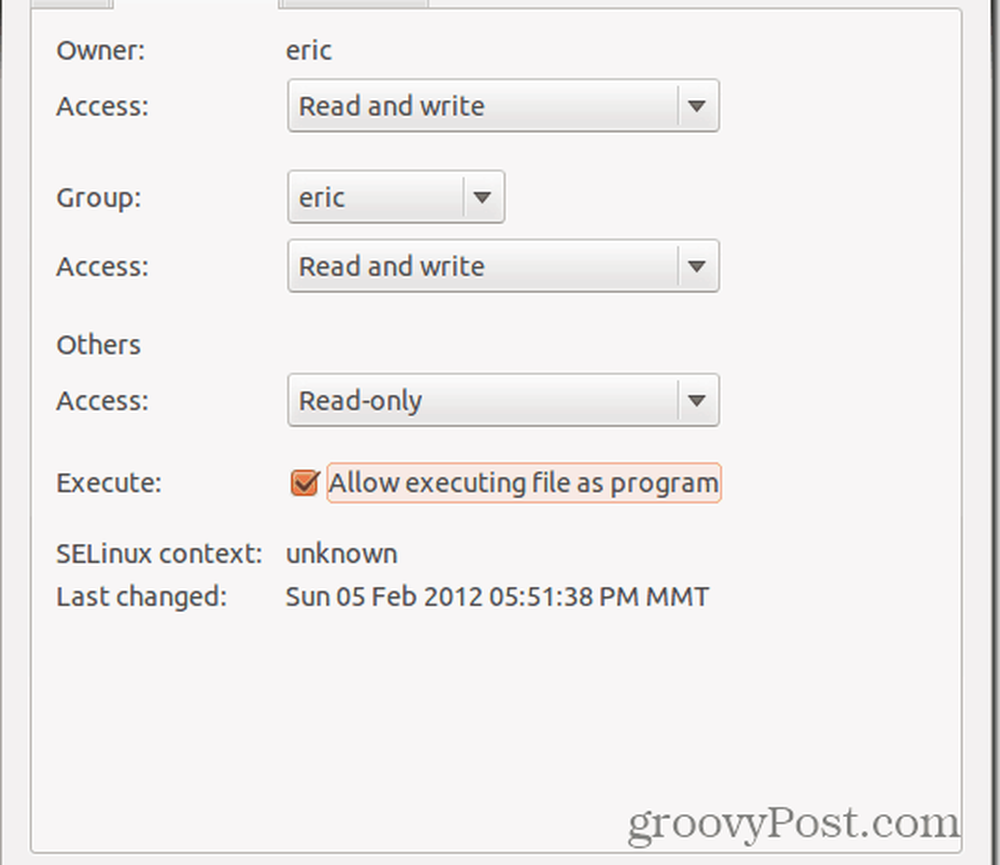
Öffnen Sie Ihre Befehlszeile und wechseln Sie in das Verzeichnis, in das Sie die Dateien extrahiert haben. Geben Sie den Befehl ein sudo ./primetime.sh. Geben Sie Ihr Passwort ein, wenn Sie dazu aufgefordert werden.
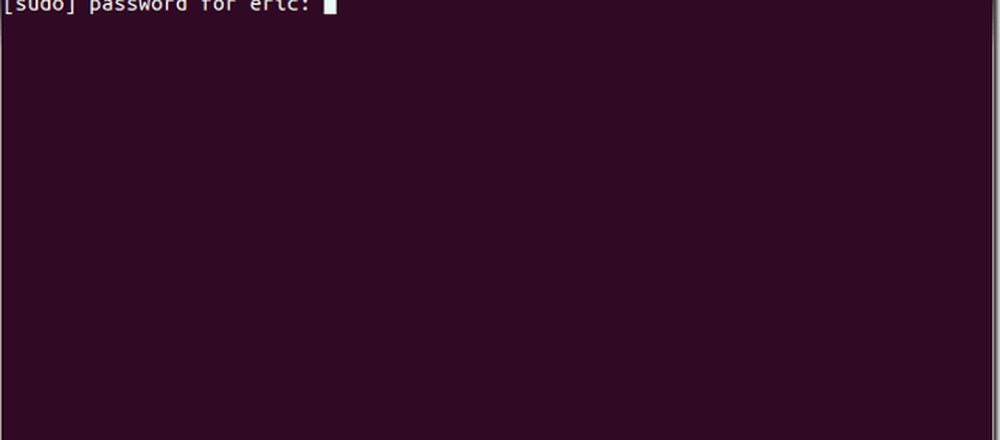
Sie werden mit einem unterhaltsamen Menü begrüßt, in dem Sie auswählen müssen, welche Methode Sie für den Prime verwenden möchten. Hier werden die Informationen, die Sie zuvor aufgeschrieben haben, nützlich. Geben Sie je nach Build-Nummer 1, 2 oder 3 ein und drücken Sie die Eingabetaste. In diesem Beispiel war die Build-Nummer des Prime 9.4.2.11 - was bedeutet, dass ich Option 1 wählen werde.

Der Entwickler dieser Anwendung stellt nun einige Fragen, um sicherzustellen, dass die Schritte korrekt ausgeführt wurden. Da Sie das USB-Debugging zuvor in diesem Lernprogramm aktiviert haben, drücken Sie die Eingabetaste, um zum nächsten Bildschirm zu gelangen.
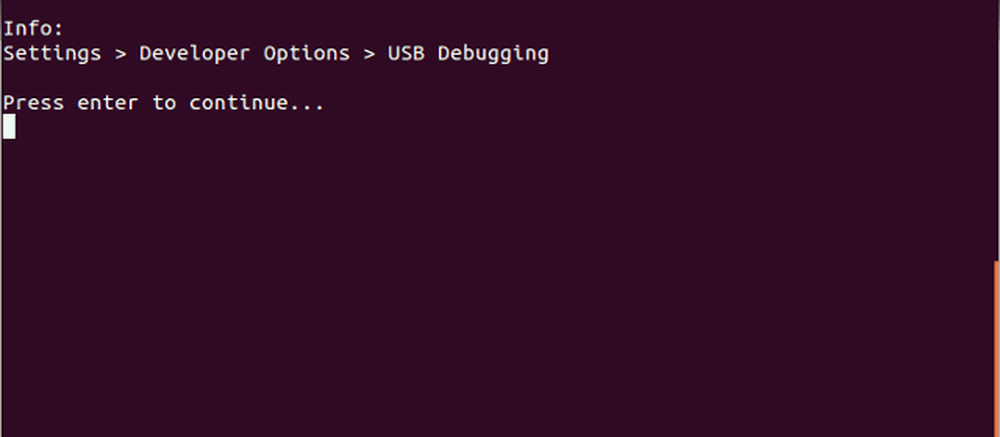
Drücken Sie anschließend die Eingabetaste, um zu bestätigen, dass Sie Bildschirmsperren entfernt haben. Sie hätten dies auch in einem früheren Schritt tun sollen.
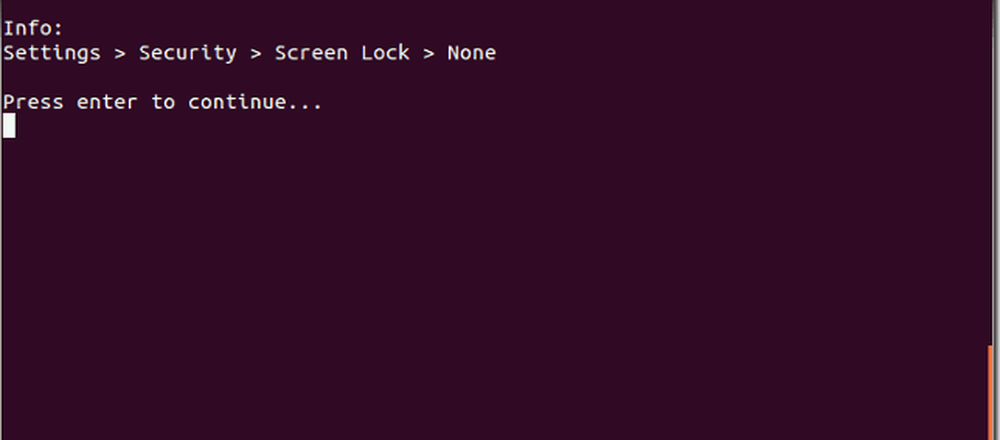
Jetzt lehnen Sie sich zurück und beobachten Sie die Magie. Das Skript überträgt den Mempodroid-Exploit auf Ihr Gerät, führt es aus und installiert dann busybox (ein für den Root-Zugriff unerlässliches Paket) und Superuser.
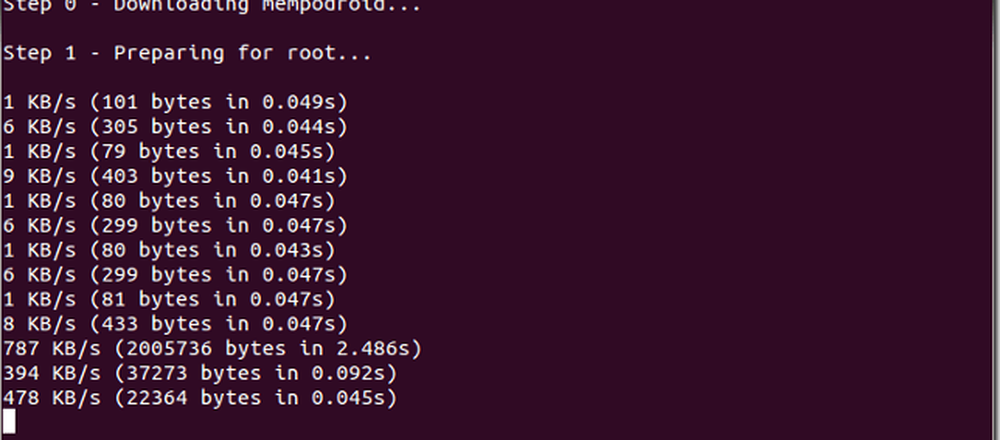
Sobald der Vorgang abgeschlossen ist, wird Ihr Prime neu gestartet. Während Sie warten, drücken Sie die Eingabetaste auf Ihrer Computertastatur, um zum nächsten Schritt des Skripts zu gelangen.

Wählen Sie zum Beenden die Option 6 und drücken Sie die Eingabetaste.
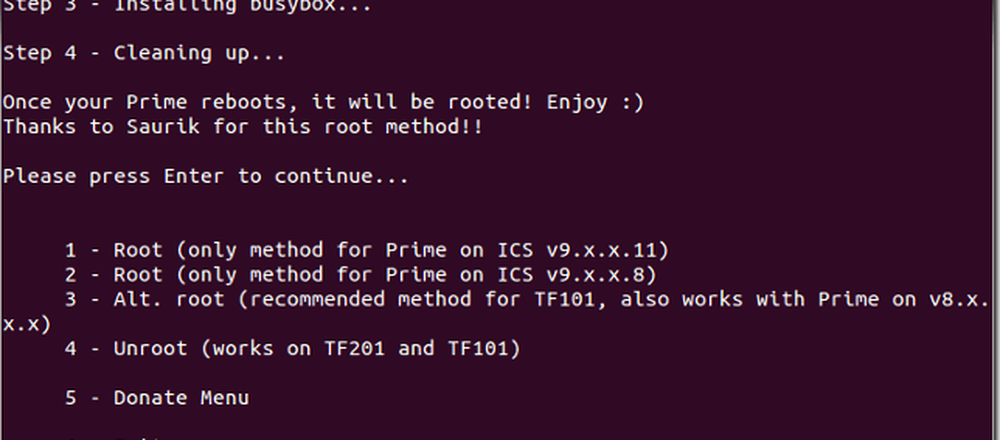
Sobald Ihr Tablet wieder hochgefahren ist, wird es verwurzelt! Wenn Sie unter Ihren verfügbaren Apps nachschauen, sehen Sie Superuser.
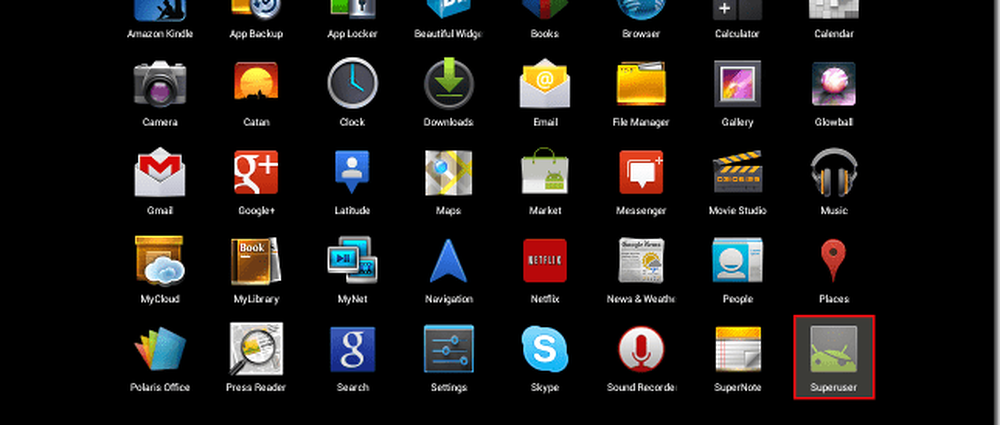
Herzliche Glückwünsche! Ihr Prime ist jetzt verwurzelt und Sie haben Ihr Geek-Guthaben zweistellig erhöht. Laden Sie OTA RootKeeper vom Android-Markt herunter und installieren Sie ihn für zusätzliche Punkte. Der Entwickler empfiehlt dies, um sicherzustellen, dass Sie bei zukünftigen Updates von Asus nicht Ihren Root-Zugriff verlieren.
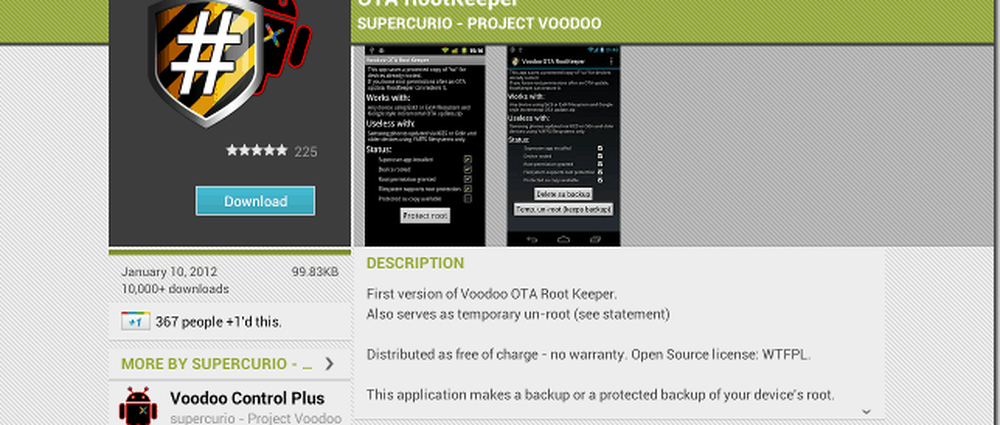
Starten Sie nach der Installation die Anwendung. Sie werden nach dem Root-Zugriff gefragt. Wählen Sie also Zulassen.
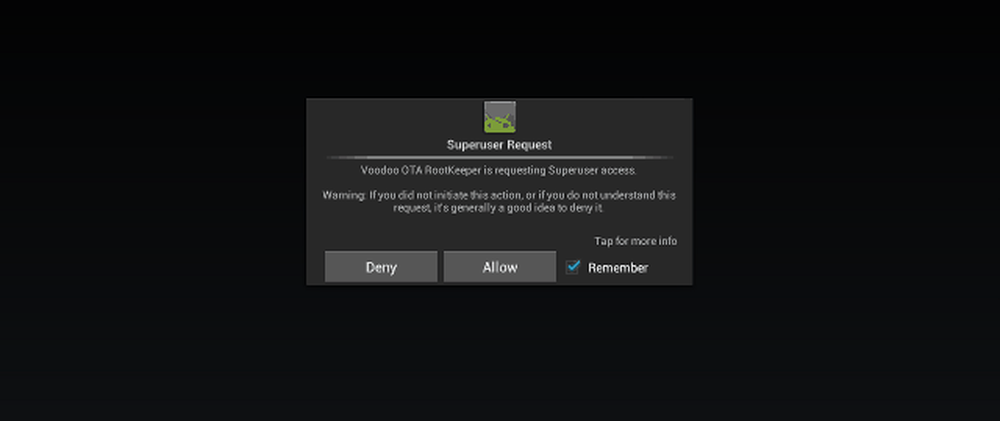
Tippen Sie nun auf "Root schützen" und Sie sind fertig!
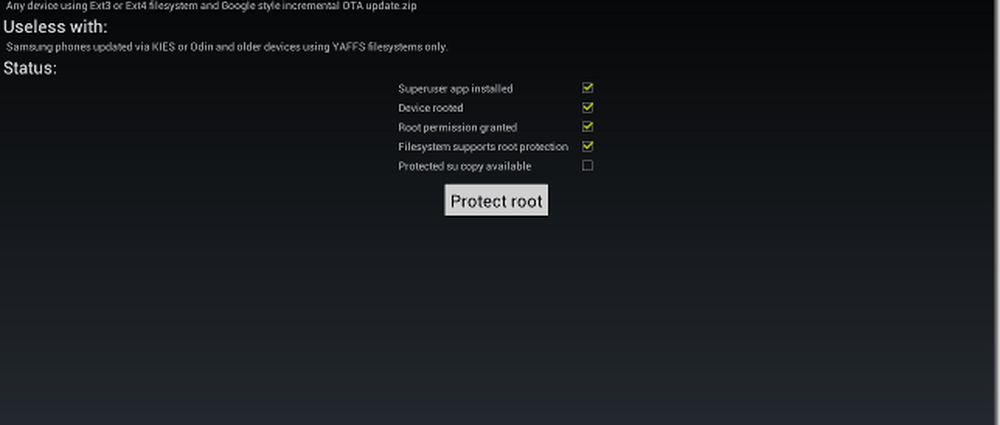
Groovig!





