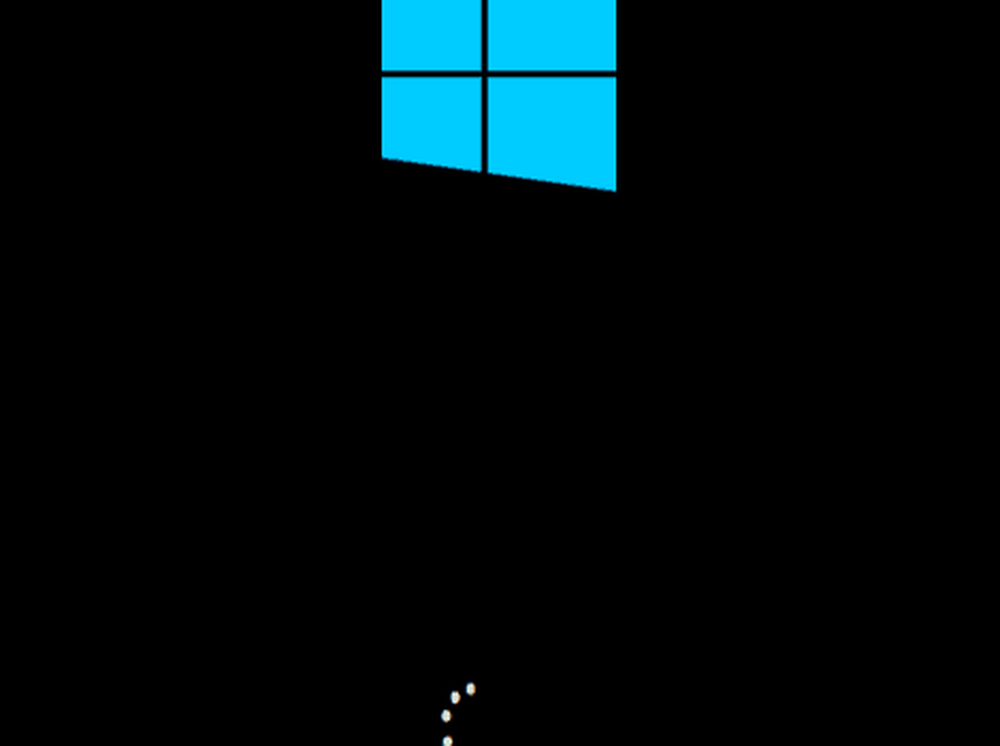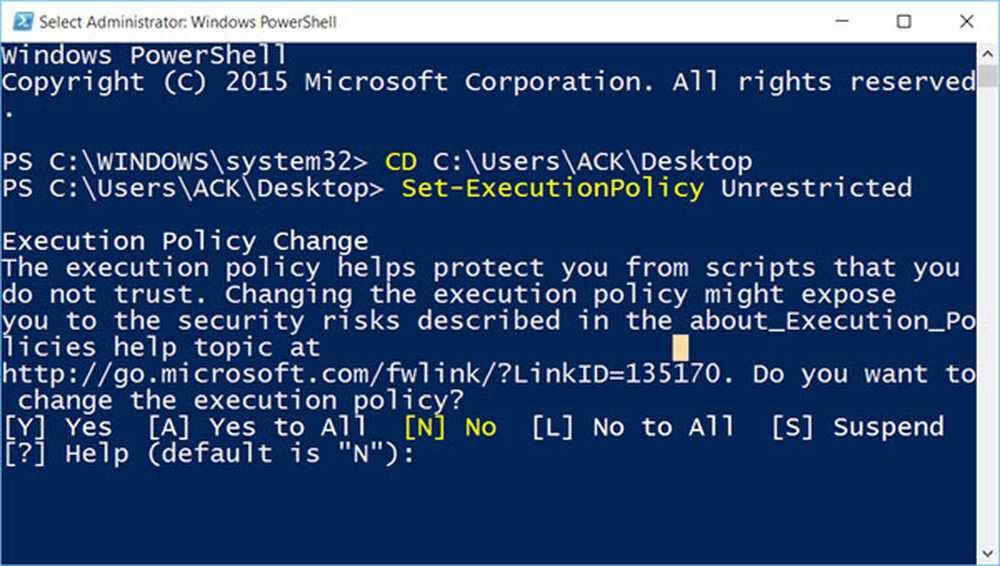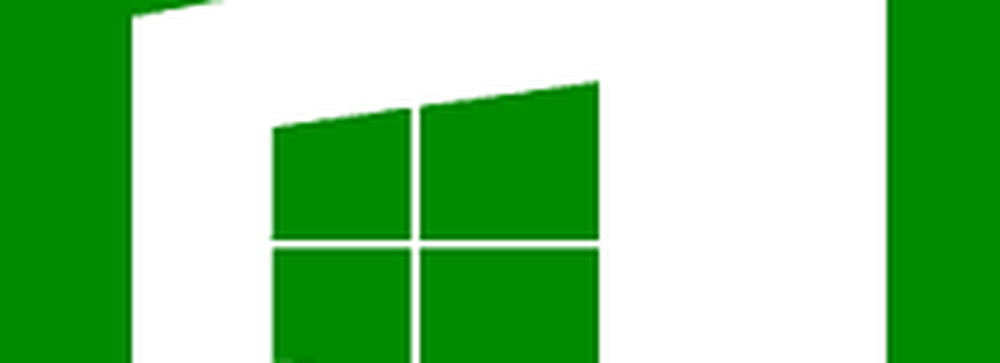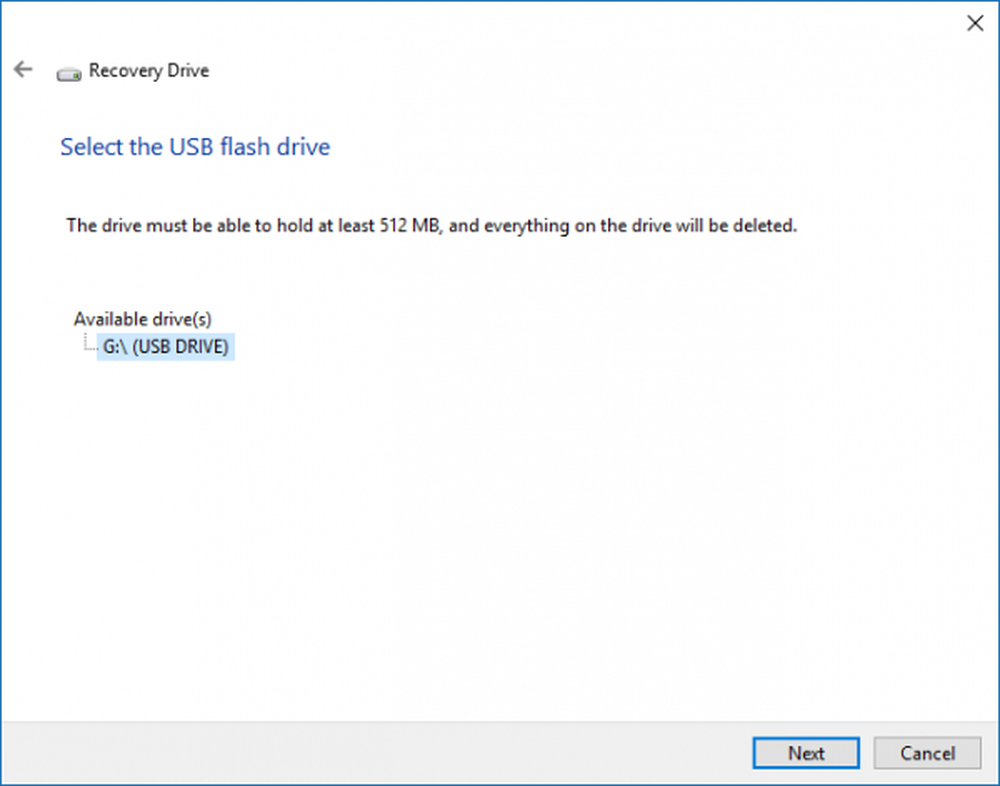So installieren Sie Windows 10 ohne USB- oder DVD-Wiederherstellungsmedien neu

Führen Sie eine saubere Installation mit erweiterten Wiederherstellungsoptionen in Windows 10 aus
In der erweiterten Wiederherstellungsumgebung werden Probleme gelöst, die möglicherweise den Start Ihrer Windows 10-Installation verhindern. Es gibt verschiedene Möglichkeiten, wie Sie damit booten können.
Option 1: Laden Sie die Wiederherstellungsumgebung, wenn Sie Ihren Computer starten
Dies ist die gebräuchlichste Methode, da sie verwendet werden kann, wenn der Windows 10-Anmeldebildschirm oder der Desktop nicht gestartet werden kann.
Drücken Sie die Netztaste, um den Computer zu starten. Schalten Sie das System sofort aus, wenn der Windows 10-Begrüßungsbildschirm angezeigt wird. Wiederholen Sie diesen Vorgang noch zweimal. Beim dritten Versuch wird Windows in die Wiederherstellungsumgebung geladen.
Klicken Erweiterte Optionen.

Klicken Problembehandlung.
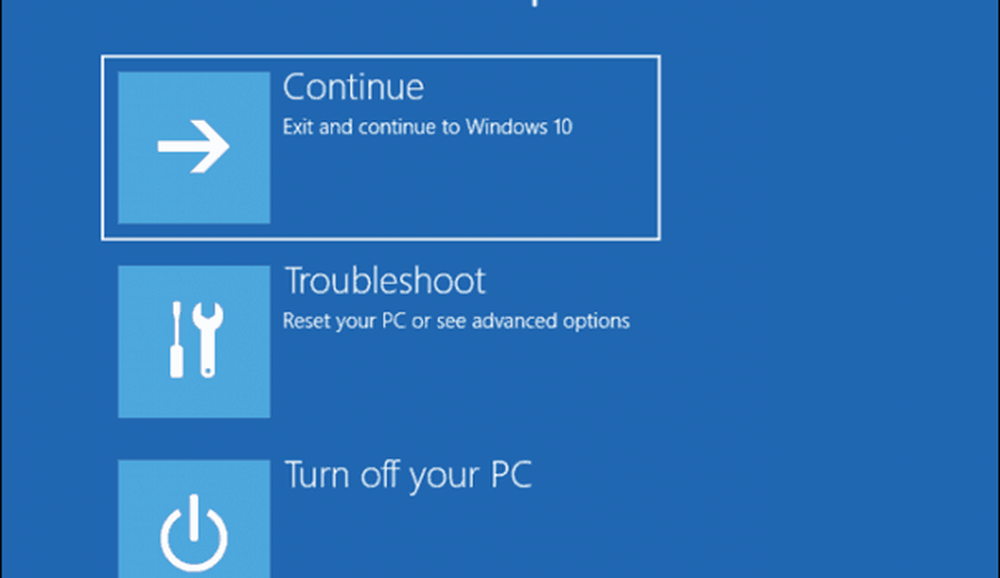
Klicken Setzen Sie diesen PC zurück.
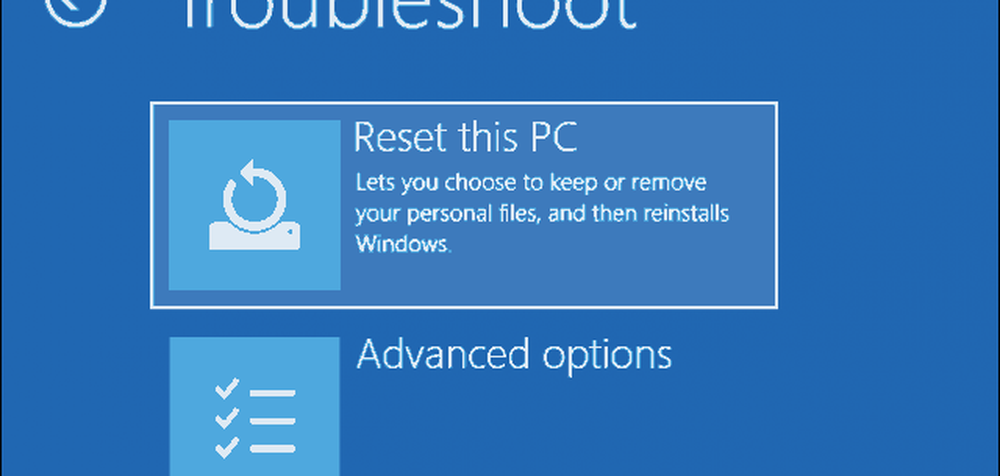
Klicken Reinigen Sie das Laufwerk vollständig.
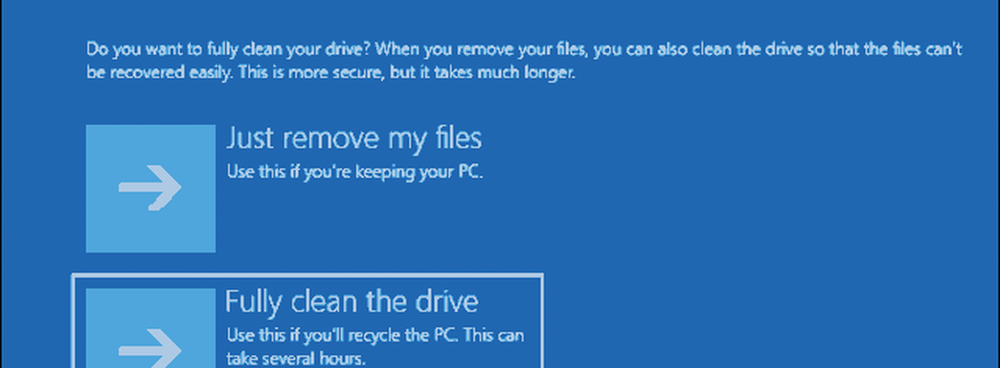
Klicken Zurücksetzen.
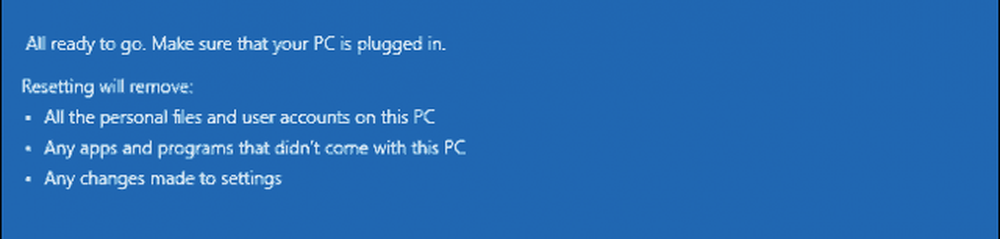
Der Rest des Vorgangs ist wie eine Neuinstallation von Windows 10.
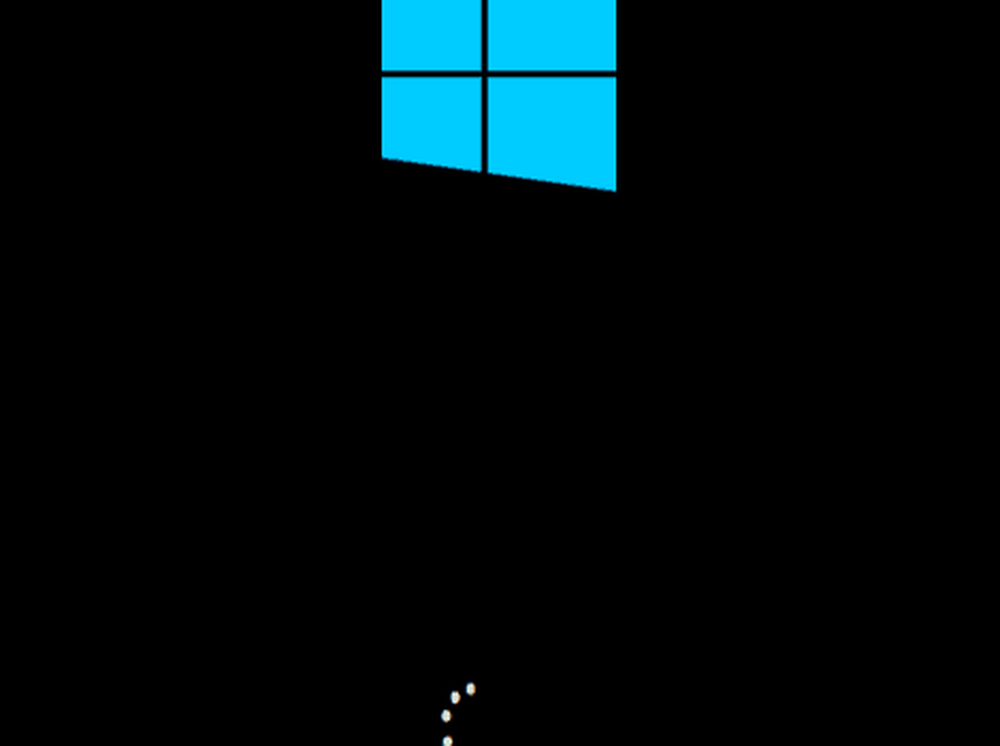
Option 2: Laden Sie die Wiederherstellungsumgebung auf dem Anmeldebildschirm
Wenn Ihre Windows 10-Installation den Anmeldebildschirm erreichen kann, Sie den Desktop jedoch nicht laden können, können Sie trotzdem in der Wiederherstellungsumgebung starten.
Halten Sie die Umschalttaste auf Ihrer Tastatur gedrückt, während Sie auf die Ein / Aus-Taste auf dem Bildschirm klicken.
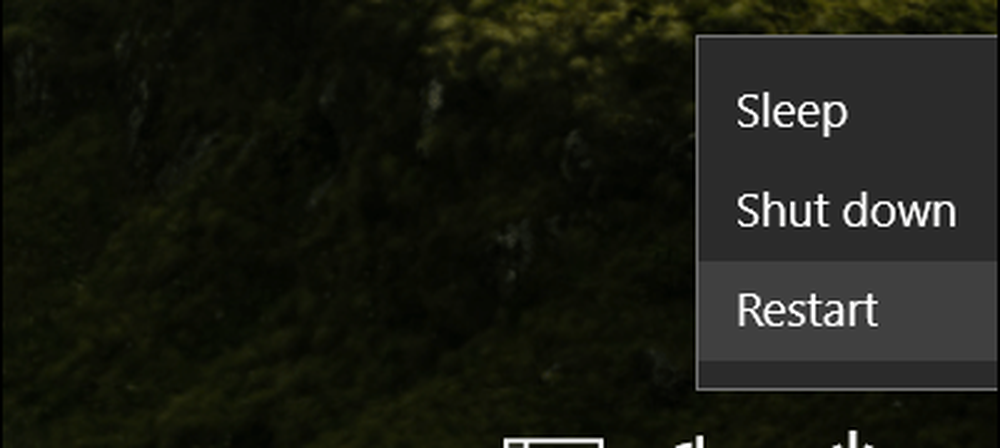
Halten Sie die Umschalttaste gedrückt, während Sie auf Neustart klicken.
Halten Sie die Umschalttaste gedrückt, bis das Menü Erweiterte Wiederherstellungsoptionen geladen wird.
Klicken Problembehandlung.
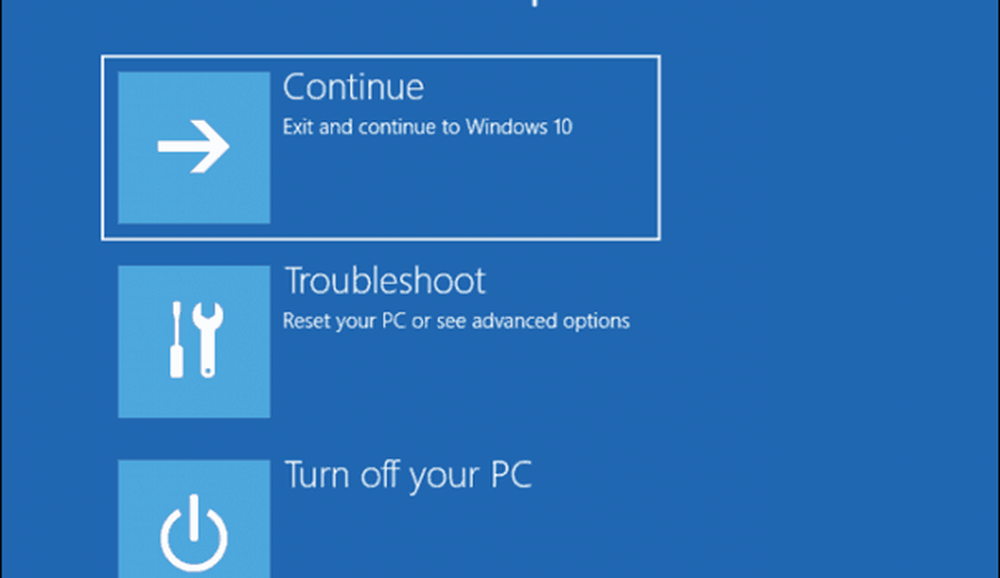
Klicken Setzen Sie diesen PC zurück.
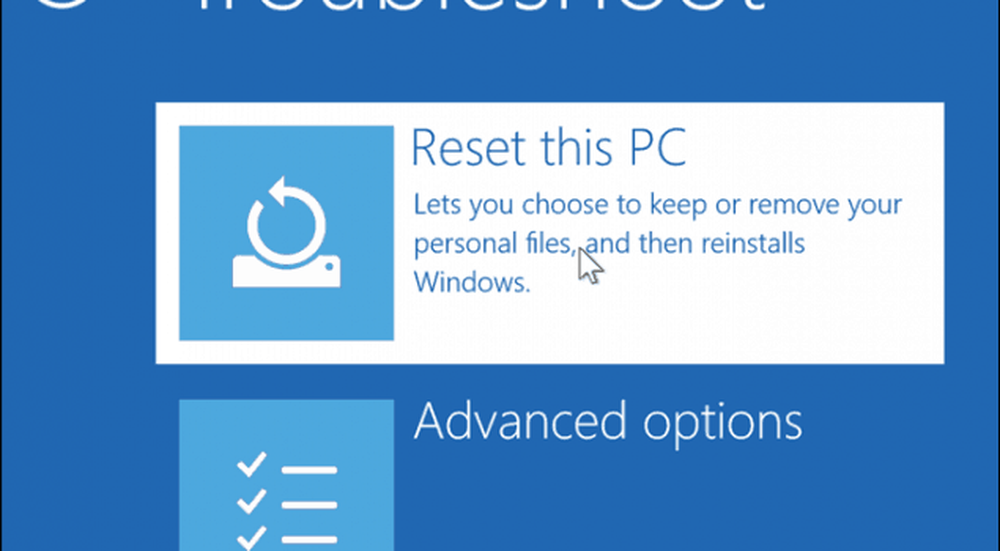
Entscheiden Bewahre meine Dateien auf oder führen Sie eine Neuinstallation durch und Alles entfernen.
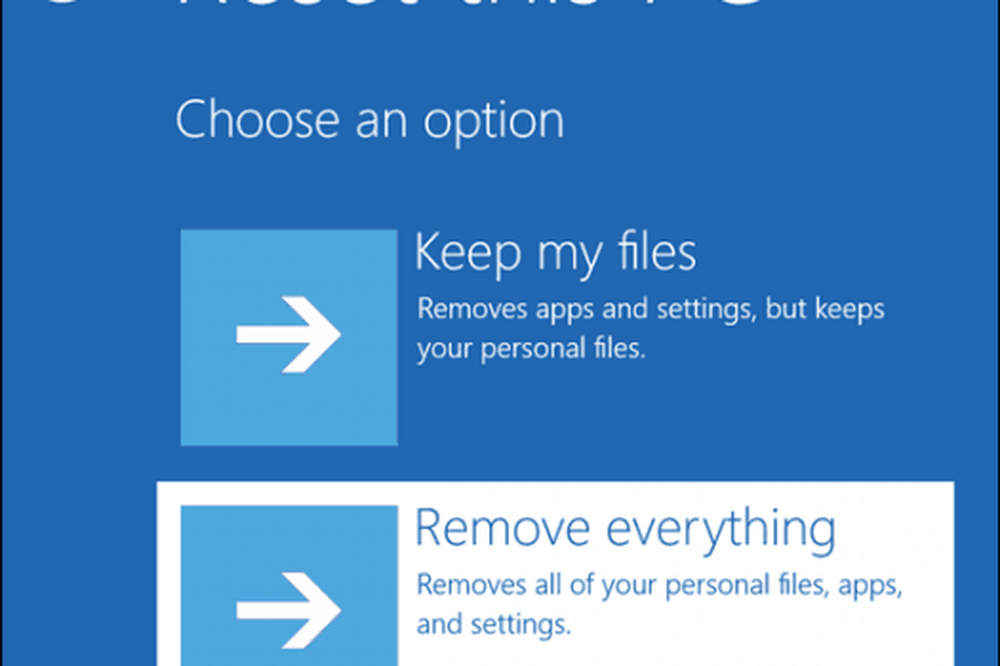
Windows 10 wird dann in einer zweiten Phase neu gestartet.
Auf der Setzen Sie diesen PC zurück Wählen Sie auf dem Bildschirm aus, ob Sie Ihr Laufwerk vollständig reinigen möchten.
Wenn Sie das Gerät jedoch behalten möchten, Entferne einfach meine Dateien sollte ausreichen. Wenn Sie Ihren Windows 10-PC verkaufen oder spenden oder Probleme beim Laden von Windows 10 aufgrund eines beschädigten Benutzerprofils auftreten, Reinigen Sie das Laufwerk vollständig kann die beste Option sein.
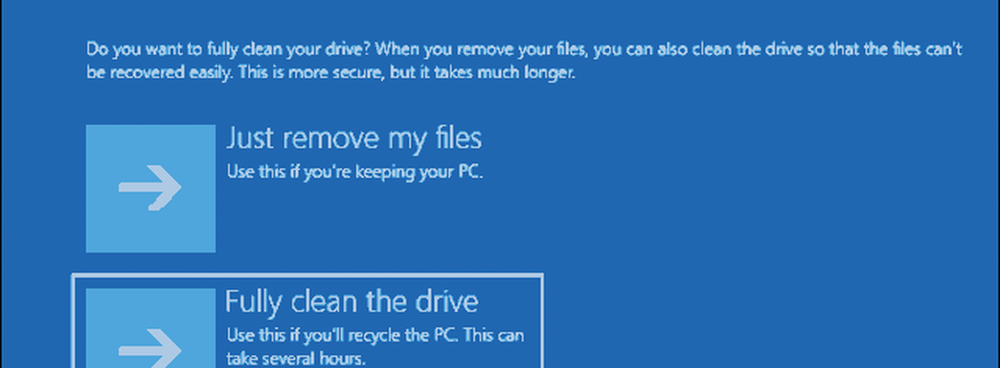
Klicken Zurücksetzen.
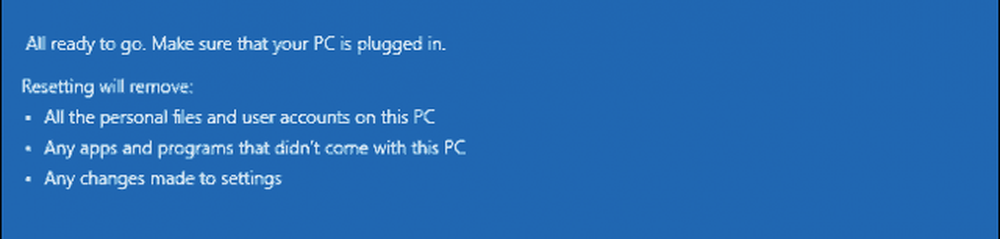
Option 3: Laden Sie die Wiederherstellungsumgebung vom Desktop
Wenn Sie von Ihrem Windows-Desktop aus booten können, können Sie in der Wiederherstellungsumgebung booten, um eine Neuinstallation durchzuführen.
Öffnen Sie Start> Einstellungen> Update & Sicherheit> Wiederherstellung. Unter Fortgeschrittenes Start-up, klicken Jetzt neustarten.

Windows wird in der Wiederherstellungsumgebung neu gestartet. Klicken Problembehandlung. Klicken Setzen Sie diesen PC zurück Wiederholen Sie dann die gleichen Schritte wie in Option 2 beschrieben.
Fazit
Dies sind die drei besten Methoden, um eine Neuinstallation von Windows 10 von einem Computer aus zu starten, auf dem Windows 10 bereits installiert ist. Diese Optionen sind praktisch, wenn Sie keine physischen Medien für die Neuinstallation wie USB oder DVD haben. Denken Sie daran, dass Sie auch ein Wiederherstellungslaufwerk im Voraus erstellen können, da dies hilfreich sein kann, wenn Ihr Systemreservelaufwerk beschädigt ist.
Wenn Ihr Computer nicht einmal in die Wiederherstellungsumgebung booten kann, lesen Sie unseren vorherigen Artikel Windows 10 startet nicht? Beheben Sie es mit Startup Repair und BootRec-Befehlen.
Mussten Sie Windows 10 neu installieren? Welche Methode haben Sie angewendet und wie ist sie gelaufen? Teilen Sie Ihre Erfahrungen in den Kommentaren mit.