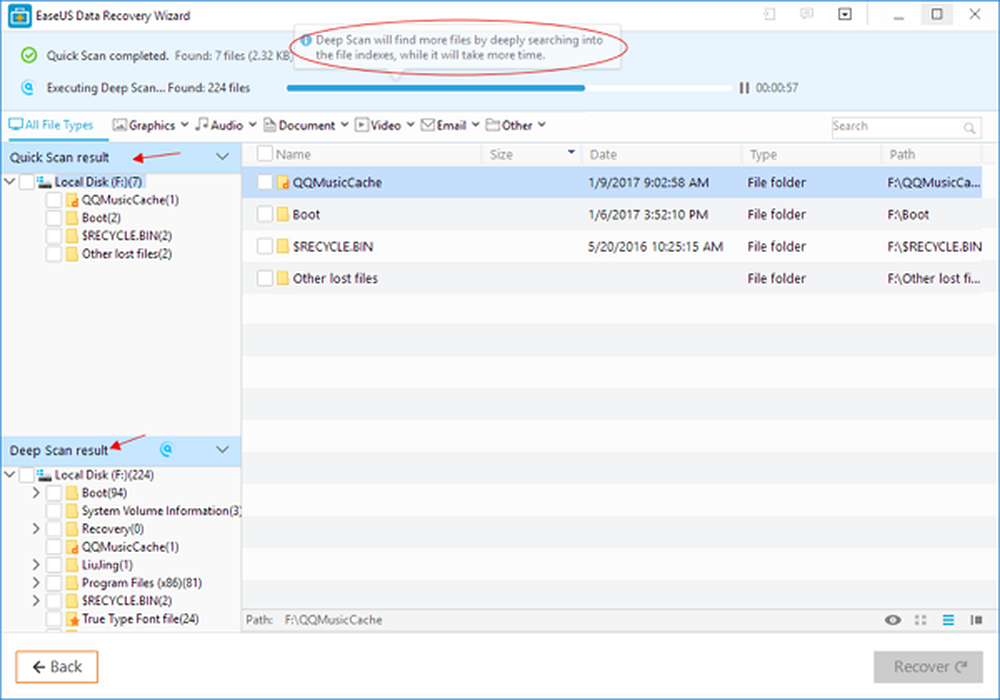So zeichnen Sie Ihren Desktop-Bildschirm mit VLC unter Windows auf

Zeichnen Sie Ihren Windows-Desktop mit VLC auf
Starten Sie VLC und gehen Sie zu Ansicht> Erweiterte Steuerelemente um eine zusätzliche Kontrollleiste am unteren Rand des Players anzuzeigen, die die benötigten Aufnahmetasten enthält.

Als nächstes öffnen Medien> Öffnen Sie das Aufnahmegerät und ändern Sie das Menü "Aufnahmemodus" in Desktop. Sie möchten auch die "Gewünschte Bildrate für die Aufnahme" auf etwa 30 f / s einstellen, um eine anständige Videoqualität zu erzielen. Natürlich können Sie das höher oder niedriger einstellen, je nach der Qualität, die Sie wirklich benötigen. Nachdem Sie das Aufnahmegerät und die Bildrate eingestellt haben, drücken Sie die Wiedergabetaste.

Sie sehen Ihren Desktop in VLC, er nimmt jedoch erst auf, wenn Sie auf die Aufnahmetaste drücken. Klicken Sie auf die Aufnahmetaste der erweiterten Steuerelemente, die Sie zuvor aktiviert haben, und minimieren Sie den VLC. Andernfalls sehen Sie nur ein unendliches, kaskadierendes Video von VLC, das den Desktop aufzeichnet.

Wenn Sie fertig sind, stellen Sie die VLC-Ansicht wieder her und drücken Sie erneut die Aufnahmetaste, um die Aufzeichnung des Desktops zu beenden. Ihr Video wird als AVI-Datei im lokalen Videoordner gespeichert.
Konvertieren Sie on the fly
Bei einer AVI-Datei ist die Größe ziemlich groß, so dass Sie sie konvertieren möchten, bevor Sie sie abschicken oder online stellen. Sie können diesen zusätzlichen Schritt vermeiden, indem Sie während der Aufnahme eine MP4-Datei erstellen. Um das zu tun, wenn du dabei bist Medien> Öffnen Sie das Aufnahmegerät, Wählen Sie nach der Auswahl von Desktop als Quelle und der Einstellung der Bildrate statt der Wiedergabe im Dropdown-Menü die Option „Konvertieren“.

Wählen Sie dann im Dropdown-Menü "Profil" die Option Video - H.264 + MP3 (MP4) und geben Sie das Ziel ein, an dem die Datei gespeichert werden soll. Klicken Sie auf die Schaltfläche Start, um die Aufnahme zu starten. Wenn Sie mit der Aufnahme fertig sind, rufen Sie VLC auf und klicken Sie auf die Schaltfläche Stop. In diesem Szenario müssen Sie sich nicht darum kümmern, auf die Schaltfläche Record zu klicken.

Bedenken Sie jedoch, dass dies nicht die Optionen und die Qualität bietet, die Sie mit einer speziellen Screencast-Aufzeichnungssoftware wie Camtasia von SnagIt erhalten. Mit VLC können Sie keine Audioeingänge auswählen, einen bestimmten Bereich des Bildschirms auswählen oder den Mauszeiger markieren. Dies erledigt jedoch beispielsweise die Aufgabe, ein kurzes Rohvideo für ein Familienmitglied oder Ihre IT-Abteilung zu erstellen.