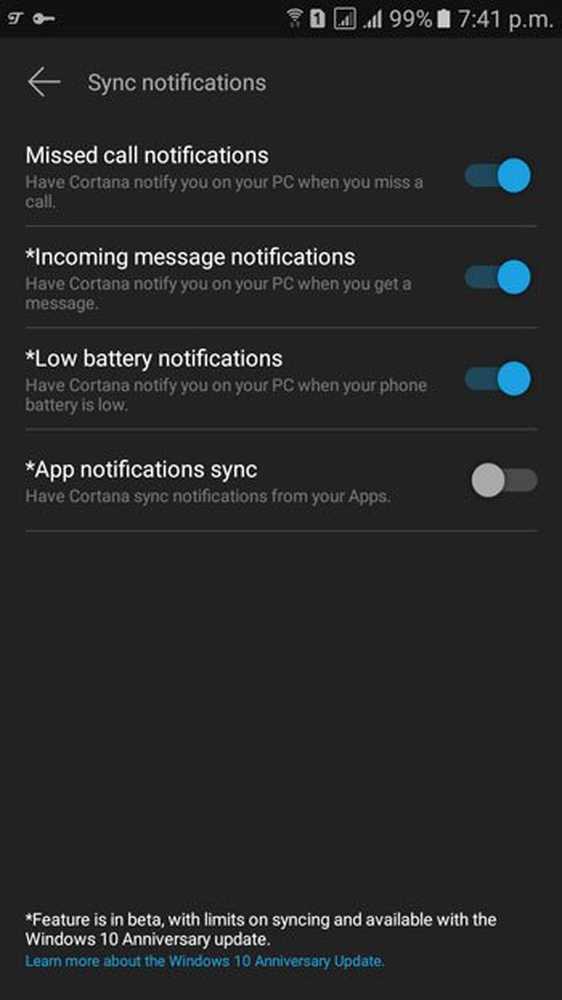Aufnehmen und Ausführen von Makros zum Automatisieren von Aufgaben in Word

Wenn ich beispielsweise Artikel in Word schreibe, setze ich die Ränder immer auf 0,5 Zoll, ändere die Ansicht in Weblayout und formatiere die erste Zeile als Überschrift 1. Heute behandeln wir das Aufzeichnen und Ausführen eines Makros in Word anhand dieses Beispiels.
HINWEIS: Makros sind spezifisch für Microsoft Office-Programme und funktionieren außerhalb von ihnen nicht.
Automatisieren Sie Aufgaben in Microsoft Word, indem Sie Ihre Aktionen in einem Makro aufzeichnen
Schritt 1: Erstellen Sie ein neues Makro
Stellen Sie vor dem Aufzeichnen eines Makros sicher, welche Aktionen Sie aufzeichnen möchten. Makros zeichnen jede Aktion auf, die Sie ausführen. Wenn Sie also etwas falsch machen, zeichnet das Makro es auf. Sie können eine Liste der Aktionen erstellen, die in einer Textdatei ausgeführt werden sollen, um sich zu erinnern.
Klicken Sie auf, um die Aufzeichnung eines Makros zu starten Aussicht Tab. Klicken Sie dann auf den Abwärtspfeil auf der Makros Taste in der Makros Abschnitt und wählen Sie Makro aufnehmen.

Sie können auch die Registerkarte Entwickler aktivieren und auf klicken Makro aufnehmen in dem Code Sektion.

Auf der Makro aufnehmen Geben Sie im Dialogfeld einen Namen ein Makro Namensfeld. Der Name darf keine Leerzeichen enthalten.
Wir werden unser Makro zur Symbolleiste für den Schnellzugriff hinzufügen, klicken Sie also auf Taste.

Schritt 2: Fügen Sie das Makro zur Symbolleiste für den Schnellzugriff hinzu
Das Passen Sie die Symbolleiste für den Schnellzugriff an Bildschirm auf der Word-Optionen Dialogfeld wird angezeigt. Wählen Sie das neue Makro in der Liste links aus und klicken Sie auf Hinzufügen.

Der Name, den Sie dem Makro mit "Normal.NewMacros." Am Anfang zugewiesen haben, wird standardmäßig angezeigt, wenn Sie den Mauszeiger über die Schaltfläche in der Schnellzugriffsleiste bewegen.
Ändern wir den Namen in etwas kürzeres. Wählen Sie das Makro in der Liste links aus und klicken Sie auf Ändern.

Auf der Schaltfläche ändern Geben Sie im Dialogfeld einen neuen Namen für die Schaltfläche ein Anzeigename Box. Dieser Name kann Leerzeichen enthalten.
Wenn Sie das Symbol für die Schaltfläche ändern möchten, klicken Sie im Symbol auf ein neues Symbol Symbol Box.
Klicken OK.

Schritt 3: Wählen Sie aus, wo das Makro gespeichert werden soll
Du bist wieder im Makro aufnehmen Dialogbox. Standardmäßig wird das Makro in der Vorlage "Normal" gespeichert, sodass es für alle neuen Dokumente verfügbar ist, die auf der Vorlage "Normal" (der Standardvorlage) basieren. Wenn das Makro nur im aktuellen Dokument verfügbar sein soll, wählen Sie den Namen des aktuellen Dokuments in Speichern Sie das Makro in Dropdown-Liste.
In meinem Beispiel akzeptiere ich die Standardeinstellung und speichere das Makro in der Vorlage "Normal".

Schritt 4: Fügen Sie dem Makro eine Beschreibung hinzu
Geben Sie eine Beschreibung des Makros in die ein Beschreibung Wenn Sie möchten, klicken Sie auf OK.

Zurück auf der Word-Optionen Klicken Sie im Dialogfeld auf OK.

Schritt 5: Notieren Sie Ihre Aktionen
Dem Cursor ist jetzt ein Kassettensymbol zugeordnet, das bedeutet, dass Sie sich im Makroaufnahmemodus befinden. Alle Aktionen, die Sie ausführen, sind Teil des Makros.
Führen Sie die Aktionen aus, die im Makro enthalten sein sollen.
HINWEIS: Denken Sie daran, dass alle Aktionen aufgezeichnet werden, auch wenn Sie dies nicht beabsichtigen. Stellen Sie also sicher, dass Sie wissen, welche Aktionen Sie durchführen möchten. Möglicherweise möchten Sie eine Liste der Schritte in einer Textdatei auf einer Seite des Bildschirms erstellen, auf die Sie bei der Aufzeichnung Ihres Makros verweisen.

Schritt 6: Beenden Sie die Aufzeichnung Ihrer Aktionen
Wenn Sie mit der Aufzeichnung Ihres Makros fertig sind, kehren Sie zu der Schaltfläche zurück Aussicht Klicken Sie auf die Registerkarte mit dem Abwärtspfeil Makros und wählen Sie Höre auf, aufzunehmen.

Schritt 7: Führen Sie das Makro aus
Um mein Makro auszuführen, öffne ich eine neue Word-Datei und klicke auf Artikel einrichten Schaltfläche, die jetzt in der Symbolleiste für den Schnellzugriff verfügbar ist.

Die in meinem Makro aufgezeichneten Aktionen werden ausgeführt, und mein Word-Dokument ist jetzt so eingerichtet, wie ich es mag.

Verwenden Sie Makros? Welche Art von Makros haben Sie aufgenommen, um sich Zeit zu sparen? Teilen Sie uns Ihre Ideen und Erfahrungen in den Kommentaren mit.