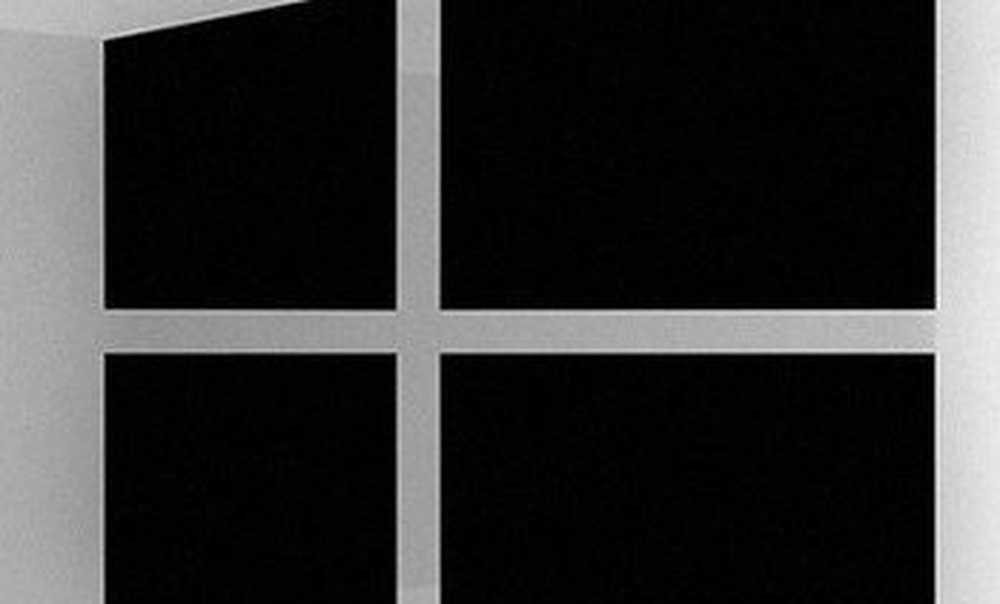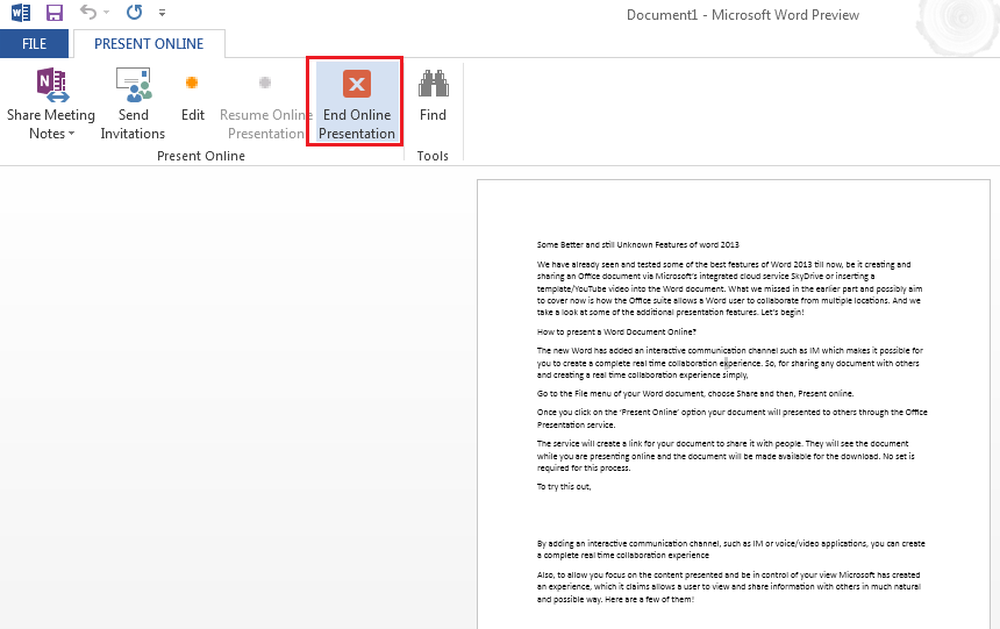So bereiten Sie Ihren PC auf ein erfolgreiches Windows 10-Upgrade vor

Bereiten Sie sich auf ein erfolgreiches Windows 10-Upgrade vor
Es bleibt noch viel Zeit. Wenn Sie sich endlich dazu entschließen, den Abzug zu betätigen, können Sie vor dem Upgrade einige Dinge tun, um sicherzustellen, dass alles so reibungslos wie möglich verläuft.
1 - Festplatten- und Betriebssystemfehler beheben
Wenn Sie bereits seit vielen Jahren eine Windows-Installation durchführen, ist dies eine Möglichkeit, obwohl die Installation reibungslos läuft. Es könnte potenzielle Blocker für ein erfolgreiches Upgrade geben. Defekte Anwendungen, Betriebssystemaktualisierungen, nicht ordnungsgemäßes Herunterfahren, Stromausfälle und andere Faktoren können Dateien auf der Festplatte beschädigen, die das Upgrade auf Windows 10 schwierig machen könnten. Windows enthält seit Jahren integrierte Dienstprogramme, mit denen die meisten dieser häufigen Probleme behoben werden können. Seien Sie gewarnt, Sie müssen sich für einige dieser Aktionen die Hände mit der Befehlszeile schmutzig machen.
Als erstes beginnen wir mit dem Befehl check disk, der Ihre Festplatte nach Fehlern durchsucht und versucht, sie zu beheben. Wenn Sie ein Upgrade von einer früheren Windows-Version durchführen, können beschädigte Systemdateien manchmal dazu führen, dass das Setup nicht ordnungsgemäß funktioniert. Anweisungen finden Sie im folgenden Artikel:
So überprüfen Sie, ob die Festplatte Ihres Computers fehlerhaft ist
Führen Sie auch das System File Checker-Dienstprogramm aus, das Ihr System überprüft und versucht, beschädigte Betriebssystemdateien zu reparieren:
- Klicken Sie auf Start (Benutzer von Windows 8 drücken die Windows-Taste + X> Eingabeaufforderung (Admin)
- Geben Sie Folgendes ein: CMD, klicken Sie mit der rechten Maustaste auf CMD
- Klicken Sie auf "Als Administrator ausführen".
- Geben Sie an der Eingabeaufforderung Folgendes ein: sfc / scannow
- Dadurch wird geprüft, ob Integritätsverletzungen vorliegen
- Starten Sie anschließend Ihren Computer neu
Für Computer, auf denen Windows 8 oder höher ausgeführt wird, können Benutzer ein anderes leistungsfähiges Befehlszeilenhilfsprogramm ausführen, das Deployment Image Service- und Verwaltungstool, das zum Warten einer Windows-Installation verwendet wird. Ähnlich wie das System File Checker-Dienstprogramm können Sie mit DISM beschädigte Systemdateien korrigieren und den Status des Systems ermitteln.
- Drücken Sie die Windows-Taste + X
- Klicken Sie auf Eingabeaufforderung (Admin).
- Geben Sie jeden Befehl an der Eingabeaufforderung ein und drücken Sie die Eingabetaste, nachdem der Scanvorgang abgeschlossen ist.
- Dism / Online / Bereinigungsbild / CheckHealth
- Dism / Online / Bereinigungsbild / ScanHealth
- Dism / Online / Bereinigungsbild / RestoreHealth

2 - Trennen Sie nicht wesentliche Geräte, die an Ihrem Computer angeschlossen sind.
Wenn Sie während der Installation nicht unbedingt benötigte externe Geräte (Drucker, Scanner usw.) an Ihren Computer angeschlossen haben, können diese die Setup-Engine beeinträchtigen und die Installation abschließen, da Windows 10 versucht, sie zu erkennen und zu installieren. Behalten Sie also das Nötigste bei, Tastatur und Maus. Wenn Sie eine externe Festplatte oder einen USB-Stick angeschlossen haben, trennen Sie diese ebenfalls. Ich kann feststellen, dass diese das Setup verwechseln können.
3 - Deaktivieren Sie das Antivirus-Programm, die nicht erforderlichen Dienste und die Startprogramme.
Wenn Sie ein Upgrade von einer früheren Windows-Version oder einem früheren Windows 10-Build durchführen, sind Sicherheitstools ein typischer Setup-Blocker für Windows. Deaktiviere sie; Dazu gehören Antivirus-, AntiSpyware- und Firewall-Dienstprogramme. In den meisten Fällen wird dringend empfohlen, diese Sicherheitsprogramme zu deinstallieren und mit Windows 10 kompatible Versionen zu installieren. Norton bot ein kostenloses Upgrade auf eine kompatible Version von Windows 10 eines meiner Systeme an.

4 - Stellen Sie sicher, dass Sie die neuesten Updates für Ihre aktuelle Windows-Version installieren.
Ich habe vor dem Start einer neuen Windows-Version festgestellt; Microsoft bietet möglicherweise Korrekturen an, durch die das Upgrade reibungsloser verläuft. Sie können diese Option während des Windows 10-Installationsassistenten auswählen. Es scheint jedoch ewig zu dauern, stattdessen Windows Update manuell in Ihrer aktuellen Windows-Version auszuführen. Klicken Sie auf Start> Alle Programme> Windows Update (oder drücken Sie Windows-Taste + R> Typ: wuapp.exe> Enter-Taste drücken Klicken Sie auf Nach Updates suchen.
5 - Stellen Sie sicher, dass Sie über volle Administratorrechte verfügen.
Wenn Sie ein Standardkonto verwenden, kann dies verhindern, dass die Windows 10-App das Windows 10-Angebot präsentiert. Wenn Sie die Installation mit dem Media Creation Tool durchführen, wird dies ebenfalls blockiert, da das Setup nicht das Recht hat, Setup-Dateien auf die Festplatte zu schreiben.
- Drücken Sie die Windows-Taste + R
- Art: Benutzerpasswörter steuern dann schlagen Eingeben auf deiner Tastatur
- Klicken Kontotyp ändern
Stellen Sie sicher, dass Ihre Kontoprivilegien auf Administrator festgelegt sind.
Wenn Ihr Computer Teil eines Unternehmensnetzwerks ist, müssen Sie Ihren PC in den Arbeitsgruppenmodus bringen.
6 - Stellen Sie die umgeleiteten persönlichen Ordner am ursprünglichen Speicherort wieder her.
Wenn Sie Ihre persönlichen Ordner auf einer anderen Partition oder einem anderen Laufwerk für zusätzlichen Speicherplatz aufbewahren, kann dies dazu führen, dass Windows möglicherweise nicht ordnungsgemäß installiert wird. Am besten stellen Sie sie an ihrem ursprünglichen Ort wieder her. Obwohl Microsoft-Beamte gesagt haben, dass die Konfiguration unterstützt wird, stoße ich trotzdem auf Fehler.

7 - Trennen Sie mehrere Festplatten und Speichergeräte.
Wenn auf Ihrem Computer mehr als eine Festplatte installiert ist, trennen Sie alle außer der Zielfestplatte, auf der Sie Windows 10 installieren. Wenn Sie eine RAID-Konfiguration (Redundant Array of Inexpensive Disks) haben, deaktivieren Sie den RAID-Controller. Allgemeine USB-Geräte deaktivieren (Beispiel - Smart Card Reader).

8 - Sammeln Sie wichtige Software und Treiber für den Fall, dass Sie sie möglicherweise erneut installieren müssen.
Obwohl das Upgrade möglicherweise reibungslos vonstatten geht, besteht die Möglichkeit, dass das Upgrade eine Anwendung oder einen Hardwaretreiber beschädigt. Stellen Sie alle erforderlichen Anwendungs- und Hardwaretreiber-Disks zusammen, die Sie möglicherweise erneut installieren müssen. Besuchen Sie auch die Hersteller- und Softwareentwickler-Website, um zu erfahren, welche Updates für Ihr System verfügbar sind, und um Informationen zum Kompatibilitätsstatus mit Windows 10 zu erhalten.
Wenn die Software mit Windows 7 kompatibel ist, funktioniert sie möglicherweise mit Windows 10, da sie das gleiche Treibermodell verwenden. Einige relevante Treibersoftware, die Sie vorab herunterladen können: Chipsätze, Audio, Video, Netzwerk (Ethernet, Wireless LAN).
Ich stelle fest, dass bestimmte Laptops mit dem Windows 10-Upgrade besonders wählerisch sein können. Stellen Sie sicher, dass Sie die neuesten Touchpad-Treiber heruntergeladen haben. Ein anderes Problem, das mir bekannt ist, ist, dass die Tastatur nicht in der Nähe des Abschlusses des Setups arbeitet. Halten Sie eine externe USB-Tastatur und -Maus für alle Fälle bereit.

9 - Anwendungen deaktivieren und Produktschlüssel wiederherstellen.
Wenn Sie Software wie iTunes- oder Adobe-Programme verwenden, sollten Sie diese deaktivieren und deaktivieren, bevor Sie das Setup ausführen. Einige Softwareprogramme können ein Upgrade als neuen Computer erkennen und die Produktaktivierung auslösen.
Deaktivieren Sie iTunes - Drücken Sie die Taste Alt Schlüssel> klicken Sie auf Konto> klicken Sie auf Diesen Computer deaktivieren

Geben Sie Ihre E-Mail-Adresse und Ihr Passwort ein und klicken Sie auf Deaktivieren

Adobe-Programme deaktivieren - Klicken Sie auf Hilfe> deaktivieren.

Für den Fall, dass Unvorhergesehenes passiert, sollten Sie eine Sicherung Ihrer Produktschlüssel für Windows-, Office- und Adobe-Produkte haben. Hier sind vier Dienstprogramme, aus denen Sie Ihre Produktschlüssel suchen können.
Belarc Advisor: http://www.belarc.com/free_download.html Ich empfehle Belarc als ersten Versuch, da es gründlich ist. Im Folgenden finden Sie weitere Möglichkeiten zum Abrufen Ihres Schlüssels, insbesondere wenn Sie Volumenlizenzkopien von Windows oder Office verwenden.
Außerdem: http://www.magicaljellybean.com/keyfinder.shtml
und: http://www.nirsoft.net/utils/product_cd_key_viewer.html
10 - Sichern Sie Ihre persönlichen Dateien und Einstellungen
Wenn Sie wichtige Änderungen an Ihrem Computer vornehmen, z. B. ein Upgrade, wird empfohlen, dass Sie Ihr System sichern, bevor Sie eine neue Version von Windows installieren. Lesen Sie im folgenden Artikel nach, wie Sie Ihre Daten sichern können.
Windows 7-Datensicherungs- und -wiederherstellungshandbuch - groovyPost.com
Sie sollten auch ein System-Image erstellen, das eine vollständige Sicherung Ihres Systems darstellt, das Sie leicht und schnell in den ursprünglichen Zustand zurückversetzen können. Ich empfehle Systemabbilder, da Windows 10 die Wiederherstellungspartition nach dem Upgrade nicht mehr funktionsfähig macht und die neue Rollback-Option nach 30 Tagen nicht funktioniert.
So erstellen Sie eine Windows 10-Systemabbildsicherung - groovyPost
Diese Tipps können hoffentlich ein erfolgreiches Upgrade auf Windows 10 garantieren. Wenn dies nicht der Fall ist, können Sie zumindest problemlos zu Windows 8.1 zurückkehren.