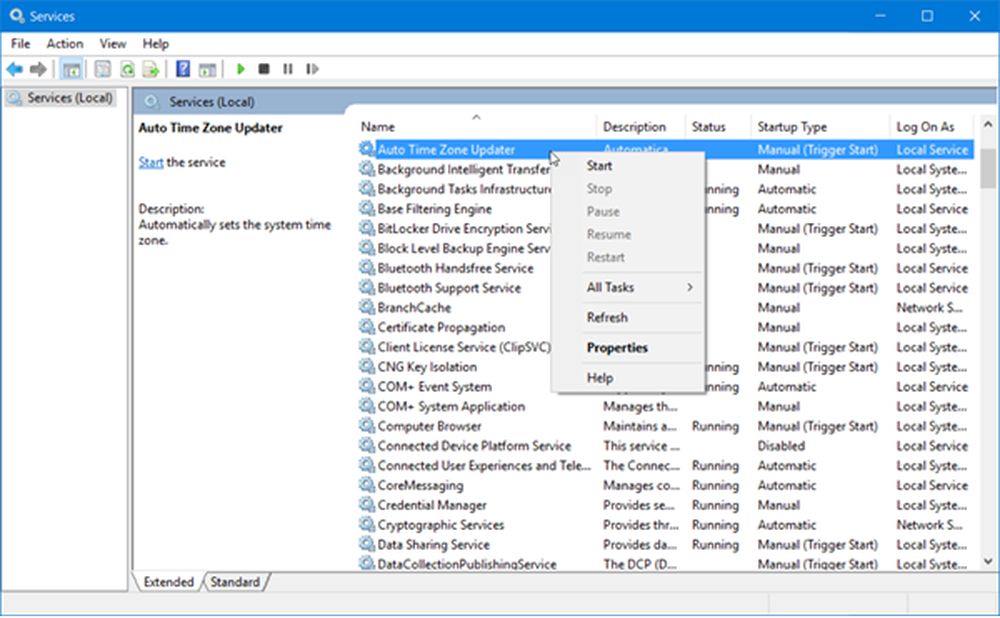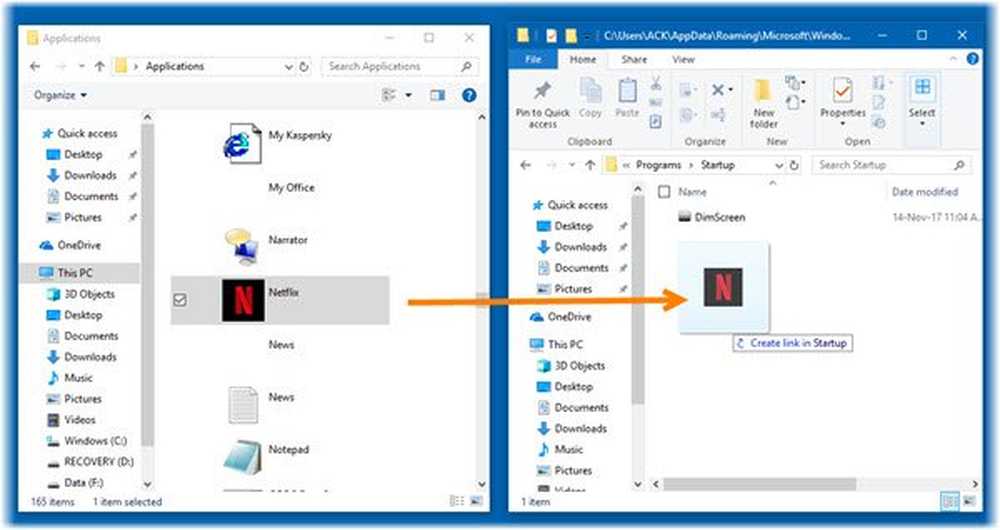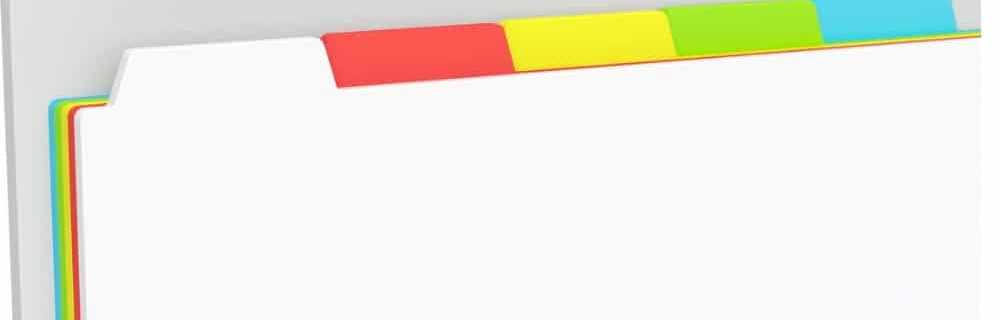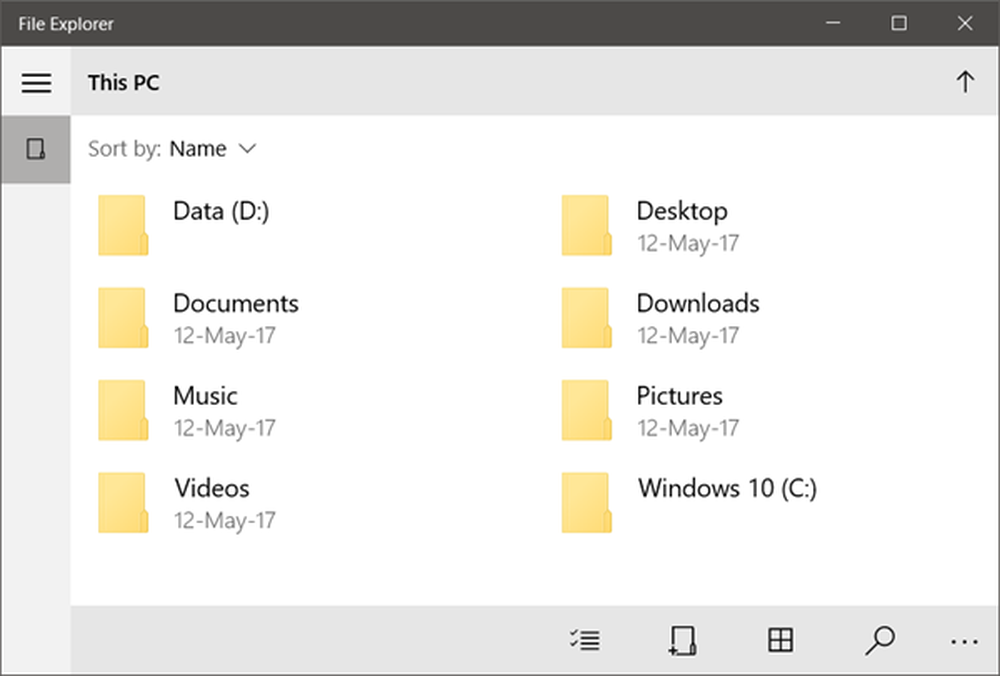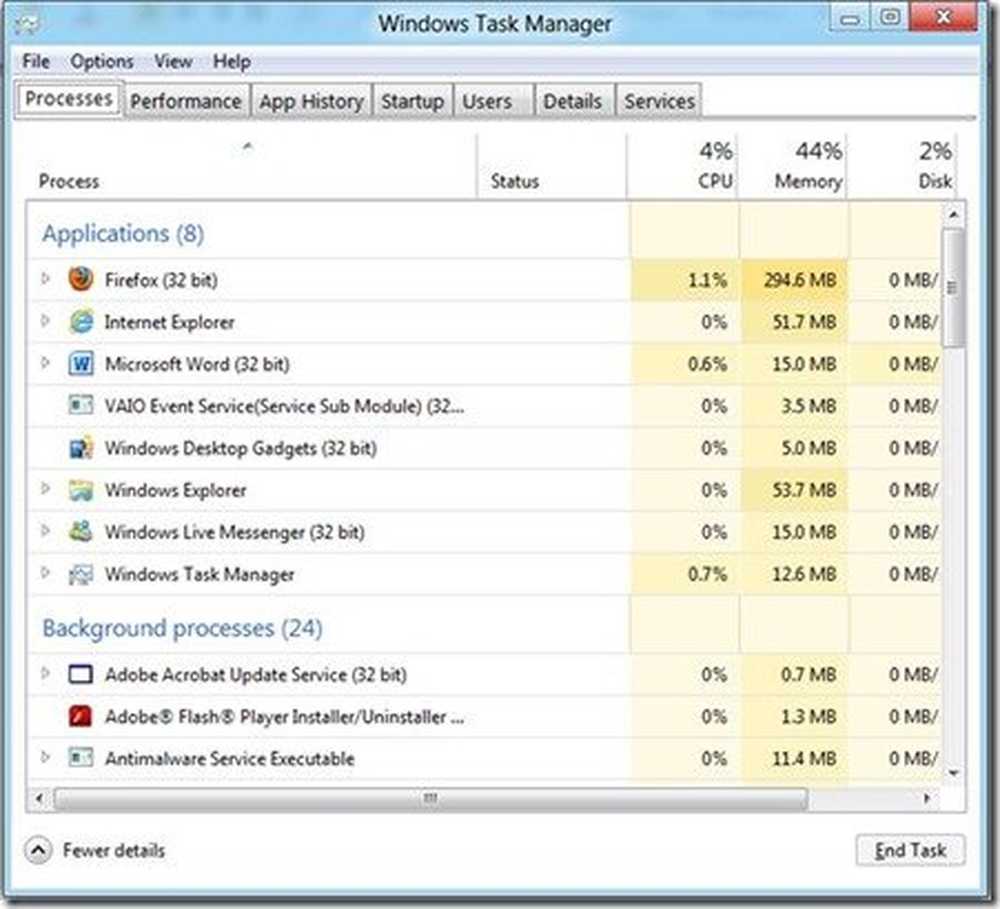So öffnen Sie den gleichen Satz von Webseiten bei jedem Start Ihres Browsers
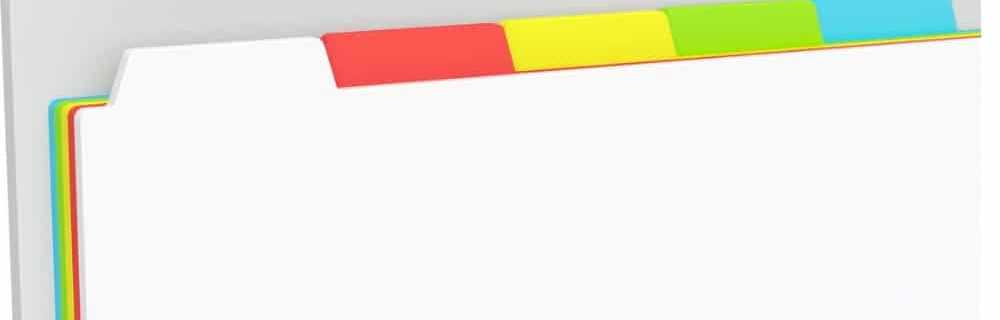
Heute erfahren Sie, wie Sie bei jedem Start Ihres Browsers in Chrome, Firefox, Vivaldi, Opera, Edge und Safari auf Mac dieselbe Website aufrufen.
Chrom
Um bei jedem Start von Chrome dieselbe Gruppe von Webseiten zu öffnen, öffnen Sie zunächst die gewünschten Webseiten auf separaten Registerkarten.
Klicken Sie dann in der oberen rechten Ecke des Fensters auf die Chrome-Menüschaltfläche und wählen Sie die Einstellungen.

In dem Beim Start Abschnitt auswählen Öffnen Sie eine bestimmte Seite oder einen Satz von Seiten. Dann klick Benutze aktuelle Seiten.

Alle derzeit geöffneten Registerkarten mit Ausnahme der Registerkarte "Einstellungen" werden automatisch unter hinzugefügt Öffnen Sie eine bestimmte Seite oder einen Satz von Seiten Möglichkeit.
Sie können manuell weitere Seiten zur Liste hinzufügen Fügen Sie eine neue Seite hinzu Verknüpfung. Geben Sie die URL ein, die Sie hinzufügen möchten Fügen Sie eine neue Seite hinzu Dialogfeld und klicken Sie auf Hinzufügen.
Beim nächsten Öffnen von Chrome werden die ausgewählten Webseiten automatisch auf separaten Registerkarten geöffnet.

Um eine URL aus der Liste zu entfernen, klicken Sie auf die drei vertikalen Punkte rechts neben der URL und wählen Sie aus Löschen.
Feuerfuchs
Firefox unterstützt mehrere Startregisterkarten. Auf diese Weise können Sie bei jedem Öffnen von Firefox mehrere Webseiten öffnen.
Um die URLs für Ihre Startregisterkarten einzurichten, öffnen Sie zunächst die gewünschten Webseiten auf separaten Registerkarten.
Klicken Sie dann in der oberen rechten Ecke des Fensters auf das Firefox-Menü und wählen Sie Optionen.

Auf der Allgemeines Einstellungsseite unter Wenn Firefox startet, wählen Zeigen Sie Ihre Homepage an.
Dann unter Startseite, klicken Benutze aktuelle Seiten. Die URLs für die geöffneten Webseiten (außer der Registerkarte "Optionen") werden der hinzugefügt Startseite Kästchen, getrennt durch senkrechte Striche (|).
Sie können weitere URLs auch manuell hinzufügen, indem Sie im Feld "Homepage" einen vertikalen Balken (|) nach der letzten URL eingeben und dann die neue URL eingeben.

Um eine URL aus der Liste der Startseiten zu entfernen, wählen Sie die URL im Feld mit einer vertikalen Leiste an einem Ende aus und löschen Sie sie.
Vivaldi
Navigieren Sie auf separaten Registerkarten in Vivaldi zu den Seiten, die beim Start von Vivaldi geöffnet werden sollen.
Klicken Sie dann in der oberen linken Ecke des Fensters auf das Vivaldi-Menü und gehen Sie zu Extras> Einstellungen.

Auf der Anlaufen klicken Sie auf Spezifische Seiten unter Starten mit.
Dann unter Startseiten, klicken Benutze aktuelle Seiten.
Sie können URLs auch manuell einzeln eingeben Geben Sie die URL der Seite ein Box und klicken Sie auf Hinzufügen nach jeder Eingabe.

Oper
Navigieren Sie zunächst auf separaten Registerkarten in Opera zu den Seiten, die beim Start von Opera geöffnet werden sollen.
Klicken Sie dann auf das Opera-Menü in der oberen linken Ecke des Bildschirms und wählen Sie die Einstellungen.

Stellen Sie sicher, dass Basic Einstellungsbildschirm ist aktiv.
Dann klick Öffnen Sie eine bestimmte Seite oder einen Satz von Seiten unter Beim Start. Um die Seiten anzugeben, klicken Sie auf Seiten einstellen.

Auf der Startseiten Klicken Sie im Dialogfeld auf Benutze aktuelle Seiten.

Die URLs aller geöffneten Registerkarten (außer der Registerkarte "Einstellungen") werden der hinzugefügt Startseiten Dialogbox.
Sie können auch manuell weitere Webseiten hinzufügen, indem Sie jeweils eine URL in das Feld eingeben Fügen Sie eine neue Seite hinzu Box und Drücken Eingeben.
Klicken OK.

So entfernen Sie eine URL aus der Liste von Startseiten, Bewegen Sie die Maus über die URL und klicken Sie auf die Schaltfläche X Das wird rechts von dieser URL angezeigt.
Kante
Sie müssen die URLs für die Webseiten, die beim Start von Edge geöffnet werden sollen, manuell eingeben. Es gibt keine Schaltfläche zum Verwenden der aktuellen Seiten wie in den anderen Browsern.
Klicken Nabe in der Symbolleiste. Dann klick die Einstellungen.

Wählen Eine bestimmte Seite oder Seiten von dem Öffnen Sie Microsoft Edge mit Dropdown-Liste.
Geben Sie die URL für eine Webseite, die beim Start von Edge geöffnet werden soll, in das Feld unter der Dropdown-Liste ein und klicken Sie auf sparen.

Um eine weitere URL hinzuzufügen, klicken Sie auf Neue Seite hinzufügen. Geben Sie dann die URL ein und klicken Sie auf sparen nochmal.

Um eine URL aus der Liste unter zu löschen Öffnen Sie Microsoft Edge mit, drücke den X rechts von dieser URL.
Um das zu schließen die Einstellungen Klicken Sie auf eine beliebige Stelle außerhalb des Bereichs.

Safari auf dem Mac
In Safari unter Mac können Sie nur eine URL als Startseite hinzufügen. Daher können Sie diese Einstellung nicht verwenden, um beim Start von Safari mehrere Seiten zu öffnen. Es gibt jedoch eine Problemumgehung.

Öffnen Sie alle Webseiten, die Sie beim Start von Safari auf separaten Registerkarten öffnen möchten.
Dann geh zu Lesezeichen> Lesezeichen für diese X-Registerkarten hinzufügen. Das "X”Werden jedoch viele Registerkarten sein, die Sie geöffnet haben.

Wählen Sie den Ort aus, an dem Sie den Lesezeichenordner hinzufügen möchten Fügen Sie diesen Lesezeichenordner zu hinzu Dropdown-Liste.
Geben Sie anschließend einen Namen für den Ordner in das Feld unter der Dropdown-Liste ein und klicken Sie auf Hinzufügen.

Nun müssen Sie diesen Lesezeichenordner als Satz von Lesezeichen auswählen, der bei jedem Start von Safari geöffnet wird.
Gehe zu Safari-Menü> Einstellungen. Dann wählen Sie Wählen Sie den Ordner der Registerkarten von dem Neue Fenster öffnen sich mit Dropdown-Liste.

Wählen Sie den Ordner mit den von Ihnen erstellten Lesezeichen aus. Dann klick Wählen.

Zeit sparen und produktiver sein
Jetzt können Sie mit dem von Ihnen verwendeten Browser schneller arbeiten.
Eine andere Möglichkeit, schneller in Ihrem Browser zu arbeiten, ist die Verwendung von Verknüpfungen. Wir haben eine Liste von 50 Hotkeys, die in den meisten gängigen Browsern funktionieren.