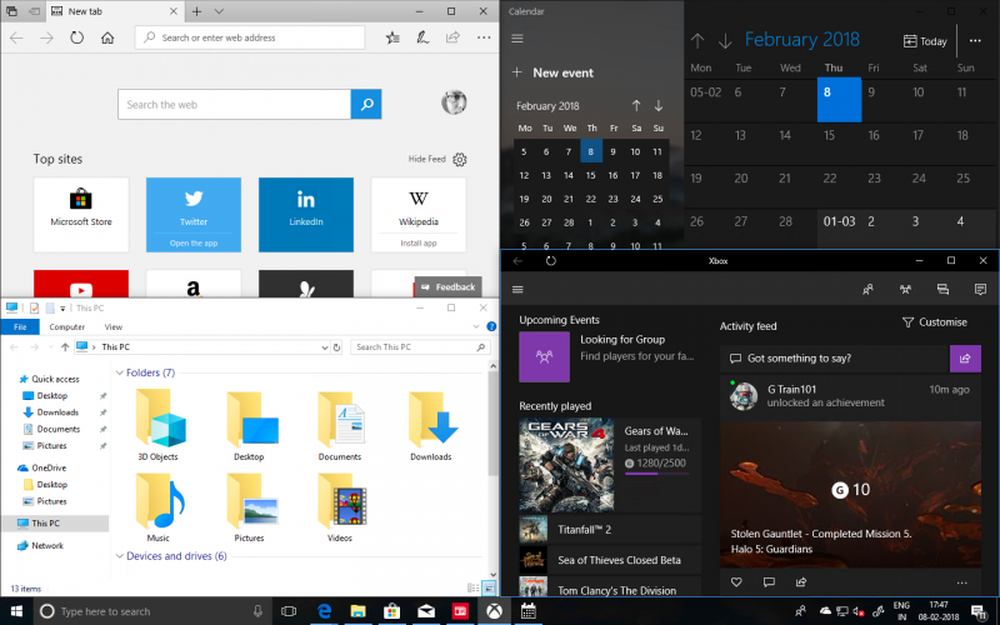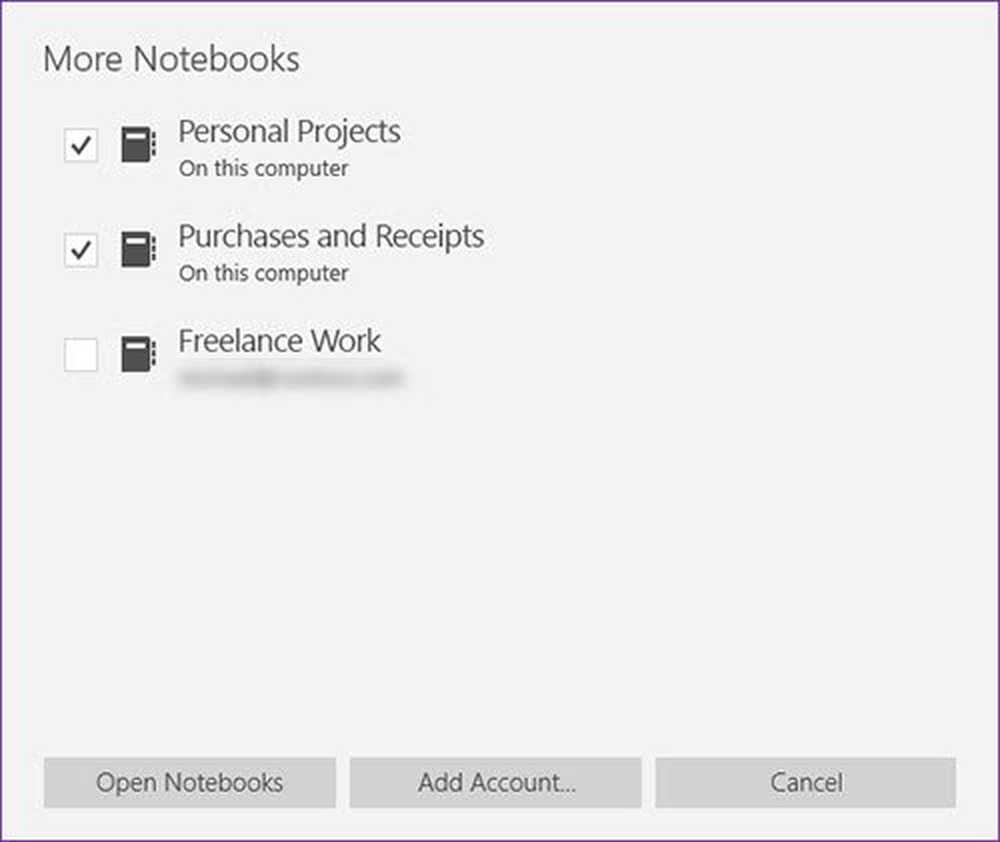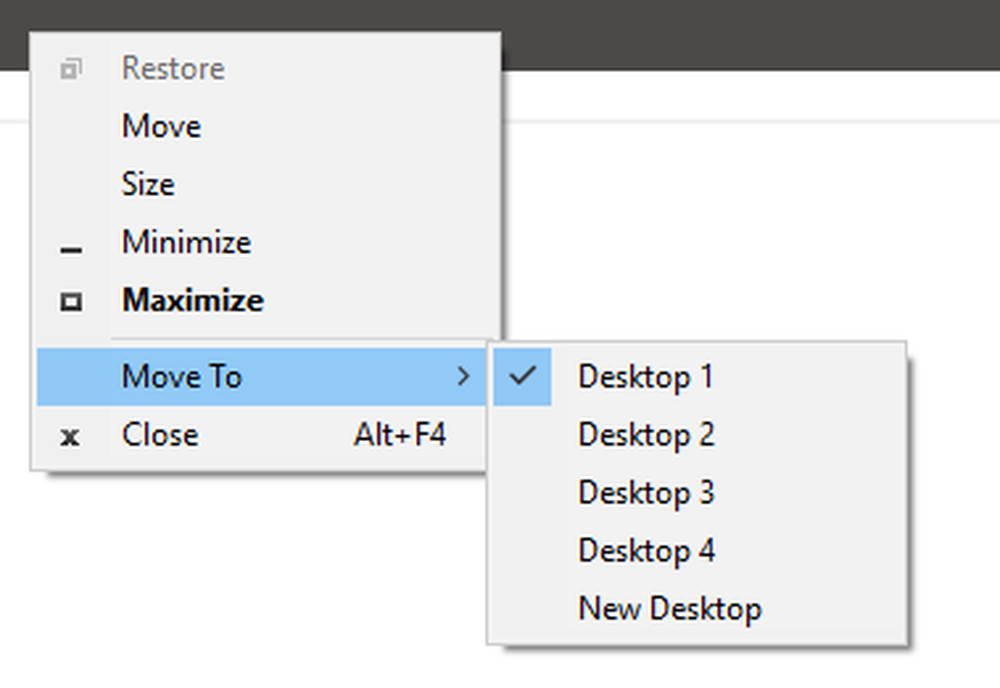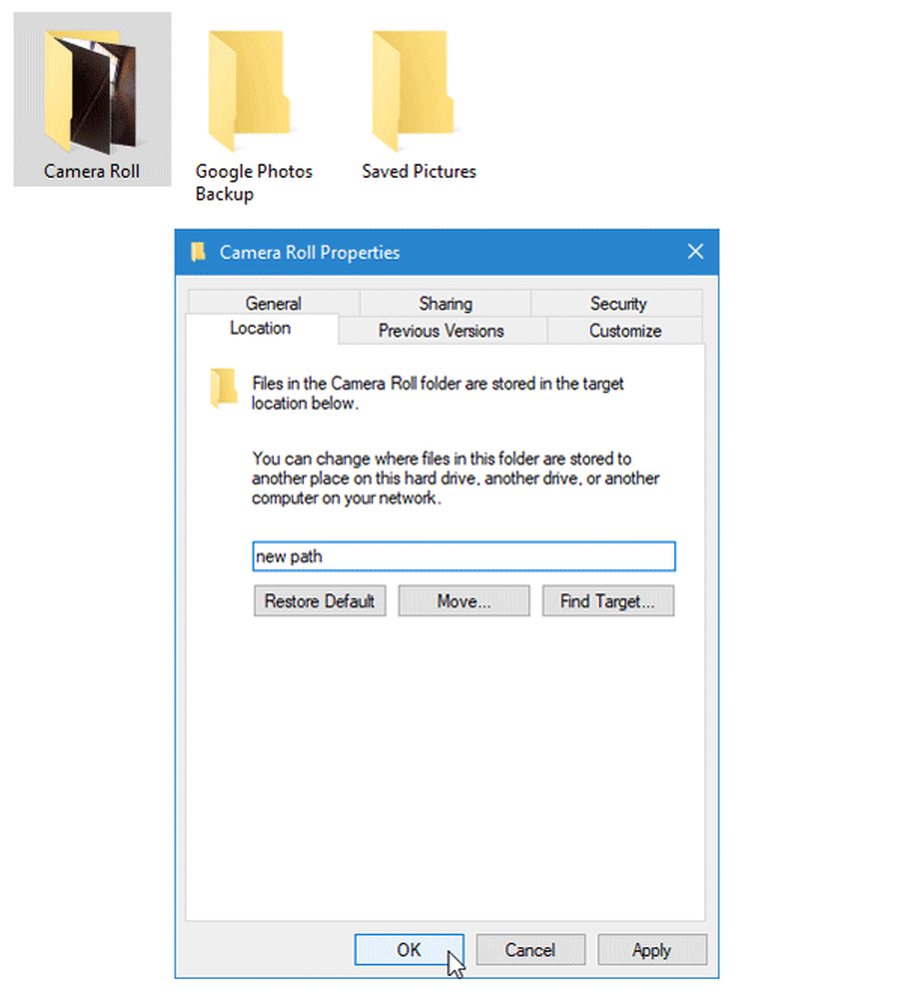So verschieben Sie die Windows-Benutzerprofilordner


Wenn Sie den Namen Ihres Windows 7- oder Vista-Kontos ändern möchten, ist das einfach. Auch wenn Sie den Namen ändern, bleibt der Ordnername Ihres Benutzerprofils derselbe. Wenn Sie versuchen, den Ordner umzubenennen, wird Ihr Konto schwer beschädigt. Daher sind die meisten Leute zu dem Schluss gekommen, dass es unmöglich ist, den Namen Ihres Windows-Profilordners zu ändern, ohne alles zu beschädigen. In diesem How-To werden wir jedoch sehen, wie wir es umbenennen und an eine beliebige Stelle verschieben können, ohne dass dabei etwas Wichtiges durcheinander gerät.
Haftungsausschluss: Bevor Sie damit beginnen, sollten Sie wissen, dass das Verschieben Ihres Profils einige Nebenwirkungen haben kann.
- Ihre Startmenü-Verknüpfungen könnte Wenn Sie sich aus dem Startmenü befinden, werden sie immer noch im Startmenü angezeigt. Sie müssen jedoch neu erstellt werden.
- persönlich Präferenzen im etwas Anwendungen können verloren gehen.
- Etwas Programme denken vielleicht, dass Sie sie gerade installiert haben
- Sie müssen Ihren Computer erneut indizieren, damit Dokumente in den Suchergebnissen des Startmenüs angezeigt werden
Das sind die einzigen Probleme, die mir bisher aufgefallen sind, also lass uns ohne weiteres anfangen.
Schritt 1
Für dieses Tutorial müssen wir das Administratorkonto verwenden. Zuerst müssen wir es aktivieren.
Aufmachen cmd (Führen Sie als Administrator aus) und Art die folgenden 2 Befehle hinein:
Netzbenutzeradministrator / aktiv: Ja
net user administrator IhrKennworthier
Geben Sie für "yourpasswordhere" das Kennwort ein, das Sie dem Administratorkonto zuweisen möchten. Dies kann fast alles sein. Denken Sie nur daran, es zu merken.
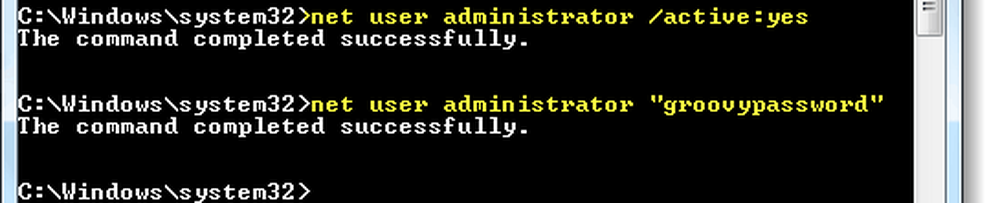
Sobald Sie dies getan haben, sollten Sie sich jetzt beim Administratorkonto anmelden können.
Schritt 2
Melden Sie sich vollständig von Ihrem aktuellen Konto ab und Melden Sie sich beim Administratorkonto an.

Schritt 3
Warnung: Dieser Schritt kann sehr lange dauern, je nachdem, wie groß Ihr Windows-Benutzerprofilordner ist. Ich empfehle Ihnen nicht, diesen zu starten, es sei denn, Sie müssen den Computer nur für einfache Aufgaben für die nächsten ein bis zwei Stunden verwenden.
Jetzt, da wir uns im Administratorkonto befinden, öffnen Sie die cmd nochmal. Dieses Mal kopieren wir das gesamte vorhandene Profil an einen neuen Ort. Es ist notwendig, xcopy zu verwenden, damit Ihre Programme ordnungsgemäß funktionieren. Verwenden Sie für diesen Befehl den folgenden Befehl, ich erkläre es weiter unten:
xcopy / h / e / o / k / x / c / j / b C: \ Benutzer \Originalprofil C: \ Benutzer \neues Profil
Der obige Befehl xcopy behält beim Kopieren die Dateiattribute und Systemeinstellungen bei. Es wird auch weiterhin kopiert, obwohl Fehler aufgetreten sind. Der Ordner in rot sollte der Ordner sein, den Sie verschieben möchten, und der Ort in blau sollte der Ordner sein, in den Sie den Ordner verschieben möchten. Beispielsweise benannte mein Windows-System mein Benutzerprofil "grooveDexter.GDEXMACHINE" anstelle von dem, was ich wollte, "grooveDexter". Ich habe den folgenden Code verwendet, um ihn zu ändern, passen Sie Ihren Code einfach an diesen Screenshot an:

Schritt 4
Nachdem alles an den neuen Speicherort kopiert wurde, müssen wir den alten löschen. Um dies zu tun Art den folgenden Befehl in cmd:
del / s / q C: \ Benutzer \altes Profil
rmdir C: \ Benutzer \altes Profil
Das "del / s / qDer Befehl löscht den gesamten Inhalt des Ordners, und „rmdir“ löscht den Ordner, sobald er leer ist. Beachten Sie, dass rmdir funktioniert nur, wenn das Verzeichnis vollständig leer ist.
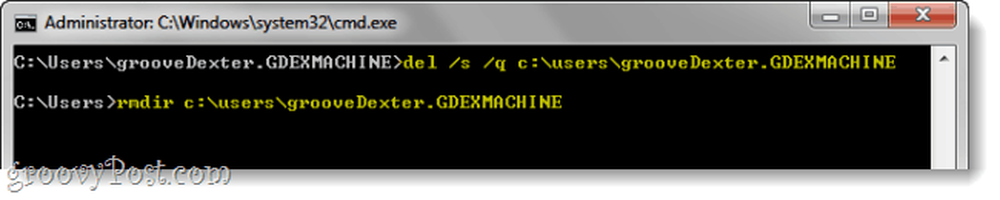
Schritt 5
Jetzt müssen wir eine Symlink-Junction erstellen, damit Ihre installierten Anwendungen weiterhin funktionieren. Dazu geben Sie den folgenden Befehl ein:
mklink / J C: \ Benutzer \altes Profil C: \ Benutzer \neues Profil

Erledigt!
Jetzt sollte Ihr Benutzerprofil an einen neuen Ort verschoben werden, wobei die Funktionalität zu 99% erhalten bleibt. Sie können sich vom Admin-Konto abmelden und Ihr anderes Konto vorab verwenden!