Migrieren von VirtualBox-VMs zu Windows 10 Hyper-V

In diesem Artikel zeigen wir Ihnen, wie Sie eine vorhandene virtuelle Maschine von Oracle VirtualBox auf Hyper-V von Windows 10 migrieren.
Migrieren Sie eine virtuelle Oracle VirtualBox-Maschine zu Windows 10 Hyper-V
Starten Sie zunächst den VirtualBox Manager und wählen Sie dann die virtuelle Maschine aus dem Listenbereich aus, den Sie exportieren möchten. Stellen Sie sicher, dass das Betriebssystem, das Sie exportieren, von Hyper-V unterstützt wird. Drücke den Datei Klicken Sie dann auf Appliance exportieren…
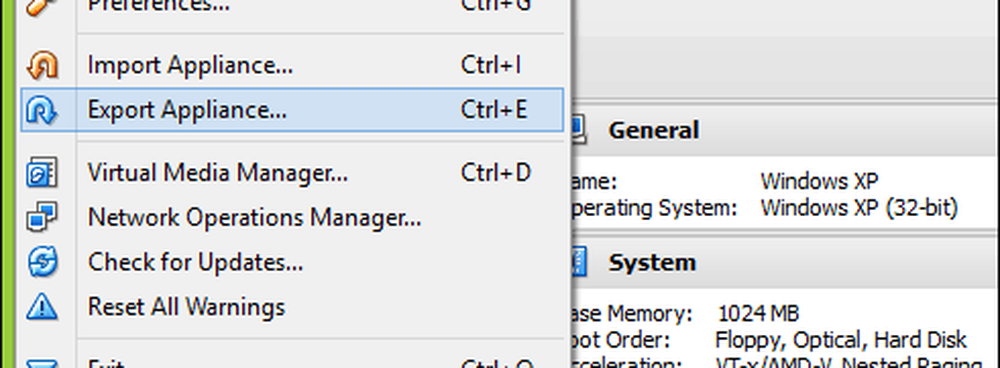
Wählen Sie die virtuelle Maschine erneut aus und klicken Sie auf Weiter.
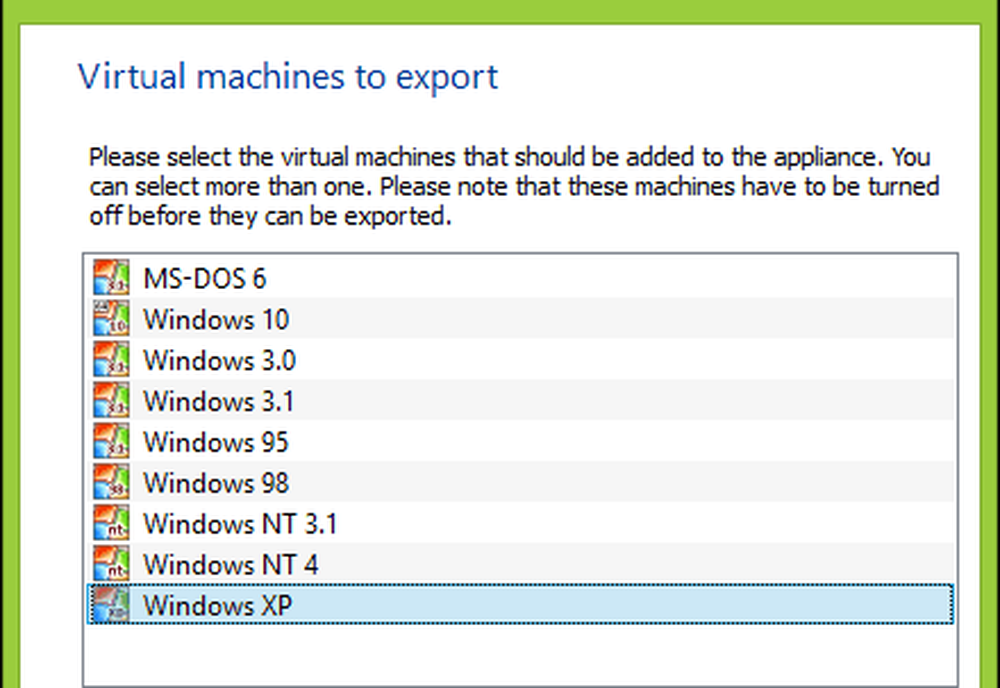
Wählen Sie den Ort, an dem Sie die Datei der virtuellen Maschine speichern möchten, und klicken Sie auf OFV 2.0 formatieren, dann klicken Nächster.
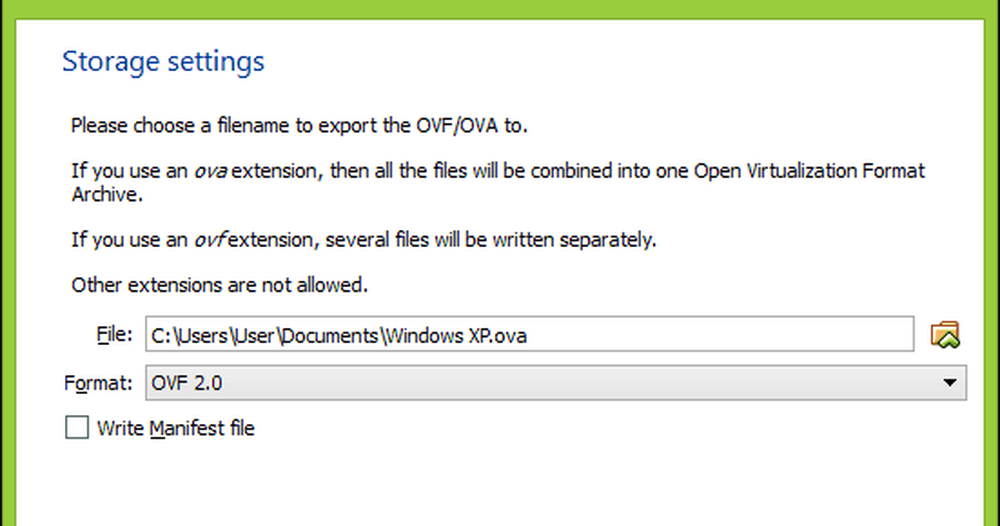
Klicken Export Warten Sie dann, während die Appliance exportiert wird. Dies kann je nach Größe der virtuellen Maschine einige Zeit dauern.
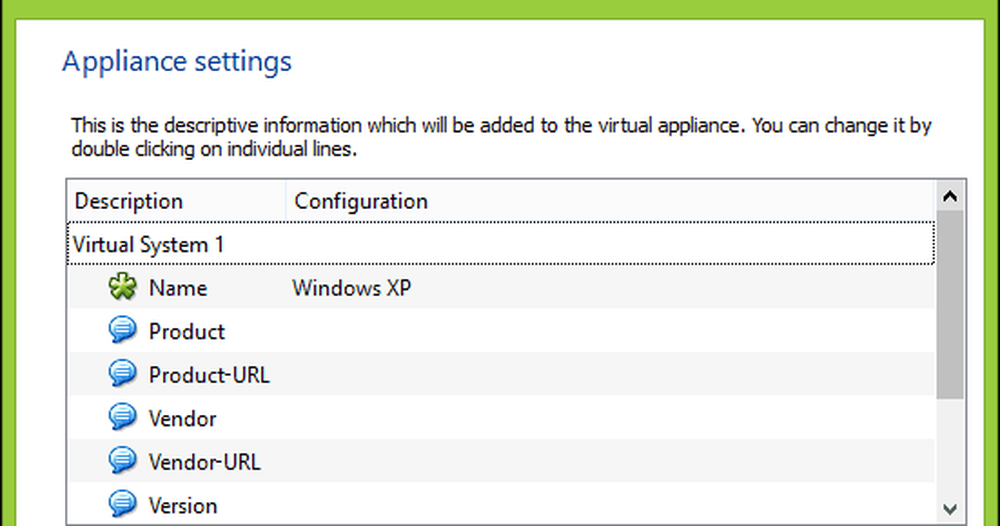
Bevor Sie mit der Konvertierung beginnen können, müssen Sie ein unkomprimiertes Dienstprogramm wie 7-zip verwenden, um den Inhalt der gerade exportierten OVF-Datei zu extrahieren.
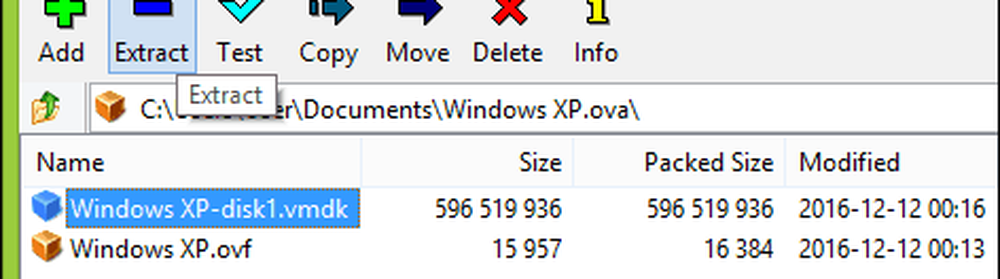
Als nächsten Schritt importieren Sie die VM in die Hyper-V-Software von Microsoft. Hyper-V unterstützt das Open Virtual Format nicht nativ. Anfangs versuchte ich, die VM mit dem kostenlosen Dienstprogramm namens Virtual Machine Converter von Microsoft und dem integrierten PowerShell-Cmdlet zu konvertieren. Ich habe nichts als Frustration erlebt, als ich es zum Laufen brachte. siehe den Beweis unten. Ich sagte zu mir: „Vergiss das! Es muss einen einfacheren Weg geben, als in das Zeitalter der Computerchroniken zurückzukehren. “
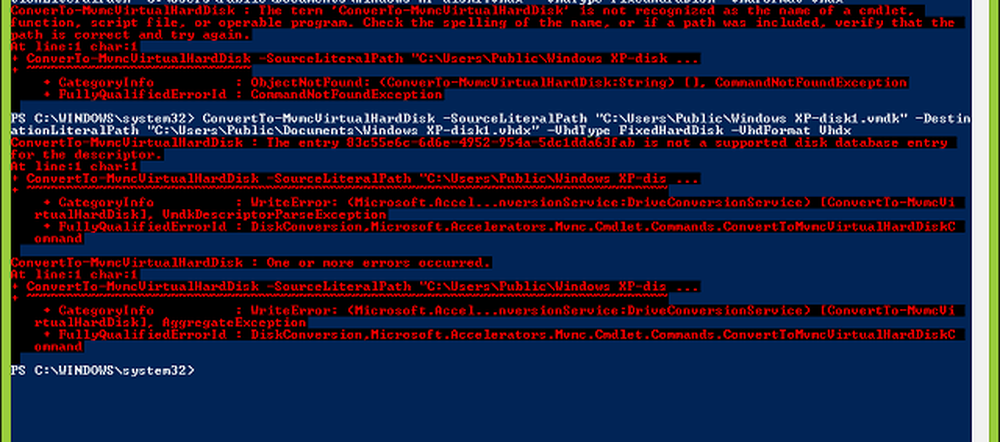
Nach einiger Websuche stieß ich auf ein kostenloses Dienstprogramm von StarWind V2V-Bildkonverter Nur für die Konvertierung verschiedener Arten von virtuellen Festplattenformaten. Zunächst müssen Sie sich für den kostenlosen Download anmelden, der Ihnen per E-Mail-Link zugesandt wird. Nachdem Sie Ihren kostenlosen Download erhalten haben, können Sie StarWind Converter herunterladen und einrichten.
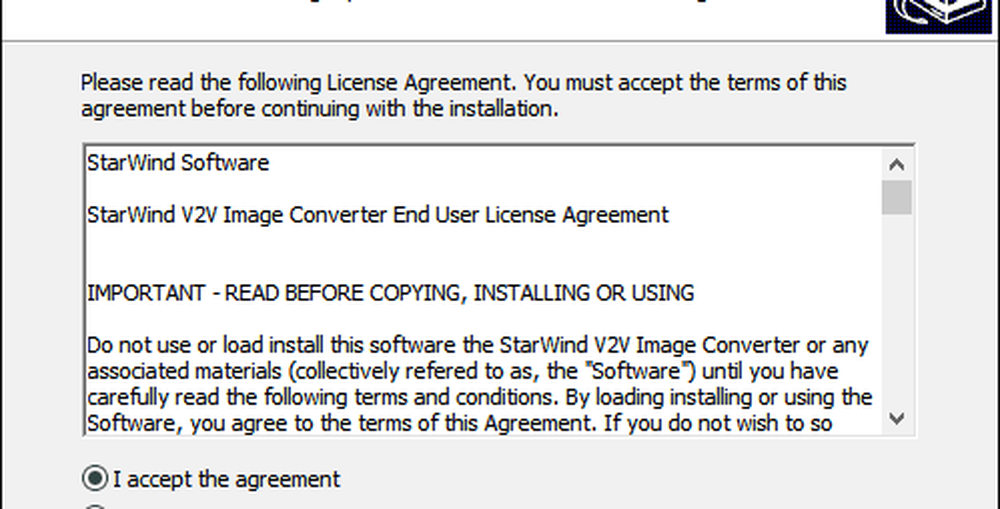
Starten Sie die StarWind V2V Image Converter-Software und klicken Sie dann auf Nächster.
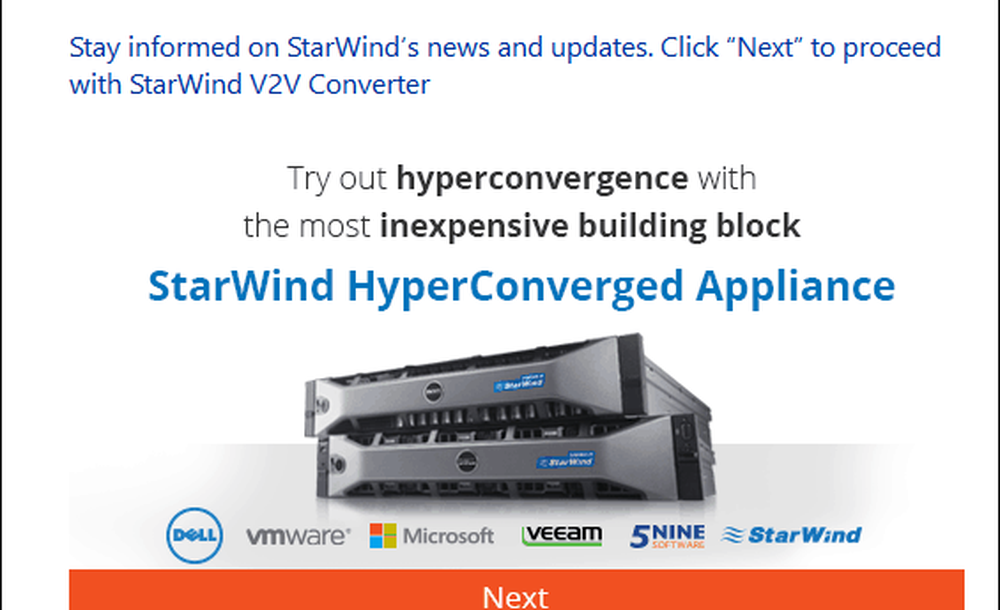
Wählen Lokale Datei als Quelle klicken Sie dann auf Nächster.
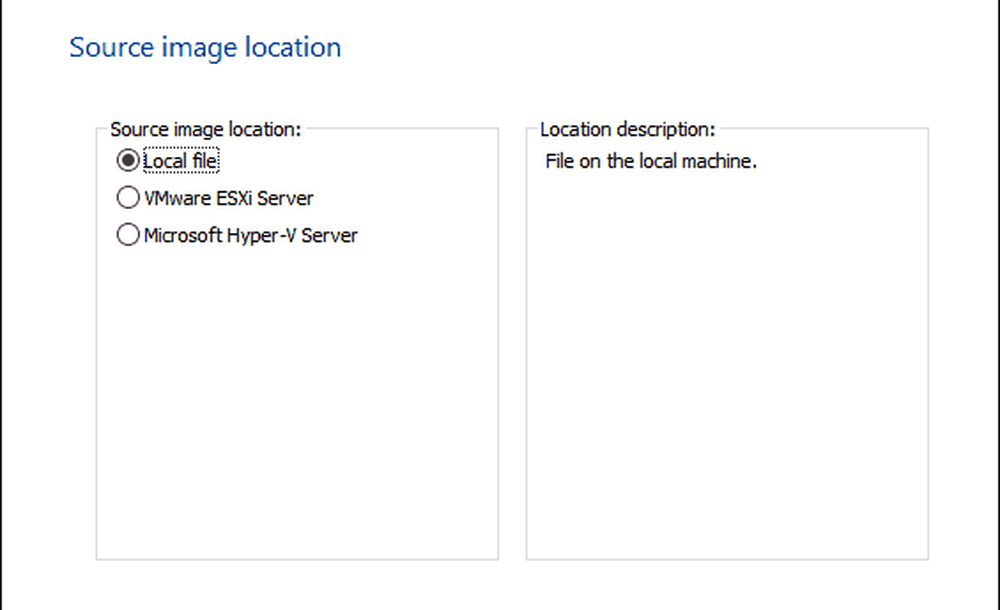
Wählen Sie das Format, in das Sie das Bild konvertieren möchten. Hyper-V unterstützt die Formate VHD und VHDX. VHDX ist eine Verbesserung gegenüber dem älteren virtuellen Festplattenformat und unterstützt bis zu 64 TB Speicher. Da es sich um eine Windows XP-VM handelt, bleibe ich mit einer festen VHD-Option namens VHD Pre -apped image.
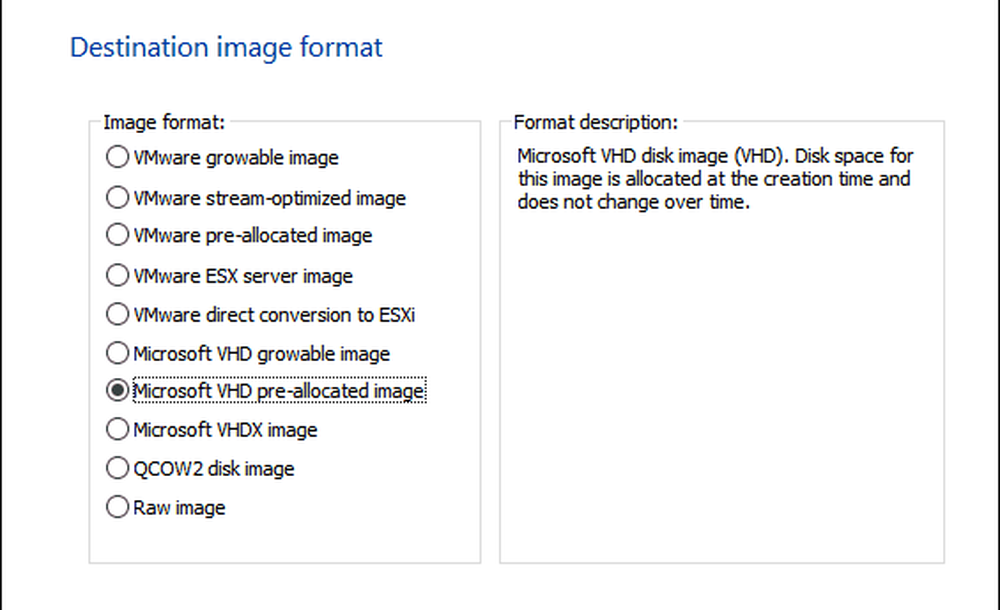
Navigieren Sie zu der Stelle auf Ihrer Festplatte, an der Sie das konvertierte Bild speichern möchten.
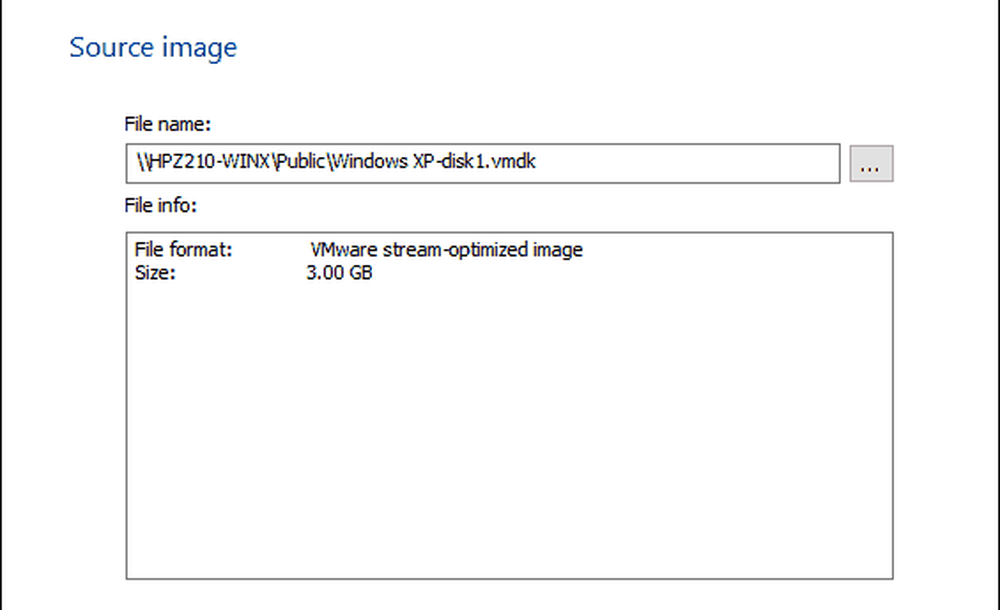
Wählen Sie das Ziel der VHD-Datei. In meinem Fall wird dies lokal verwendet, also bleibe ich bei der Standardeinstellung.
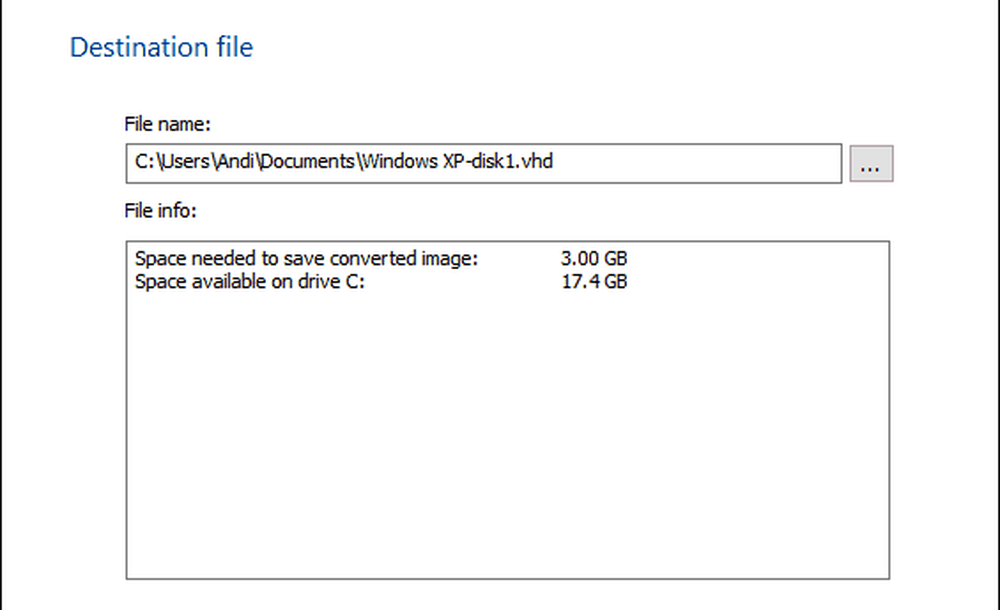
Warten Sie, bis die vmdk-Datei konvertiert ist. Je größer die vhd ist, desto länger dauert es.
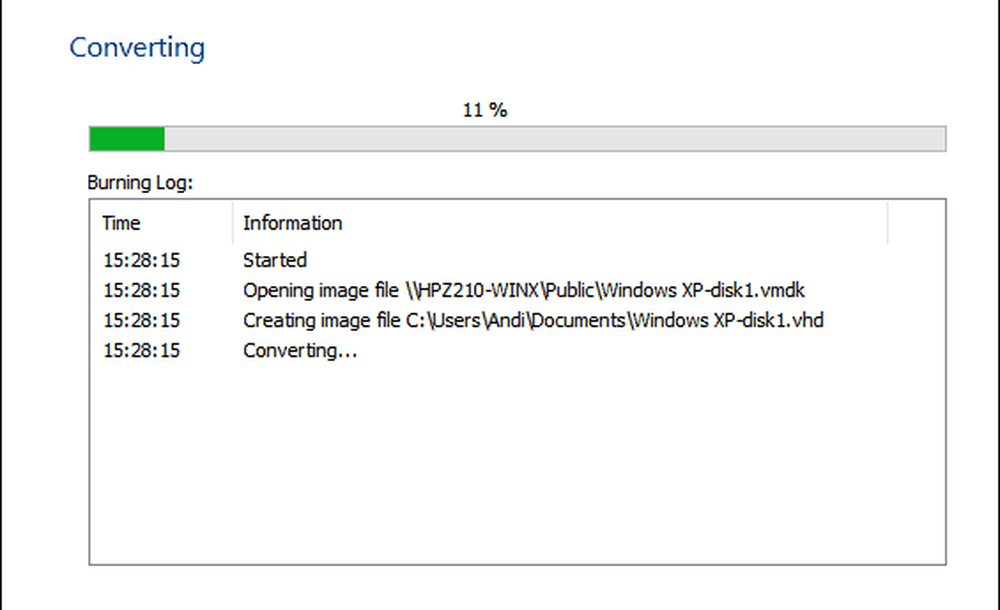
Importieren Sie die virtuelle Maschine in Hyper-V
Der nächste Schritt ist zu sehen, ob es funktioniert. Starten Sie Hyper-V in Windows 10 und klicken Sie auf Neu> Virtuelle Maschine dann klick Nächster. Gehen Sie den Assistenten durch und konfigurieren Sie Ihre virtuelle Maschine mit den entsprechenden Einstellungen. Wenn Sie am ankommen Verbinden Sie die virtuelle Festplatte Abschnitt, wählen Sie Verwenden Sie eine vorhandene virtuelle Festplatte, klicken Durchsuche… , Öffnen Sie dann die zuvor konvertierte vhd-Datei und klicken Sie auf Weiter.
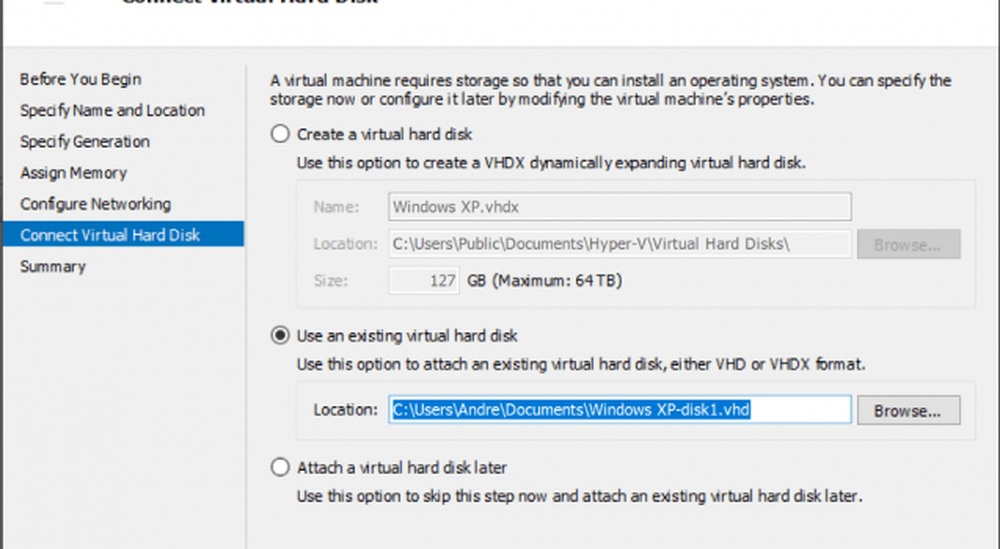
Klicken Fertig um Ihre Konfiguration zu bestätigen.
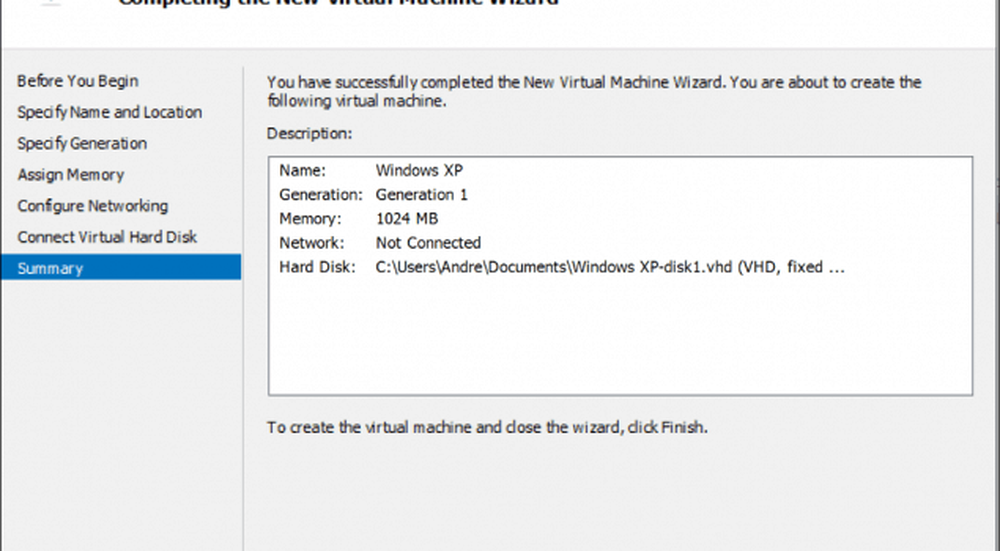
Starten Sie Ihre virtuelle Maschine und Sie haben sie. Ihre Oracle VirtualBox VM ist jetzt in Hyper-V installiert.
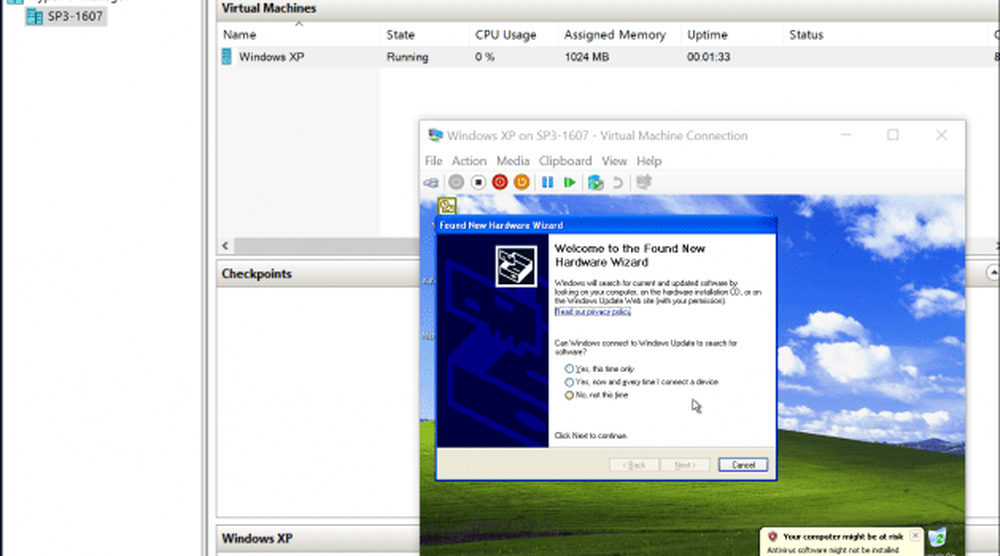
Das war nicht so schlimm. Suchen Sie nach weiteren Tutorials zu VMs? In unserem Beitrag erfahren Sie, wie Sie Ihre virtuelle Maschine mit dem Internet verbinden. Wenn Sie die StarWind-Software nicht verwenden möchten, probieren Sie den kostenlosen Microsoft Virtual Machine Converter aus und lassen Sie uns wissen, ob Sie damit etwas Glück hatten.




