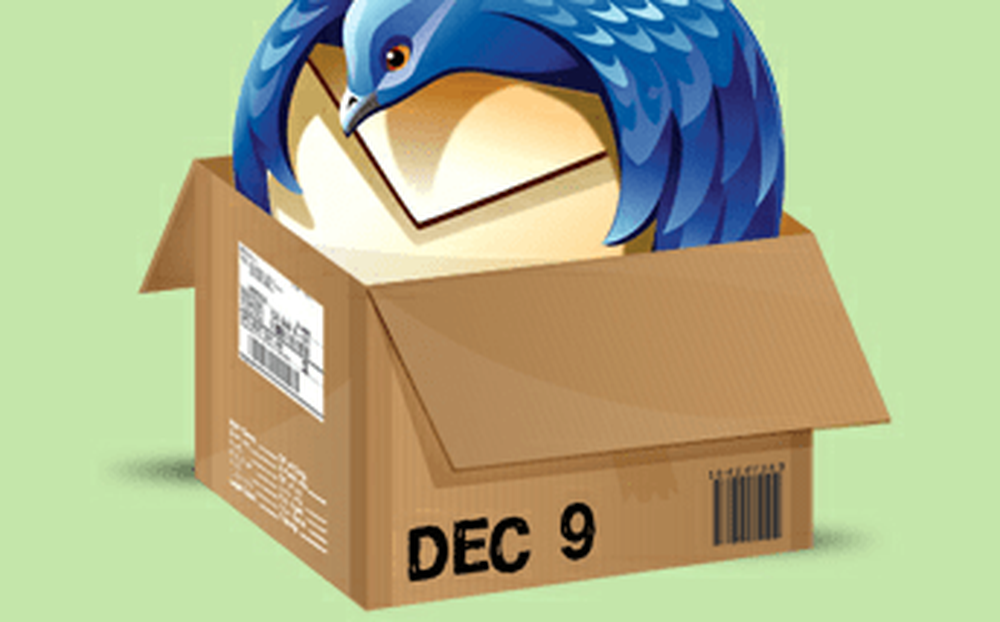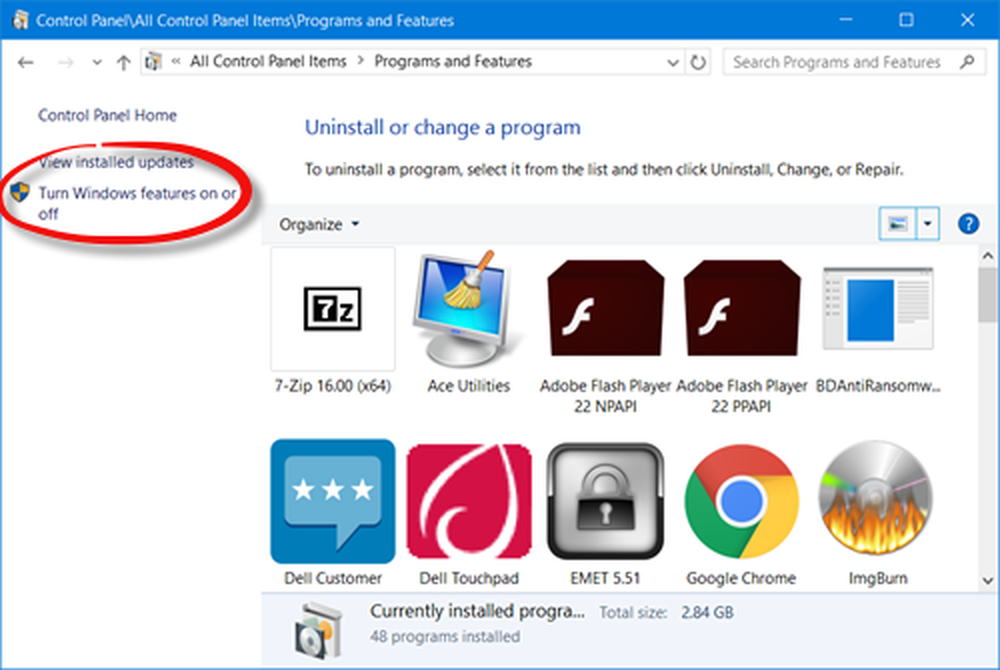Verwalten von Windows Update mit der Funktion Active Hours

Natürlich muss es ein Gleichgewicht geben. Eine der Hauptbeschwerden bezüglich Windows Update in Windows 10 ist die Störung. Wir haben diskutiert, wie Benutzer Windows-Updates besser verwalten können. Das Windows 10 Anniversary Update gibt den Benutzern etwas Kontrolle zurück, indem sie mehr Flexibilität bei der Planung der Installation von Updates bietet.
Verwalten von Windows Update mit aktiven Stunden
Klicken Start> Einstellungen> Update & Sicherheit> Windows Update. Unter Update Einstellungen, Es wurden zwei neue Optionen hinzugefügt - Aktive Stunden ändern und Neustartoptionen. Wenn Sie zu bestimmten Tageszeiten mit Ihrem PC beschäftigt sind, können Sie Windows darüber informieren und verhindern, dass Ihr Gerät automatisch neu startet.
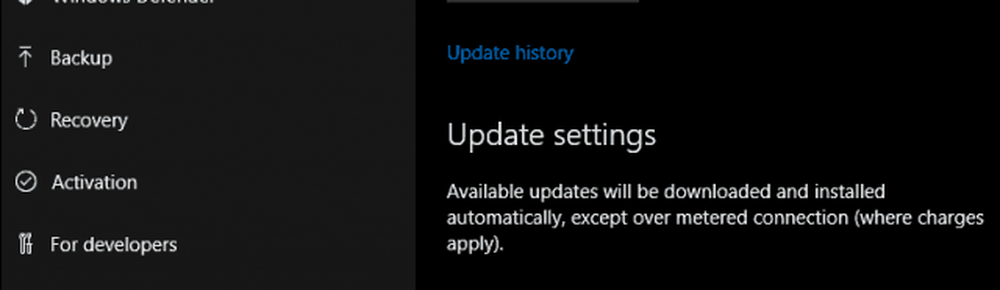
Aktive Stunden müssen 10 Stunden weniger sein (ich glaube, Microsoft könnte mit dieser Option etwas flexibler sein).
Da mein Computer normalerweise zwischen 8 und 12 Uhr ist. Für die meisten Geschäftsbenutzer beträgt die Arbeitszeit in der Regel 20 bis 16 Uhr. Dies ist außerhalb des Heimgebrauchs sinnvoll.

Wenn Sie die aktiven Stunden konfiguriert haben, aktivieren Sie das Kontrollkästchen und klicken Sie auf Speichern, um die Änderungen zu bestätigen.
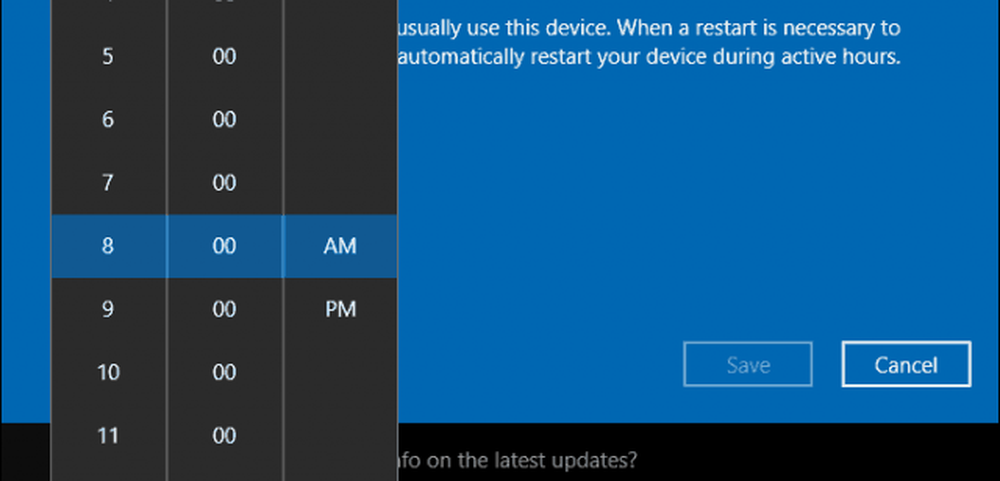
Aktive Stunden gibt Benutzern eine Option zum Festlegen einer Kulanzzeit mit den Neustartoptionen. Wenn Sie mehr Zeit benötigen, bevor ein geplantes Update eintritt, können Sie es überschreiben. Klicken Sie auf den Link Neustartoptionen, und aktivieren Sie die benutzerdefinierte Neustartzeit. Wählen Sie eine Uhrzeit und einen Tag aus, an dem der Neustart gewünscht wird.
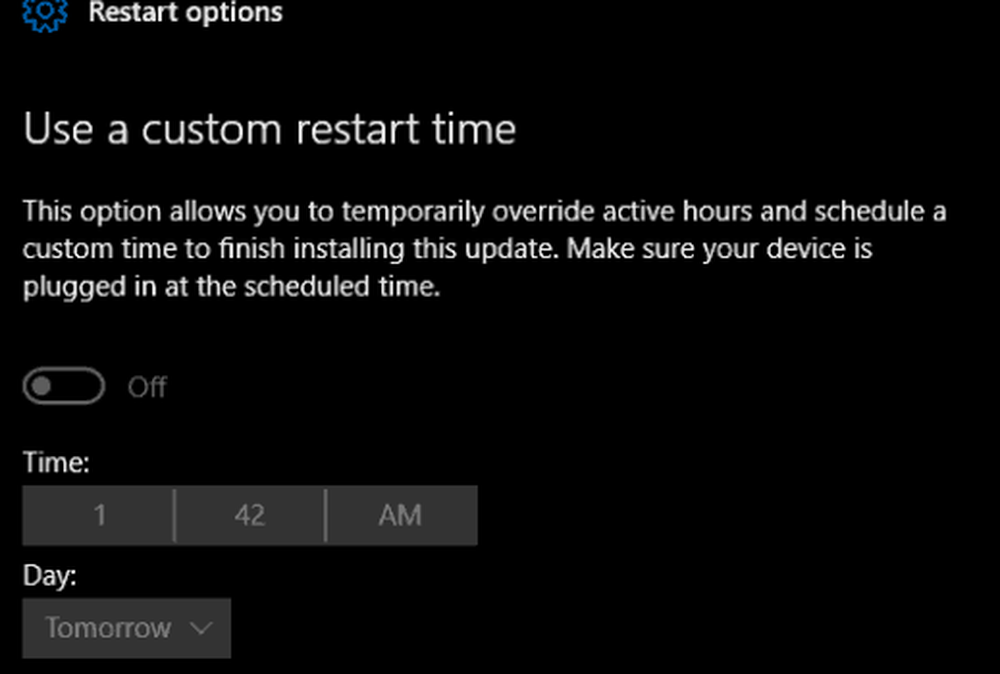
Die Optionen für aktive Stunden und Neustart in Windows 10 Anniversary Update verhindern Verwirrung und Risiko, wenn versucht wird, Updates zu deaktivieren oder zu blockieren. Am meisten gefällt mir, wie einfach und unkompliziert die Optionen sind. Es könnte mehr Flexibilität geben, aber die Optionen, die insbesondere mit den Neustartoptionen zur Verfügung gestellt werden, sind ziemlich vernünftig. Benutzer, die frühere Versionen von Windows 10 ausführen, werden diese Änderung definitiv begrüßen.