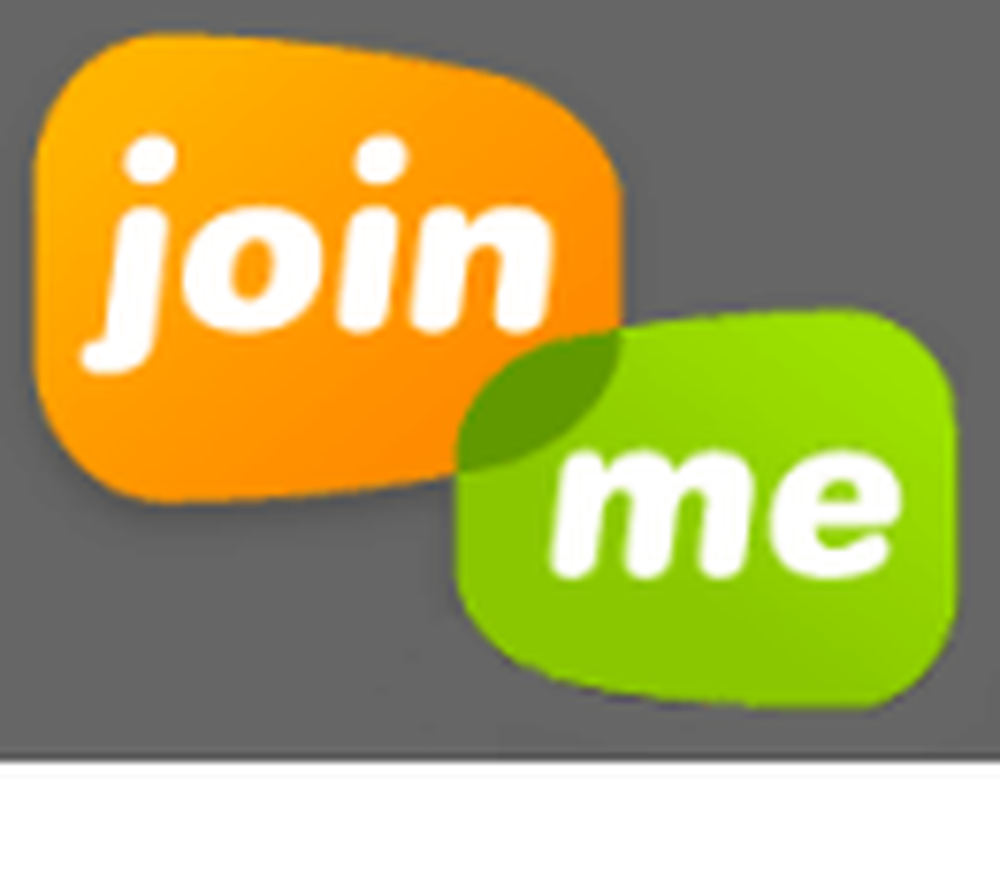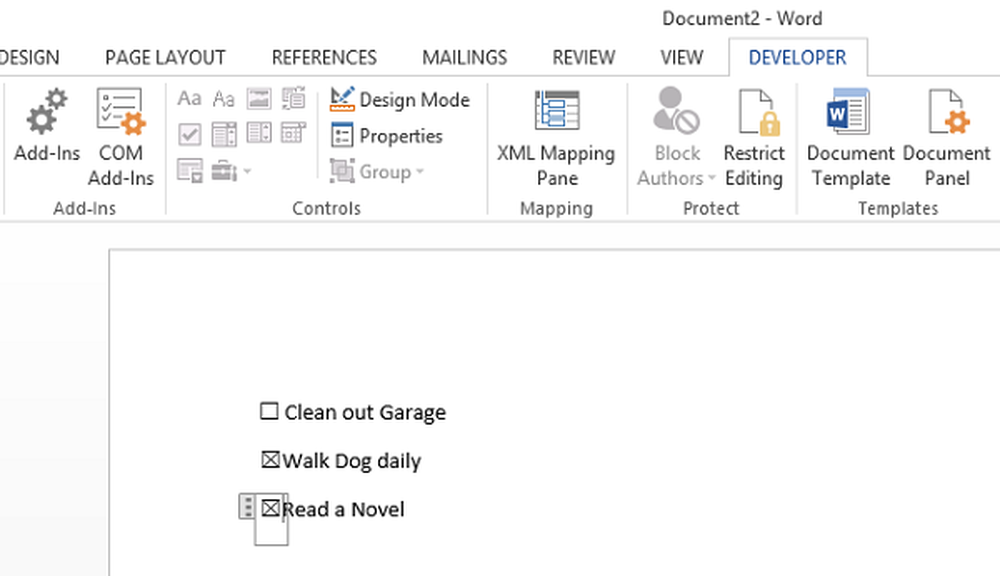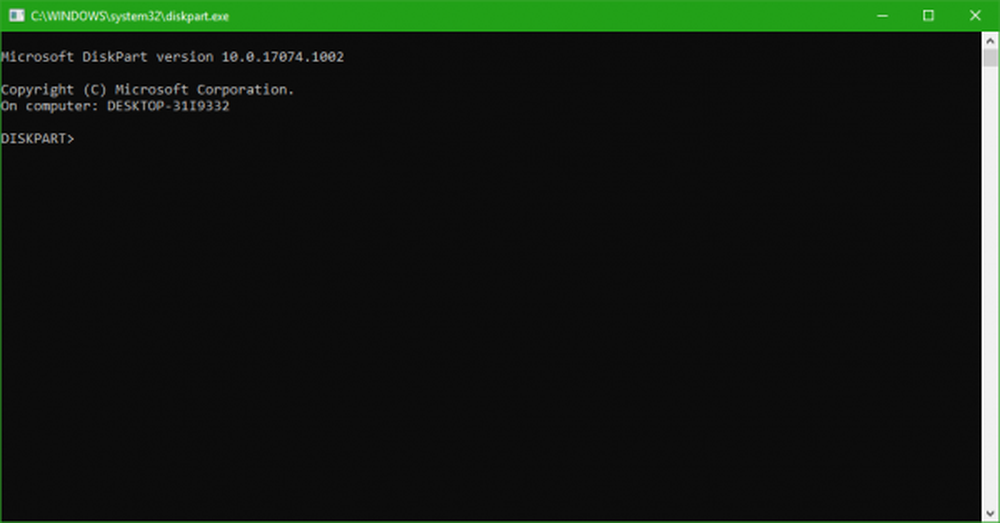Erstellen einer Visitenkarte in Photoshop


Visitenkarten vermitteln potenziellen Kunden und Kollegen einen ersten und manchmal bleibenden Eindruck. Es gibt viele Websites, die vorgefertigte Vorlagen anbieten, auf denen Sie lediglich Informationen eingeben und drucken müssen. Was aber, wenn Sie etwas Einzigartigeres wollen? Photoshop ist eines von vielen Werkzeugen, die sich durch genau das hervorheben; benutzerdefinierte Visitenkarten. In diesem groovigen Tutorial werfen wir einen Blick auf die Grundlagen für das Entwerfen einer Visitenkarte in der Photoshop-Software von Adobe.
Schritt 1
Öffnen Sie Photoshop und erstellen Sie eine neue Datei. Was wir in dieses Fenster einfügen, ist wichtig, weil Sie damit den Druck von Karten hoher Qualität und von Karten in der richtigen Größe vorbereiten.
Die Standardgröße der Visitenkarte ist 3,5 in (w) x 2 in (h). Wir möchten aber auch Platz für Druckausschnitte lassen, also fügen wir ein 0,3 in weißer Rand um die Ränder. Wir möchten auch ein CMYK-Farbset mit einer Auflösung von 300 Pixel pro Zoll verwenden, damit unsere Ausdrucke in hoher Qualität aussehen.
Zusammenfassend, wenn Sie eine Visitenkarte in Standardgröße wünschen:
- Breite = 3,8 Zoll
- Höhe = 2,3 Zoll
- Auflösung = 300
- Farbmodus = CMYK-Farbe, 16 Bit.

Schritt 2
Nun müssen wir einige Anleitungen einrichten, damit unsere Visitenkarte die richtigen Maße erhält. Da ist die Karte selber 3,5 in x 2 in, und unsere Leinwand ist 3,8 in x 2,3 in, Wir müssen auf allen Seiten eine .15-Grenze hinzufügen. Dazu verwenden wir 4 visuelle Anleitungen.
Um dies zu tun Klicken das Aussicht Menü und Wählen Neuer Leitfaden… Und dann die Position als einstellen 0,15 in für den ersten Führer. Wiederholen Sie dies, damit Sie einen für haben sowohl horizontal als auch vertikal.
Sobald Sie die ersten beiden Aufgaben erledigt haben, müssen Sie einige mathematische Fähigkeiten einsetzen. Für die nächste vertikale Führung setzen 3,65 in, und für den nächsten Horiontal Guide 2,15 in. Dies sollte Ihnen 4 blaue Hilfslinien in gleichen Anteilen um Ihre Leinwand geben.
Um diesen Schritt zusammenzufassen:
- Gehe zu Ansicht> Neuer Leitfaden
- 1. Führung = Horizontal 0,15 Zoll
- 2. Führung = vertikal 0,15 Zoll
- 3. Führung = Horizontal 3,65 Zoll
- 4. Führung = vertikal 2.15 in

Schritt 3
An diesem Punkt ist es völlig optional, aber ich mag es fügen Sie ein abgerundetes Rechteck hinzu Zu den Richtlinien habe ich eine visuelle Übersicht meiner Karte.
Als Nächstes fügen wir einige weitere Richtlinien hinzu, um das Design der Karte sauber und zentriert zu halten.

Genau wie zuvor werden wir einige Richtlinien hinzufügen, die genau sind 0,15 in näher an der Mitte der Leinwand als die vorherigen. Ich mache das, weil Sie den gesamten Text und die Grafiken der Karte in diesem Bereich behalten möchten. Warum? Ein paar Gründe: Erstens: Wenn der Rand der Karte beschädigt wird, möchten Sie nicht, dass Ihr potenzieller Kunde wichtige Informationen verliert. Wenn Sie später die Außenkanten entfernen müssen, können Sie diese inneren Führungen verwenden, um Ausblutungsprobleme zu vermeiden. Schließlich macht es Ihre Karte nur professioneller.
Die Maße für diese Führer werden sein:
- 1. Führung = Horizontal 0,3 Zoll
- 2. Führung = vertikal 0,3 Zoll
- 3. Führung = horizontal 3,5 Zoll
- 4. Führung = vertikal 2 Zoll

Schritt 4
Jetzt, da wir unsere Guides eingerichtet haben, können wir mit dem Design beginnen! Dies ist der unterhaltsame Teil. Platzieren Sie alle Grafiken, Slogans, Telefonnummern, Namen, Titel und Adressen. Werfen Sie einfach alles, was Sie wissen möchten, an eine beliebige Stelle der Kartenoberfläche.
Weisen Sie beim Hinzufügen von Elementen den Layern einen entsprechenden Namen zu. Dadurch bleibt Ihre Photoshop-Datei in Ordnung und Sie können leicht Änderungen vornehmen.

An dieser Stelle erstellen wir auch zwei Ebenengruppen (Ordner). Dadurch können wir sowohl die Vorder- als auch die Rückseite der Karte in einer Photoshop-Datei entwerfen. Und jetzt, da wir Gruppen eingerichtet haben, wenn Sie etwas haben, von dem Sie wissen, dass Sie nur auf der Vorderseite oder nur auf der Rückseite möchten, werfen Sie es einfach in einen dieser Ordner! Andere Elemente, die Sie auf beiden Seiten verwenden, können ganz aus den Ordnern entfernt werden.

Schritt 5
Nun ist der Rest Teil des kreativen Prozesses. Sie können Ihre Visitenkarte einfach mit Ihrem Logo und Ihren Kontaktinformationen anzeigen lassen oder versuchen, etwas schicker zu gestalten.
Unten habe ich ein paar Minuten damit verbracht, mit benutzerdefinierten Schriftarten, Größenanpassungen, Positionierungen, Formen und Verläufen herumzuspielen. Das Ergebnis? Etwas Grooviges!
Da wir vorher die Vorder- und die Hinterebene getrennt haben, muss ich nun beide Seiten anzeigen, um beide Ordner auszublenden und die anderen sichtbar zu machen.


Erledigt!
Jetzt ist Ihre Visitenkarte zum Drucken bereit. Alles, was Sie zu diesem Zeitpunkt tun müssen, ist, sich einen hochwertigen Drucker zu beschaffen oder sich an Ihre Druckerei zu wenden und sie zu fragen, in welchem Format sie Ihre Karte senden möchten.
Wenn Sie wissen möchten, wie diese Visitenkarte entworfen wurde, können Sie die PSD-Datei hier herunterladen.