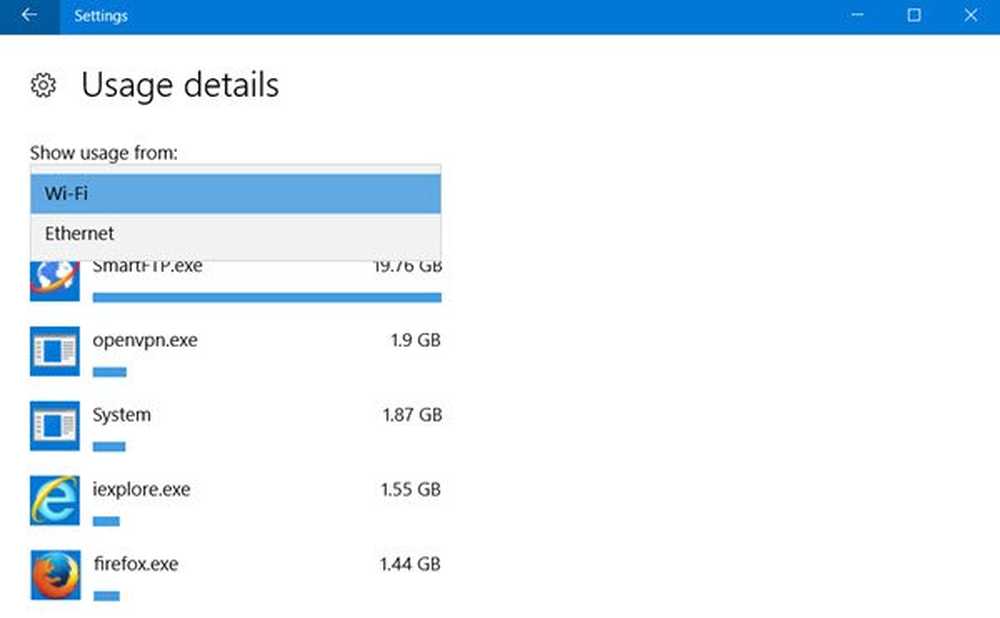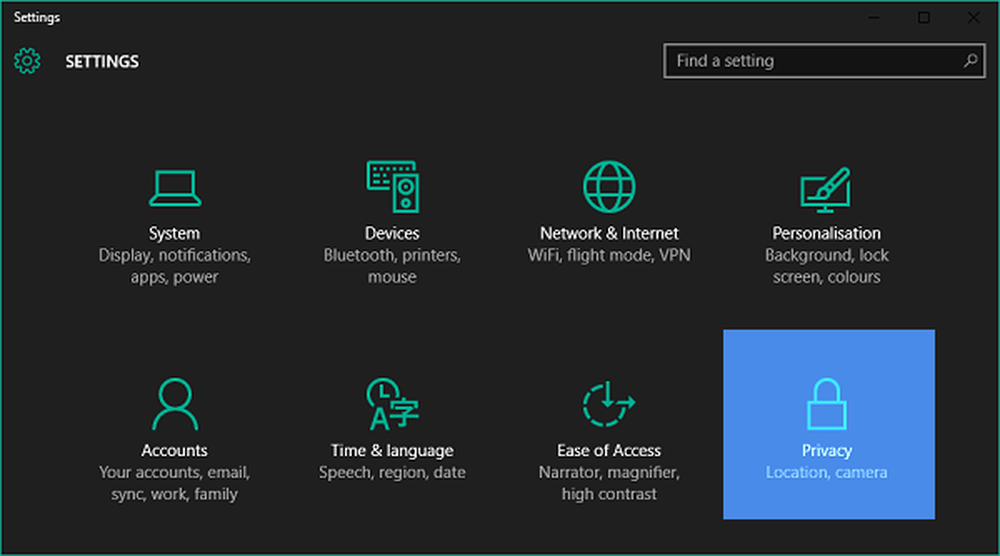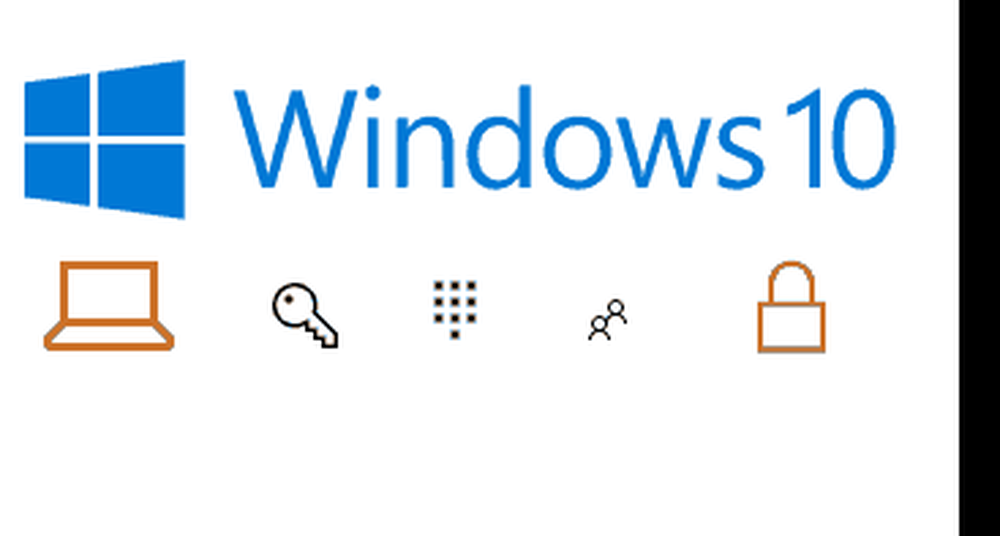So halten Sie Ihre Windows 10-Benachrichtigungen länger auf dem Bildschirm
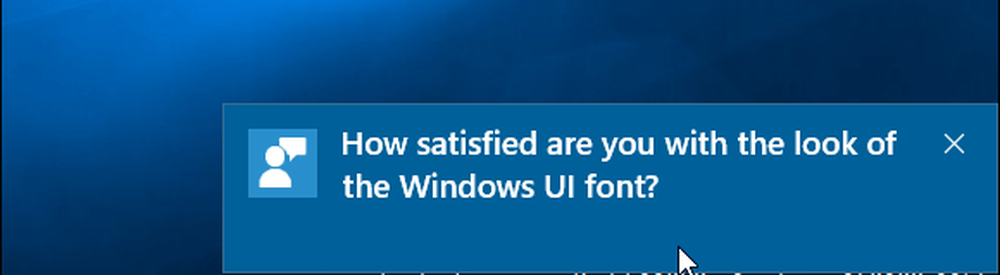
In Windows 10 sind diese Benachrichtigungen Teil des neuen Action Centers, einem zentralisierten Ort für die Verwaltung eingehender Benachrichtigungen. Standardmäßig werden Benachrichtigungen für einige Sekunden eingeblendet und ausgeblendet. Anstatt Ihre aktuelle Aktivität zu unterbrechen, um diese Benachrichtigung im Detail zu überprüfen, können Sie Benachrichtigungen so konfigurieren, dass sie auf dem Bildschirm etwas länger angezeigt werden.
Anzeigen von Benachrichtigungen für längere Zeit in Windows 10
Klicken Start> Einstellungen> Einfacher Zugriff> Weitere Optionen. Klicken Sie auf das Listenfeld "Benachrichtigungen anzeigen für" und wählen Sie ein geeignetes Zeitintervall aus. Sie können zwischen 5 Sekunden, 7 Sekunden, 15 Sekunden, 30 Sekunden, 1 Minute oder 5 Minuten wählen.
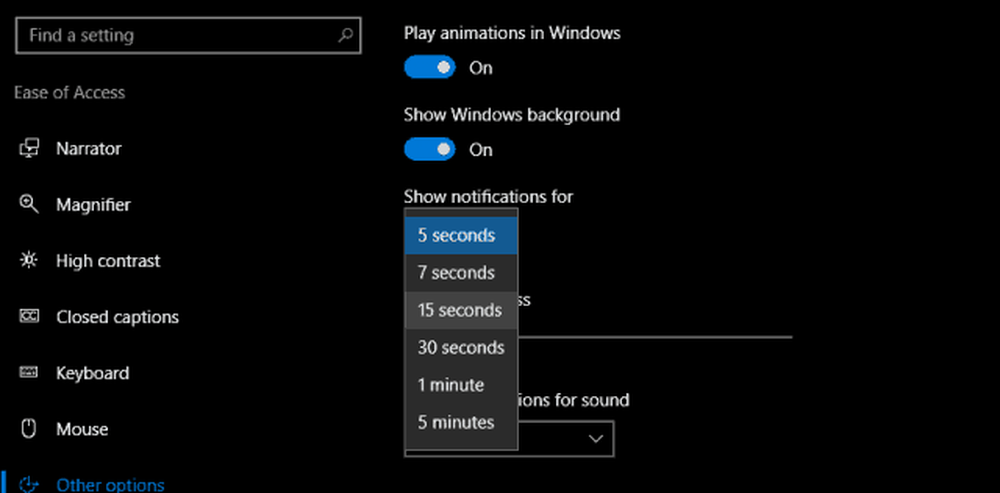
Das ist es; Ihre Benachrichtigungen werden nicht mehr so flüchtig sein.
Wenn Sie eine lange Anzeigedauer für Benachrichtigungen festlegen, z. B. 30 Sekunden oder mehr, können Sie Benachrichtigungen durch Klicken auf das X oben rechts abweisen.
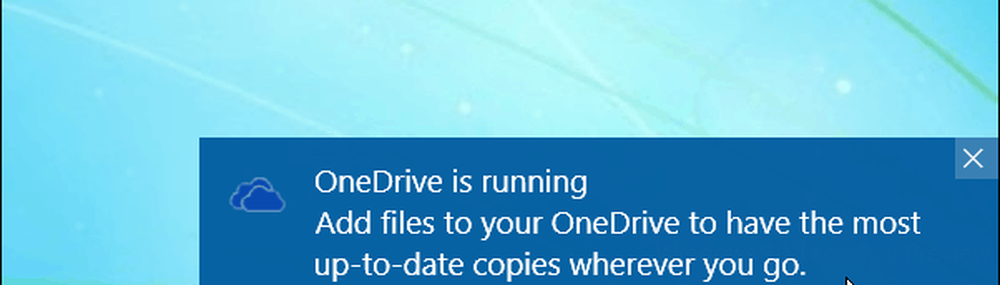
Wenn Sie weitere Änderungen an Ihrem Benachrichtigungsverhalten vornehmen möchten, finden Sie Anweisungen in unserem vorherigen Artikel. Eine weitere verwandte systemweite Einstellung, die Sie auch auschecken sollten, ist die Verwaltung der Autoplay-Einstellungen. Auf diese Weise können Sie das Verhalten steuern, wenn Sie Wechselspeichergeräte wie einen USB-Stick anschließen oder eine optische Disc einlegen.
Weitere Windows 10 Action Center-Verbesserungen finden Sie in den unten verlinkten Artikeln.
- Anpassen der Taskleisteneinstellungen in Windows 10 Anniversary Update
- Verwalten von Windows 10 App-Benachrichtigungen
- Konfigurieren und Verwenden von Action Center in Windows 10
- Benachrichtigungstöne ändern oder deaktivieren
- So deaktivieren Sie Action Center in Windows 10