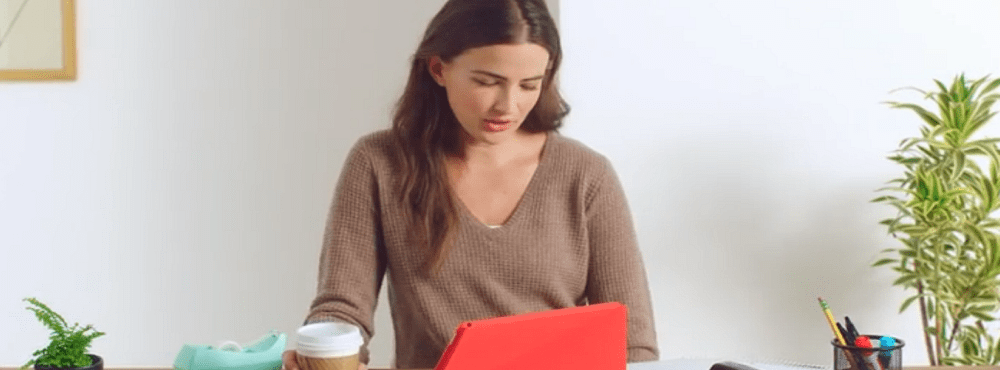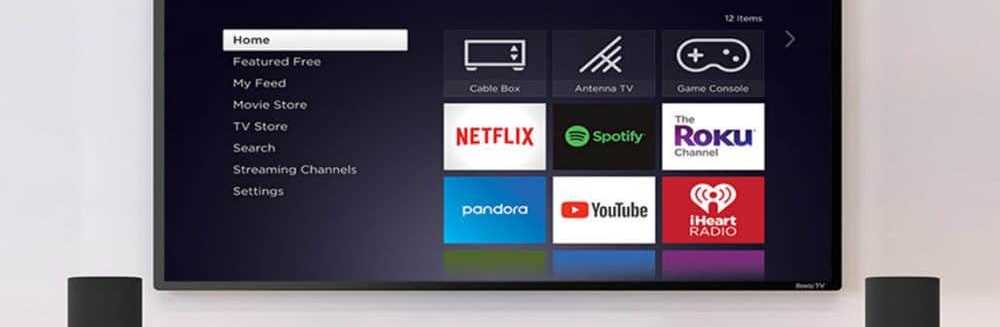So installieren Sie ein neues Laufwerk auf Ihrem Desktop-Computer

- Die Hardware installieren
- Die Software installieren
- Fehlerbehebung
Die Hardware-Installation
Was du brauchen wirst:
- Eine neue / zusätzliche HDD / SSD
- Schraubenzieher
- Statisch freier Arbeitsbereich (statischer Schock ist für Computer schlecht).
- Befestigungsschrauben (sehr kleine Maschinenschrauben)
- SATA-Kabel
- Sie können eine alte wieder verwenden, aber wenn es wahrscheinlich eine gute Idee ist, eine neue zu bekommen. Sie sind billig!
- (?) SATA-Stromkabeladapter
- Sie benötigen dies nur, wenn Ihr Netzteil keine offenen SATA-Steckplätze hat.
- (?) Verfügbare SATA-Steckplätze auf der Hauptplatine
- Sie benötigen dies nur, wenn Sie eine zusätzliche Festplatte hinzufügen. Verwenden Sie für den Austausch einfach den gleichen Steckplatz, an den das alte Laufwerk angeschlossen war. Wenn Sie nicht sicher sind, wie viele Ihr Motherboard hat, möchten Sie vielleicht die Modellnummer von Google anzeigen und das Datenblatt lesen.
- (Empfohlen) Druckluft
- Jetzt ist der perfekte Zeitpunkt, um den Staub von Ihrem Computer zu entfernen. Es wird empfohlen zu warten, bis Staub entfernt wird, bis Sie alle vorhandenen Festplatten vom Computer entfernt haben.


Zuerst müssen Sie den Computer zugänglich machen. Schalten Sie den Netzschalter aus und ziehen Sie das Netzkabel und alles andere heraus. Sie müssen die Seiten des Desktopgehäuses entfernen. 9/10 mal wird dies an der Rückseite des Turms gemacht. In einer typischen Box befinden sich insgesamt 4-6 Schrauben, die beide Seitenwände halten. Sie möchten alle entfernen. Je nach Schraubentyp benötigen Sie möglicherweise einen Schraubendreher.


Wenn Sie nun die Seiten des Gehäuses offen haben, müssen Sie zunächst Ihre SATA-Anschlüsse lokalisieren. Normalerweise sind diese einfach zu erkennen, wenn Sie nach den hellroten SATA-Kabeln suchen, die an sie angeschlossen sind. Auf dem Computer, an dem ich in den Bildern arbeite, sagte mir das Datenblatt der Hauptplatine dieses Computers, dass es 6 Anschlüsse hat. Die ersten beiden waren leicht zu finden, aber erst nachdem ich einige Schnüre bewegt und entfernt hatte, konnte ich die verbleibenden 4 Anschlüsse sehen, die sich in einem interessanten seitlichen Layout orientierten. Wenn Sie dabei den Stecker ziehen, denken Sie daran, wo es hingehört!
Der Grund für das Feststellen der Position dieser SATA-Ports ist, dass Sie sicherstellen müssen, dass das Kabel, das Sie an das neue Laufwerk anschließen, einen sauberen Pfad hat. SATA-Kabel sind ergonomisch schrecklich, dh sie fallen zu leicht aus ihren Anschlüssen, wenn etwas gegen sie stößt oder Druck auf das Kabel ausgeübt wird.

Nun ist es an der Zeit herauszufinden, wo das neue Laufwerk installiert werden soll. Wenn Sie ein altes Laufwerk ersetzen, ist es offensichtlich, dass Sie es an der gleichen Stelle ablegen. Für ein neues Laufwerk gibt es jedoch wahrscheinlich einige Optionen. In diesem Computer habe ich beschlossen, es unter der bereits installierten SSD zu platzieren.

In einem typischen Fall erfolgt die Montage, indem das Laufwerk eingeschoben und dann direkt in die Löcher im Gehäuse geschraubt wird. Obwohl der Fall, mit dem ich heute arbeite, nicht so typisch ist, wie Sie gleich sehen werden.


Die Schrauben befinden sich auch auf der gegenüberliegenden Seite des Gehäuses und sollten in mindestens 4 der Schraubenlöcher an den Seiten der Festplatte montiert werden.

Interessanterweise endete der Fall, mit dem ich heute gearbeitet habe, mit Drive Bay Racks. Dies bedeutete, dass ich das Rack entfernen und das neue Festplattenlaufwerk außerhalb des Computers installieren musste. Zu diesem Zeitpunkt sind alle vorhandenen Festplatten aus dem Computer heraus und für eine Installation bereit.


Jetzt ist es an der Zeit, den Fall zu entstauben. Die ersten Dinge, die ich gerne säubere, sind Lüfterfilter. Mit der Druckluft können Sie diese gründlich ausblasen. Auch das Innere des Gehäuses und die tatsächlichen Lüfter müssen höchstwahrscheinlich abgestaubt werden. So ziemlich alles muss mit der Druckluft gereinigt werden. Wenn Sie die Filter spülen, stellen Sie sicher, dass Sie kein Wasser in der Nähe des Gehäuseinnens verwenden.
Wenn Sie mit dem Reinigen beginnen möchten, besteht der Grund dafür, zu vermeiden, dass Staub aufgewirbelt wird, während sich noch eine Festplatte im Computer befindet. Staub tötet Festplatten, also sollten Sie sie weit weg davon haben, bevor Sie sie in Massen aufblasen. Dies gilt nur für Festplatten, da SSDs keine beweglichen Teile haben, die durch Staub beschädigt werden können. Wenn Sie eine Festplatte reinigen müssen, entfernen Sie den Staub getrennt vom Gehäuse.
Nun ist der Computer vollständig gesäubert. Zeit, um das neue Laufwerk zu installieren. In der Abbildung unten ist eine 750 GB-Festplatte. Was die Orientierung angeht, könnten Sie es auf den Kopf stellen, seitlich oder wie auch immer Sie möchten. Normalerweise geschieht dies entweder seitlich oder mit der Leiterplatte nach unten, um zu verhindern, dass sich Staub in der Nähe von Rissen bildet, die zu den internen Komponenten des Laufwerks führen.
In diesem Fall habe ich das Laufwerk im austauschbaren Laufwerksschacht montiert. Ich musste auch improvisieren und einen längeren Schraubendreher greifen, da meine Stubby-Ratsche nicht erreichen konnte. Wenn Sie die Schrauben installieren, müssen Sie sicherstellen, dass sie fest angezogen sind, jedoch nicht übermäßig fest an dem Punkt, an dem sie das Laufwerk / Gehäuse belasten oder die Gewinde herausziehen.


Um zu überprüfen, ob es fest genug ist, versuchen Sie, das Laufwerk vorsichtig mit der Hand zu bewegen. Wenn es sich überhaupt nicht bewegt, bist du gut. Die Vibration ist für ein Laufwerk wirklich schlecht, Sie möchten also sicher sein, dass sie sich darin befindet.

Legen Sie einfach alles wieder ein, schließen Sie die Kabel an, und Sie sind bereit für einen Testlauf. Stellen Sie sicher, dass nichts gegen die SATA-Kabel drückt und dass sie vollständig mit dem Motherboard und den Laufwerken verbunden sind. Herauszufinden, wie die SATA-Strom- und Datenkabel angeschlossen werden, ist sehr einfach - es gibt nur einen Weg, auf den sie passen! Ich schlage vor, dass Sie, bevor Sie die Seitenwände wieder auf das Gehäuse setzen, sicherstellen, dass alles funktioniert.
Stellen Sie den Computer jetzt wieder an seinen normalen Platz am Schreibtisch und schließen Sie Strom, Tastatur, Monitor und alles andere wieder an.

Sie können den Computer in Windows starten, aber es ist schneller, das Laufwerk vom BIOS aus zu überprüfen. Drücken Sie den Ein- / Ausschalter und bevor er startet, drücken Sie die Taste F2 oder DEL, um in das BIOS zu gelangen. Sobald Sie sich im Inneren befinden, sollten Sie die Möglichkeit haben, etwas über die Lebensdauer von Laufwerken, Speichern oder Festplatten zu erhalten. Im abgebildeten BIOS wurde die Option Festplattenlaufwerke genannt und unter Erweiterte BIOS-Optionen gefunden.
Wenn Sie den Namen des Laufwerks im BIOS sehen, herzlichen Glückwunsch! Dies bedeutet, dass der Computer das Laufwerk und das angeschlossene Laufwerk ordnungsgemäß erkennt.

Software installieren
Was Sie als nächstes tun, hängt davon ab, ob Sie ein altes Betriebssystemlaufwerk ersetzen oder nur ein neues hinzufügen.
- Wenn Sie ein Laufwerk ersetzen, auf dem das Betriebssystem ausgeführt wurde, müssen Sie das Betriebssystem mithilfe eines DVD- oder USB / Flash-Installationsprogramms neu installieren. Diese Anleitung endet hier.
- Wenn das Laufwerk als Zusatz zu einem hinzugefügt wird Linux System finden Sie in dieser Anleitung von YoLinux.
- Wenn das Laufwerk als Zusatz zu einem hinzugefügt wird Mac, Vielleicht möchten Sie diesen Forenbeitrag lesen.
- Zum Windows 7 und 8, Folgen Sie einfach weiter unten, es ist wirklich schnell und sollte nicht länger als ein paar Minuten dauern.
Wenn Sie Ihren PC nach dem Installieren eines Laufwerks neu starten, das vom Hersteller neu installiert wurde, wird es wahrscheinlich nicht als Festplatte im Windows Explorer-Dateibrowser angezeigt. Das liegt daran, dass es partitioniert werden muss.

Um den Vorgang zu starten, öffnen Sie den integrierten Partitionsmanager von Windows. Dies kann durch Eingabe von "diskmgmt.msc" in das Suchfeld erfolgen. (Funktioniert genauso bei der Win8-Suche).

Sofort sollte ein Popup mit dem Titel "Initialize Disk" erscheinen. Wählen Sie das MBR-Format aus und klicken Sie auf OK.

Scrollen Sie nun die Seite zur leeren Festplatte herunter. Es sollte Linien enthalten, die durch den Bereich gehen und als "Nicht zugewiesen" gekennzeichnet sind. Klicken Sie mit der rechten Maustaste auf den gestreiften Bereich und wählen Sie "Neues einfaches Volume ...".

Für die Volume-Größe sollte es wahrscheinlich auf dem Windows-Standard verbleiben, der als maximal verfügbarer Speicherplatz angegeben ist. Weiter klicken.

Der Laufwerksbuchstabe kann ein beliebiger Buchstabe sein. Ich habe G. verwendet. Klicken Sie auf Weiter.

Für den Formatierungsbildschirm lautet der Standardwert NTFS und sollte dort belassen werden, es sei denn, Sie planen etwas Besonderes für das Laufwerk. Gleiches gilt für die Zuweisungseinheitengröße. Die Datenträgerbezeichnung ist der Laufwerksname und kann beliebig sein. Legen Sie für "Schnellformatierung" fest und klicken Sie auf "Weiter".

Sobald das Format fertig ist, sollte das Laufwerk in Windows Explorer angezeigt werden und Sie können nun mit dem Speichern beginnen. Alles erledigt!

Helfen Sie meinem Computer nicht, nachdem Sie die neue Festplatte / SSD installiert haben!
Haben Sie gerade die Installation des neuen Laufwerks abgeschlossen und der Computer lässt sich jetzt nicht einschalten? Zeigt es nicht einmal einen Bios-Bildschirm oder reagiert auf die Reset-Taste? Dies ist ein ziemlich häufiges Problem, das mit etwas Glück leicht zu beheben ist.
- Überprüfen Sie alle SATA-Kabel und stellen Sie sicher, dass sie sicher sind. Wenn einer zu lose ist oder nicht richtig angeschlossen ist, führt der Computer nicht einmal einen POST-Check des BIOS durch. Das ist mir eigentlich passiert, als ich die SATA-Kabel zum ersten Mal einlegte. Kabelmanagement kann wichtig sein!
- Möglicherweise müssen Sie ein SATA-Kabel austauschen. Mach dir keine Sorgen, sie sind billig.
- Im schlimmsten Fall ist etwas in Ihrem Motherboard kaputt. Solange Sie vorsichtig waren, ist dies unwahrscheinlich, wenn der MB kürzlich funktioniert hat, bevor Sie versucht haben, ein neues Laufwerk zu installieren.
Wenn Sie Kommentare oder Fragen haben, lassen Sie sie bitte unten und das groovige Team und die Community beantworten diese gerne!