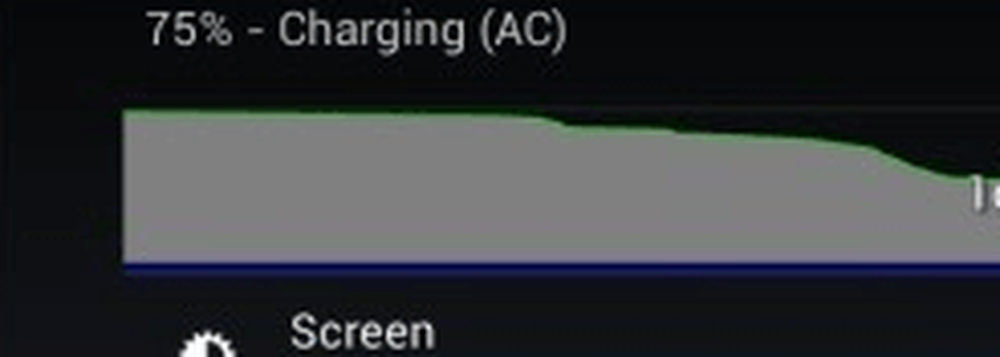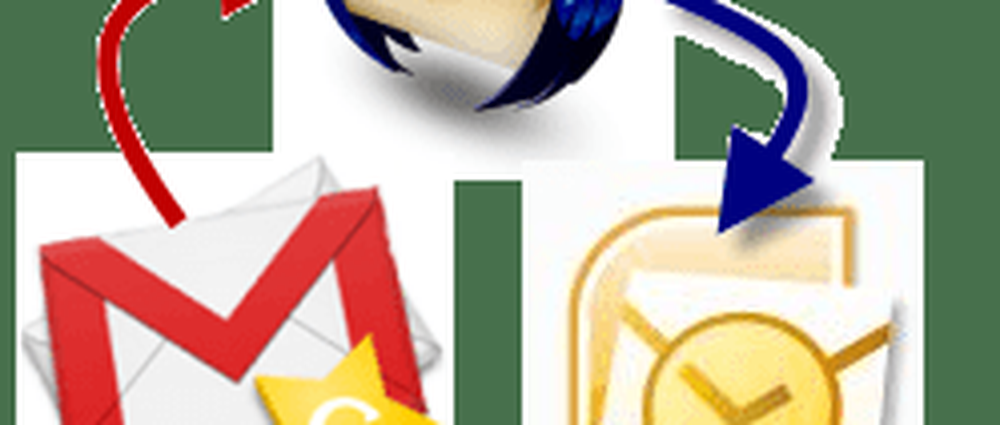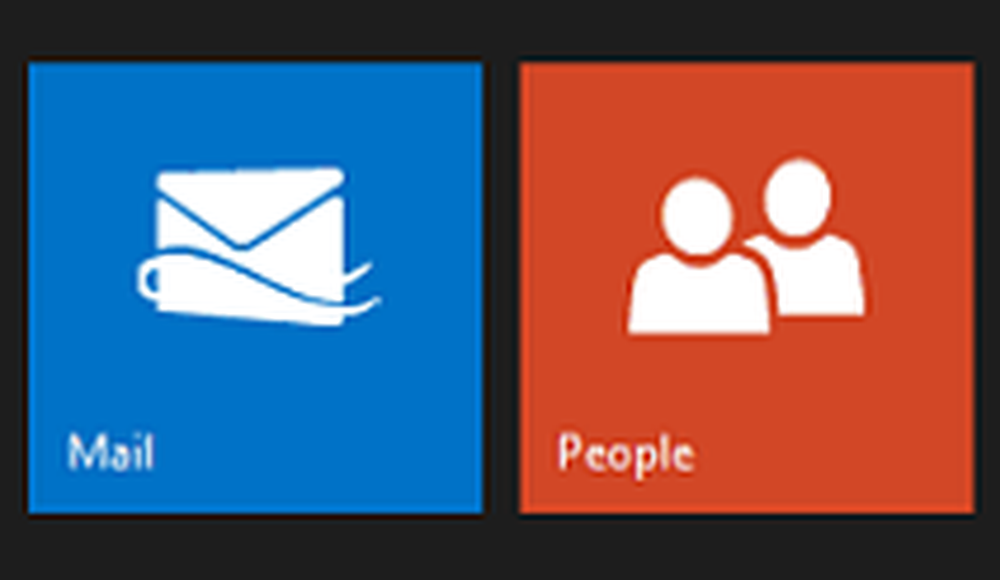So importieren Sie Ihre Google Reader-Feeds in Outlook

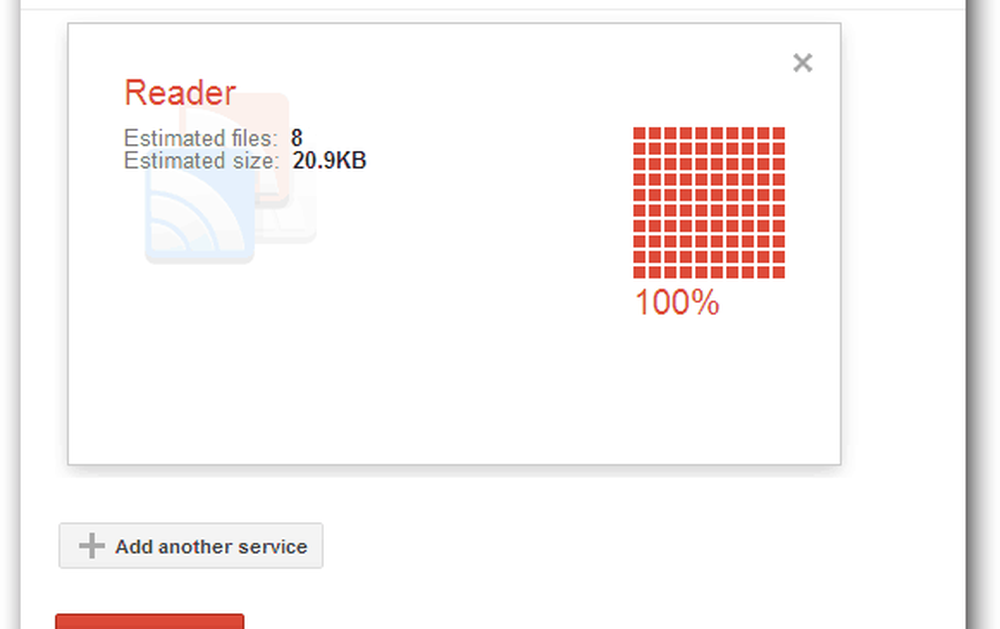
Google gibt Ihnen eine ZIP-Datei mit Ihren archivierten Feeds. Die Dauer hängt davon ab, wie viele Feeds Sie abonniert haben. Extrahieren Sie es nach dem Herunterladen an einen geeigneten Ort.
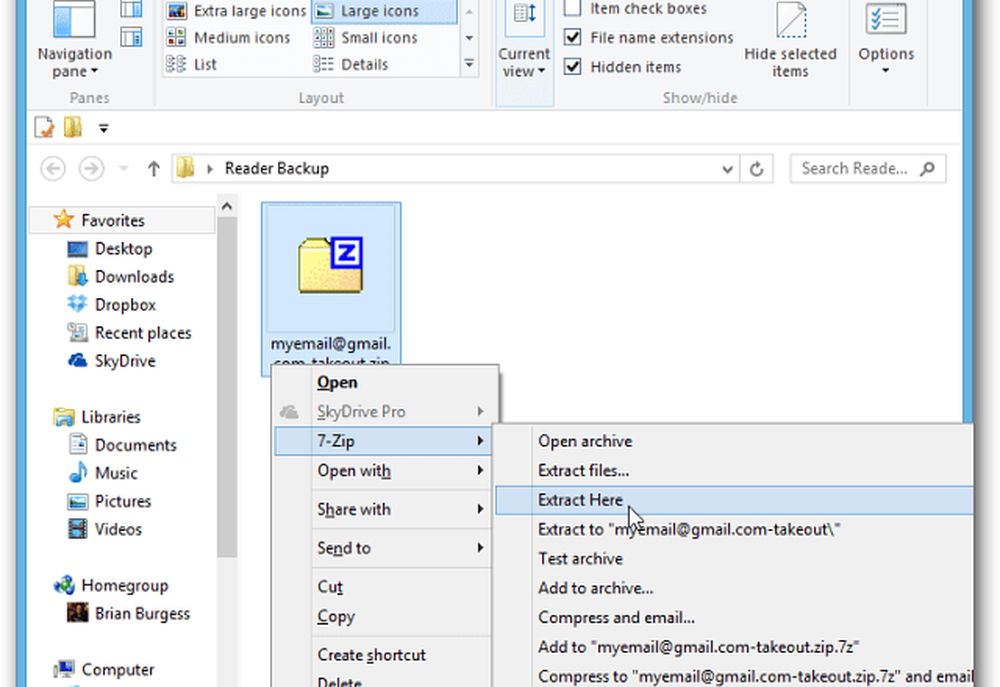
In dieser ZIP-Datei finden Sie eine Reihe von .JSON-Dateien und eine .XML-Datei - und das ist das, was du brauchst.
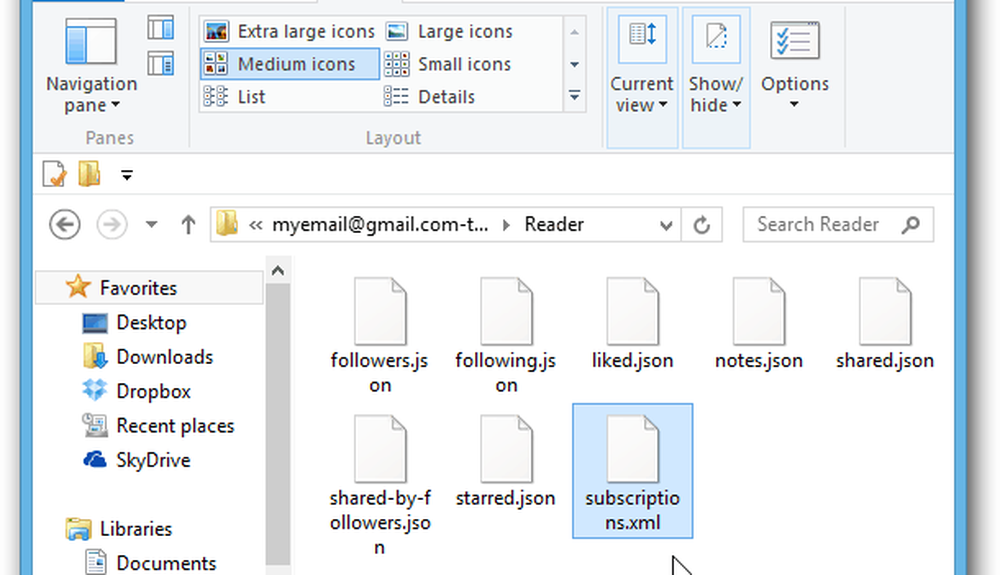
Importieren Sie Google Reader-Feeds in Microsoft Outlook
Wenn Sie ein Benutzer von Outlook sind, wissen Sie möglicherweise nicht, dass es einen RSS-Reader enthält, der eigentlich ziemlich anständig ist. Ob durch Wahl oder weil Sie bei der Arbeit dazu gezwungen werden, Sie leben wahrscheinlich mehrere Stunden am Tag in Outlook.
Klicken Sie in Outlook 2013 und 2010 mit der rechten Maustaste auf RSS-Feeds unter Ihrem Posteingang und wählen Sie OPML-Datei importieren.
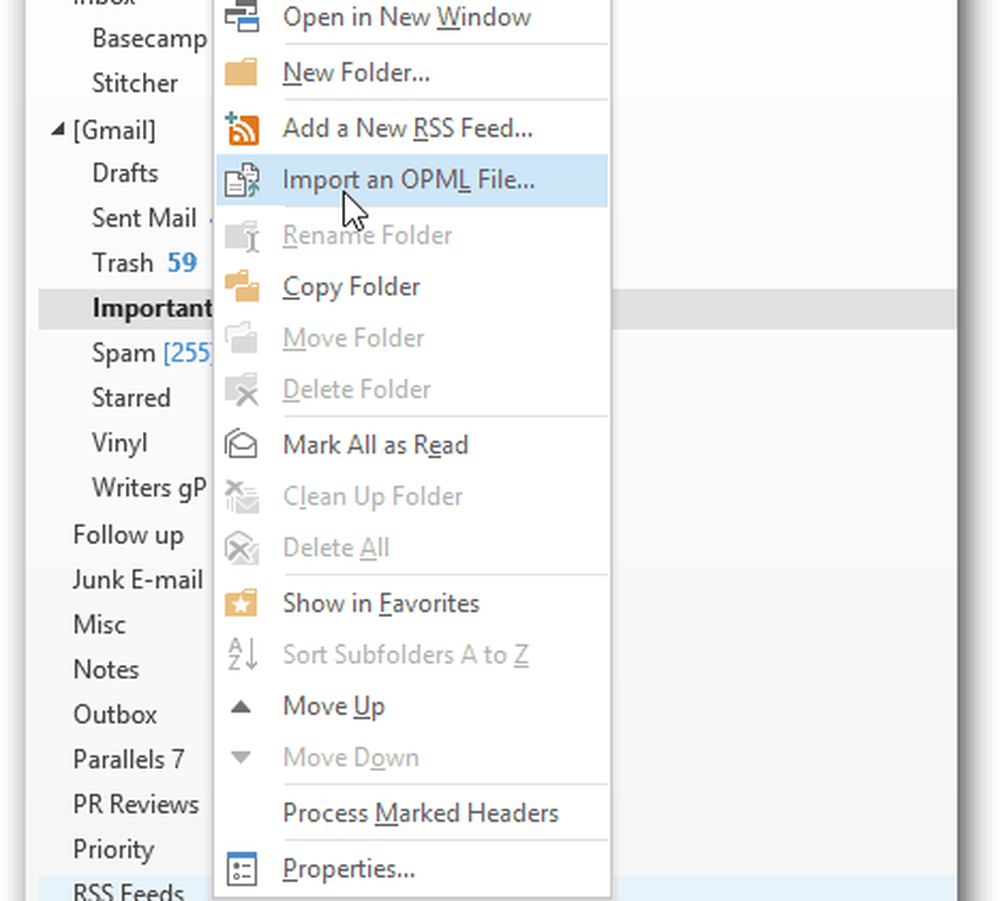
Der Assistent zum Importieren einer OPML-Datei wird geöffnet. Klicken Sie auf die Schaltfläche Durchsuchen, und navigieren Sie zu der soeben extrahierten Subscriptions.XML-Datei. Wenn Sie es nicht sehen, stellen Sie sicher, dass das Dropdown-Menü auf OPML-Dateien (* opml, * xml) eingestellt ist, und klicken Sie auf Öffnen.
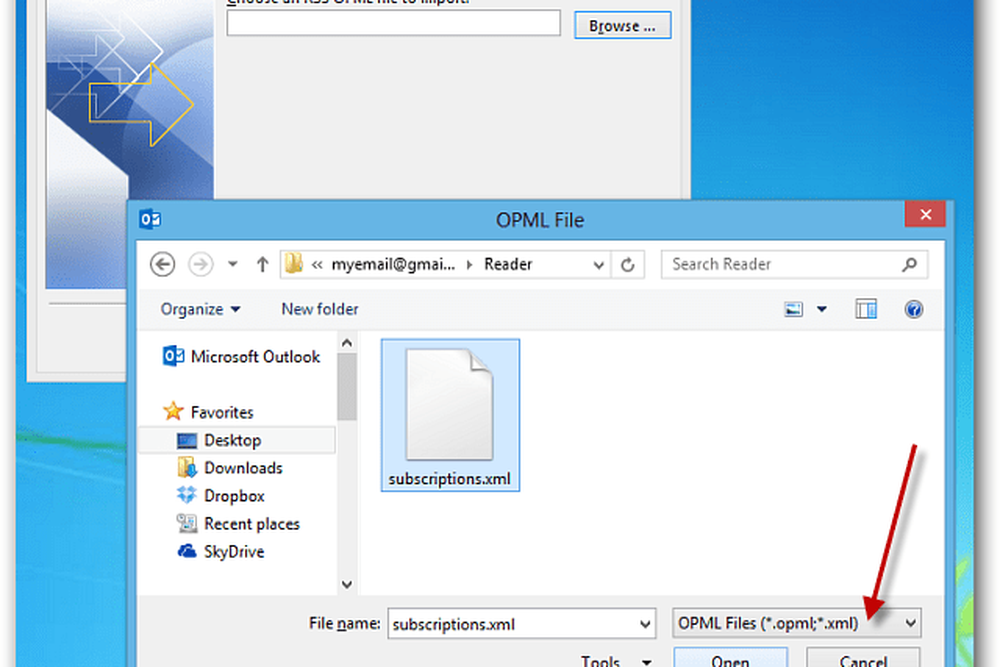
Der Pfad zur XML-Datei wird im Importfeld angezeigt. Weiter klicken.
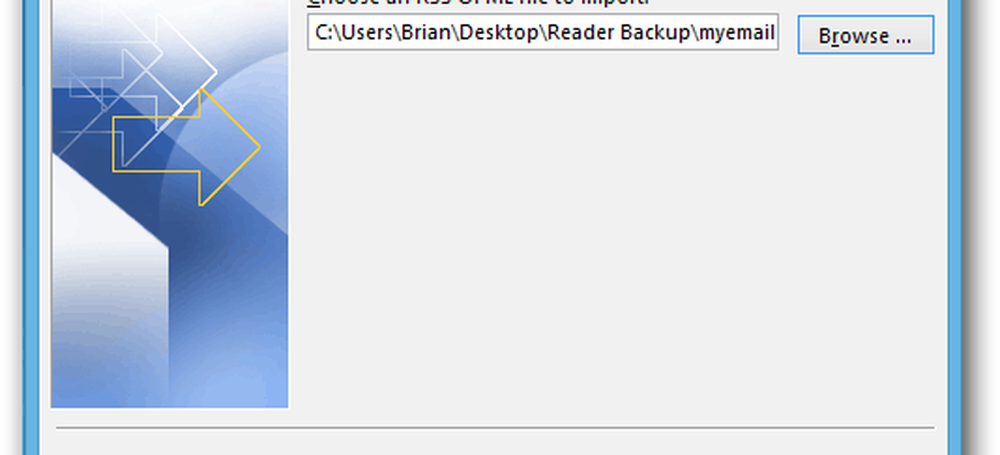
Im nächsten Bildschirm werden alle Ihre Sites aufgelistet, die Sie abonniert haben. Markieren Sie die zu importierenden Elemente und klicken Sie auf Weiter.
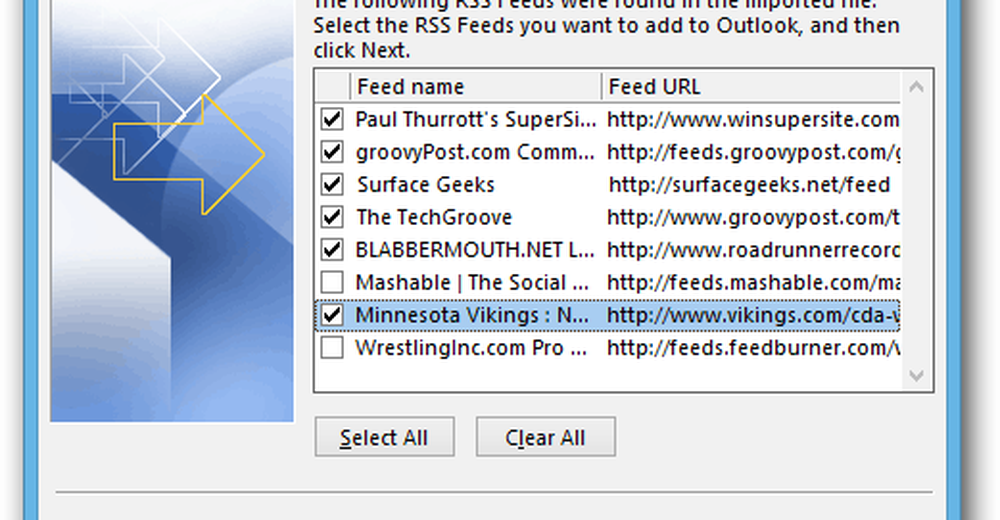
Dann werden Sie sehen, dass die ausgewählten Site-Feeds zu Outlook hinzugefügt wurden. Klicken Sie auf Fertig stellen.
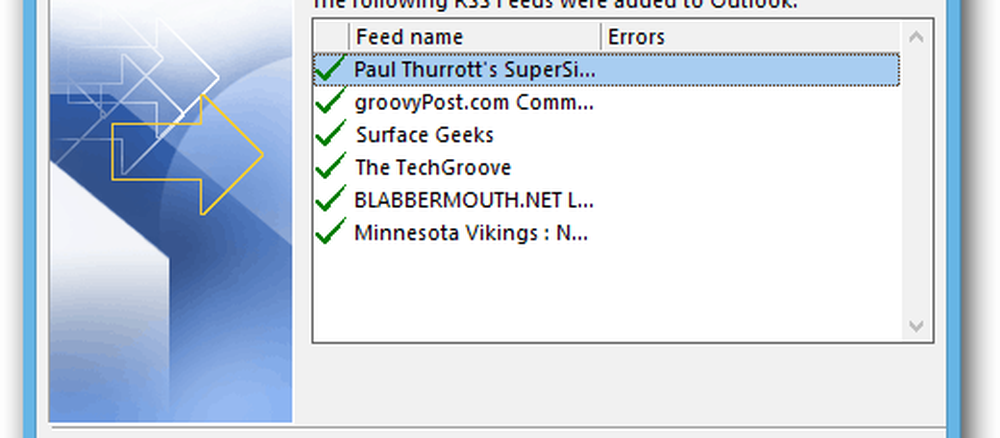
Als Nächstes werden Ihre Feeds in Outlook synchronisiert. Auch hier hängt Ihre Laufleistung von der Menge der importierten Feeds ab.
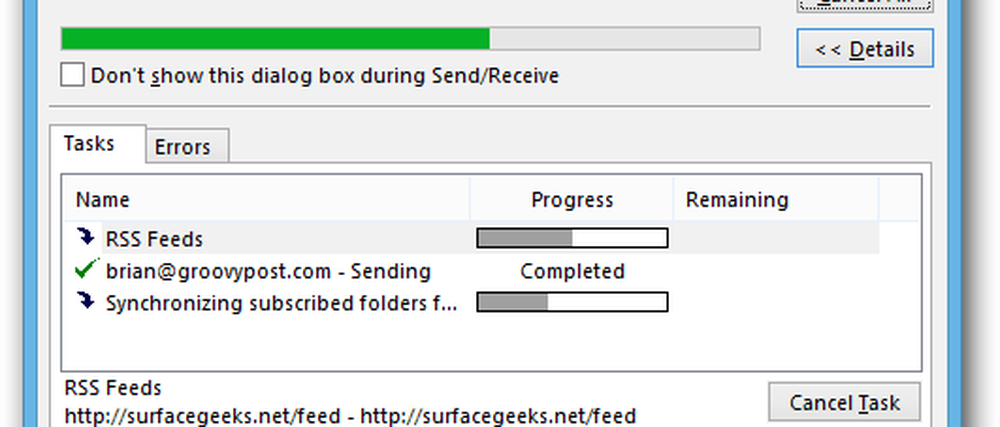
Wenn die Synchronisierung abgeschlossen ist, klicken Sie in Outlook auf RSS-Feeds, und Sie können Ihre Feeds durchgehen. Wenn ein neuer Feed eingeht, wird der Site-Titel in Fettdruck angezeigt und es wird die Anzahl der ungelesenen Artikel für jede Site angezeigt.
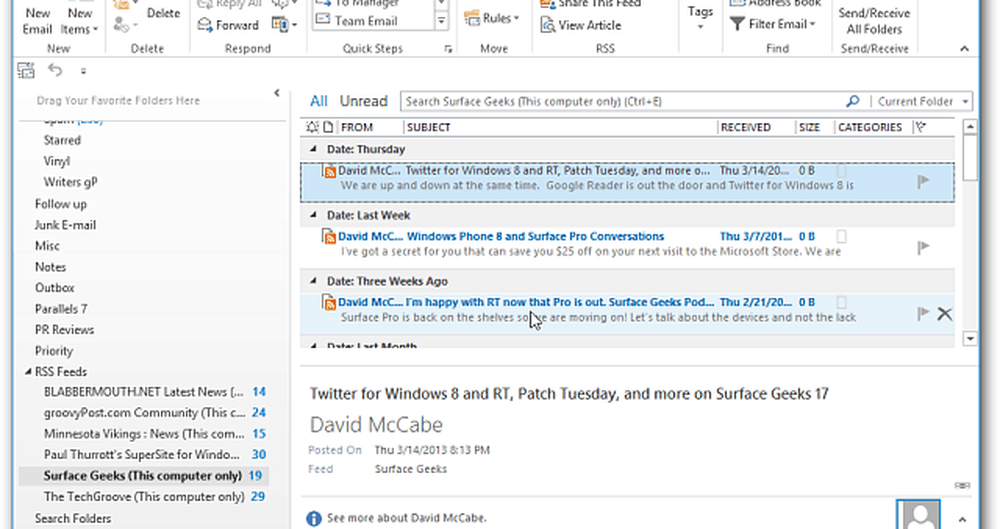
Jetzt können Sie alle Feeds lesen, die Sie in Google Reader in Outlook hatten. Wenn Sie klicken, um einen Artikel zu lesen, wird er in Ihrem Standardbrowser geöffnet. Er ist also nicht so nahtlos wie bei Chrome.
In Outlook haben Sie außerdem die Möglichkeit, Ihre RSS-Feeds-Abonnements zwischen Outlook und der Common Feed List (CFL) in Windows zu synchronisieren.
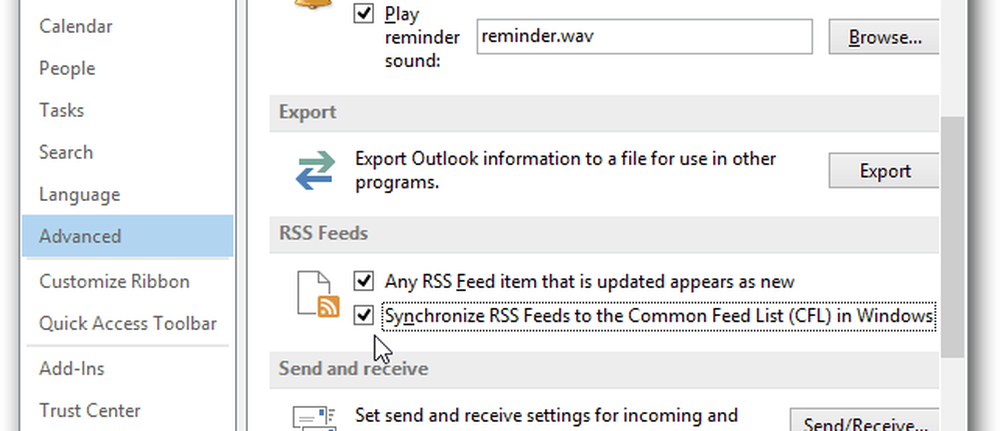
Sie können auch neue RSS-Feeds hinzufügen. Klicken Sie mit der rechten Maustaste auf RSS-Feeds und wählen Sie Neuen RSS-Feed hinzufügen.
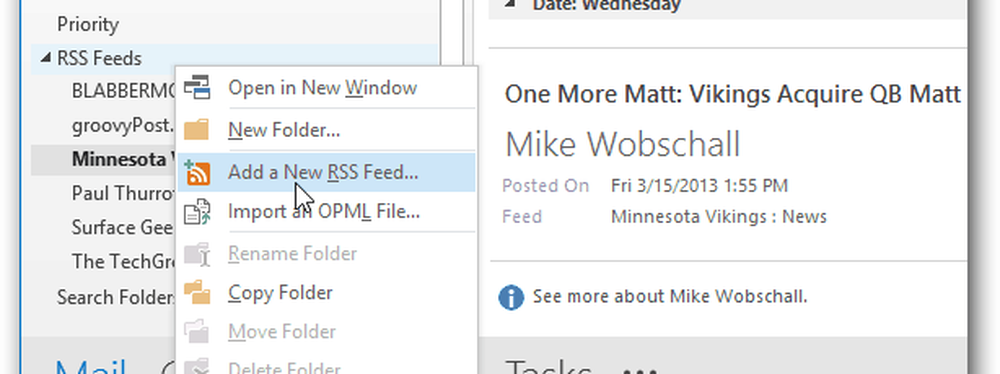
Geben Sie dann den Site-Link ein und klicken Sie auf Hinzufügen.
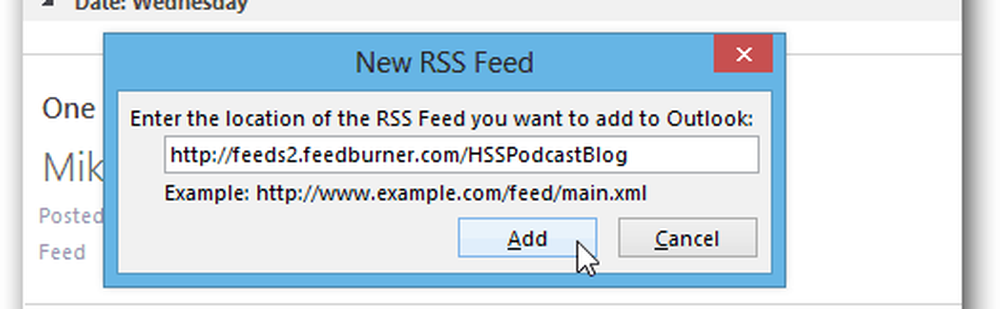
Als Nächstes können Sie die Standardeinstellungen verwenden und auf Ja klicken oder auf die Schaltfläche Erweitert klicken.
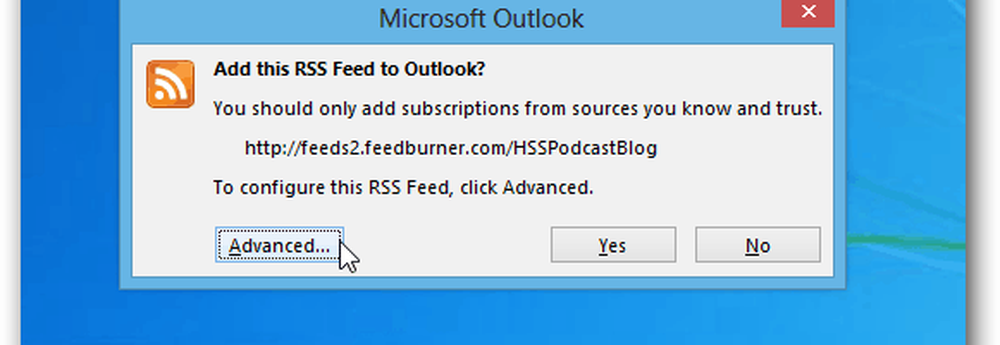
Auf dem Bildschirm "Advanced" (Erweitert) können Sie den Feednamen ändern, den Zustellungsordner ändern, automatische Download-Beilagen festlegen, den vollständigen HTML-Anhang herunterladen und das Limit festlegen und aktualisieren.
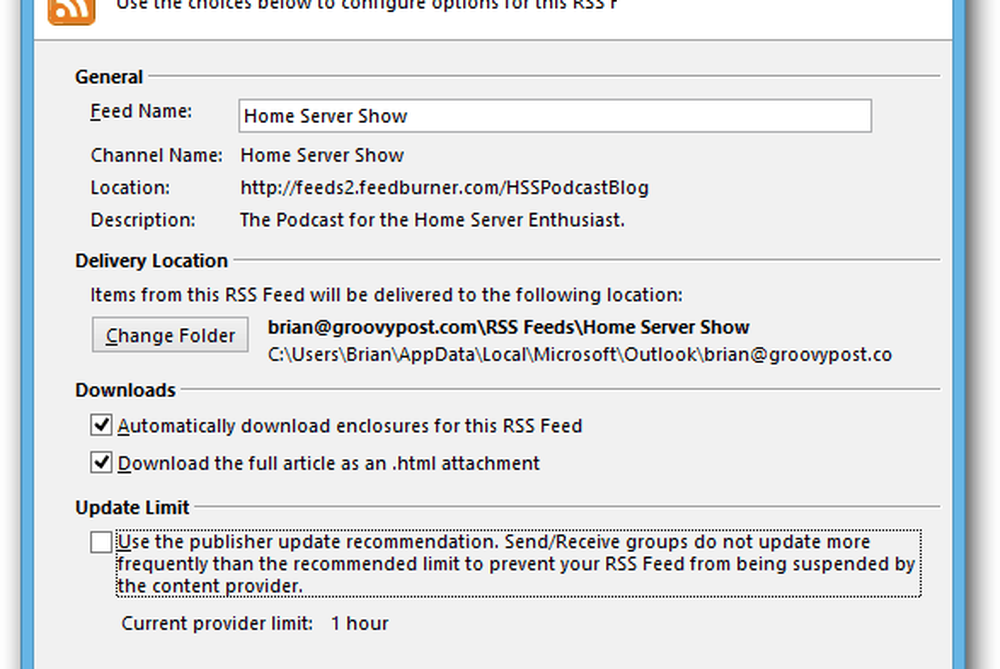
Wenn Sie den ganzen Tag in Outlook leben, können Sie Ihre Google Reader-Feeds problemlos importieren. Möglicherweise ist dies die Alternative, die Sie benötigen, wenn Google Reader endgültig beendet.