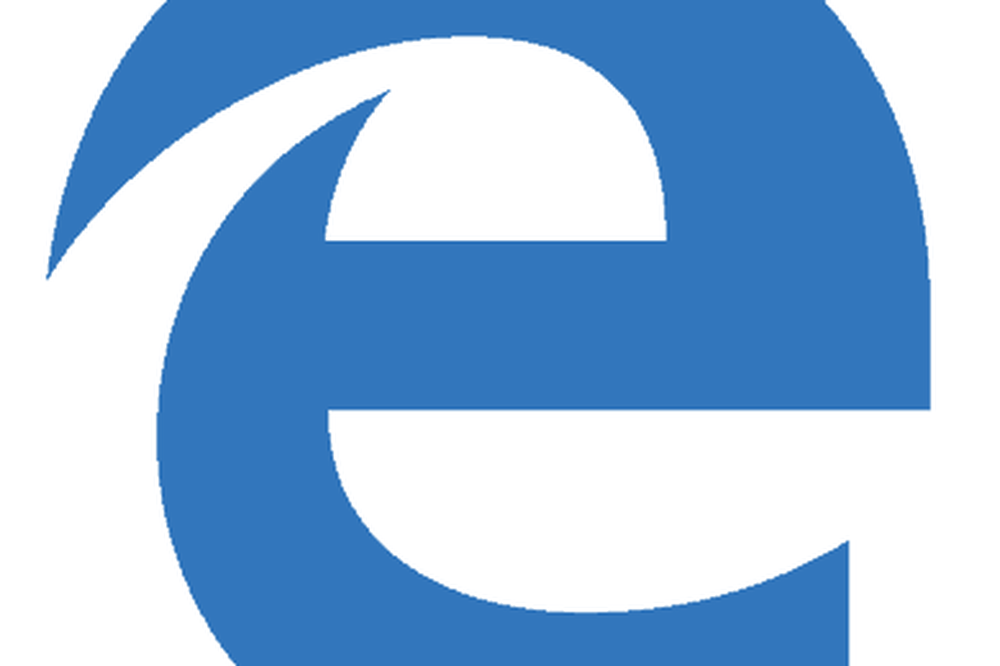Importieren von E-Mails aus Google Mail in Google Apps mit Outlook oder Thunderbird

 Sie haben gerade eine Domain gekauft und möchten ein Upgrade von Google Mail für Google Apps for Domains oder Google Apps for Business durchführen? Schöne Wahl. Der einzige Nachteil hier ist, dass Sie alle Ihre archivierten E-Mails verlieren. Wenn Sie wie ich sind und Ihre archivierten E-Mails täglich als Referenz durchsuchen, wird dies etwas schmerzhaft sein. Glücklicherweise gibt es eine schnelle, einfache und kostenlose Möglichkeit, E-Mails von einem Google Mail-Konto zu einem anderen zu übertragen.
Sie haben gerade eine Domain gekauft und möchten ein Upgrade von Google Mail für Google Apps for Domains oder Google Apps for Business durchführen? Schöne Wahl. Der einzige Nachteil hier ist, dass Sie alle Ihre archivierten E-Mails verlieren. Wenn Sie wie ich sind und Ihre archivierten E-Mails täglich als Referenz durchsuchen, wird dies etwas schmerzhaft sein. Glücklicherweise gibt es eine schnelle, einfache und kostenlose Möglichkeit, E-Mails von einem Google Mail-Konto zu einem anderen zu übertragen.Dies funktioniert beim Importieren von Google Mail in Google Apps, von Google Apps in Google Mail, von Standard Gmail in Standard Gmail und von Google Apps in Google Apps. Lassen Sie uns einen Blick darauf werfen, wie es geht.
Artikelkarte:
Anweisungen für Outlook
Anweisungen für Thunderbird
Archivierte Google Mail-Nachrichten mit Outlook importieren
Die Grundvoraussetzung lautet: Zuerst laden Sie alle Ihre Nachrichten von Google Mail in Ihr Outlook-Konto herunter und kopieren sie dann in Ihr Google Apps-Konto. Es ist nicht so schwerfällig wie es scheint.
Schritt 1
Fügen Sie Ihrem Outlook-Setup sowohl Ihr Standard-Google Mail-Konto als auch Ihr Google Apps Google Mail-Konto hinzu.
Weitere Informationen zu diesem Thema finden Sie in unserem vorherigen Tutorial auf So verwenden Sie Outlook mit Google Mail.
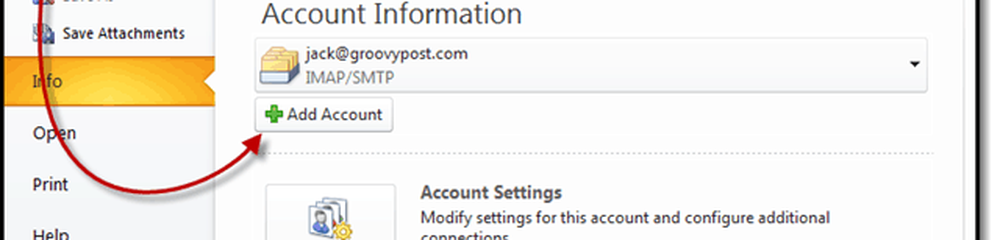
Schritt 2
Erweitern das Google Mail Ordner unter Ihrem Konto, um die Jegliche Post Mappe.
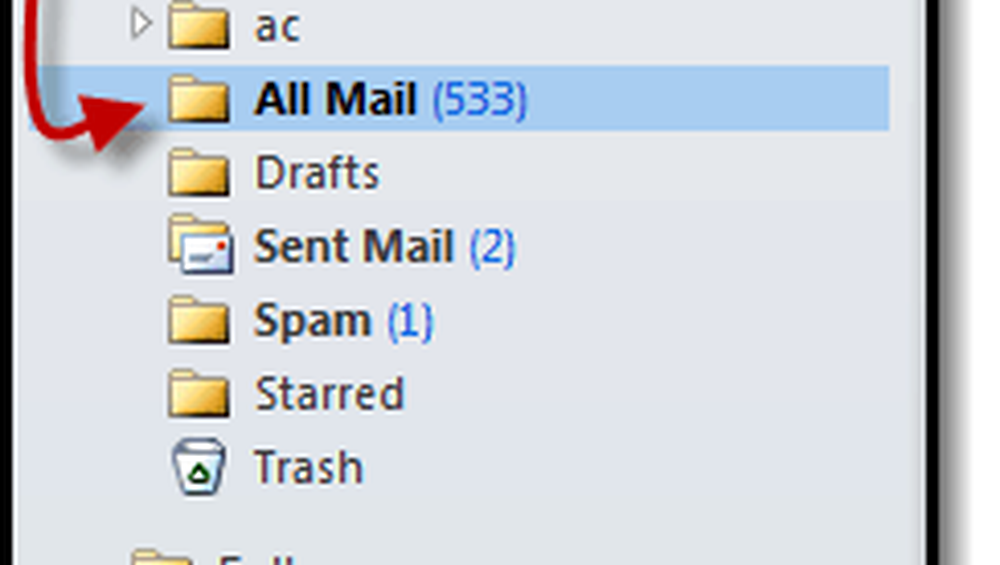
Schritt 3
Drag & Drop das Jegliche Post Ordner in das Google Mail- oder Google Apps-Konto, in das Sie Ihre Nachrichten importieren möchten.
Sie können es einfach in das Hauptkonto ziehen oder in einen Unterordner einfügen, z. B. "Importiertes Google Mail.”Sie können es auch in den Ordner ziehen Jegliche Post Ordner, um die Dinge konsistent zu halten.
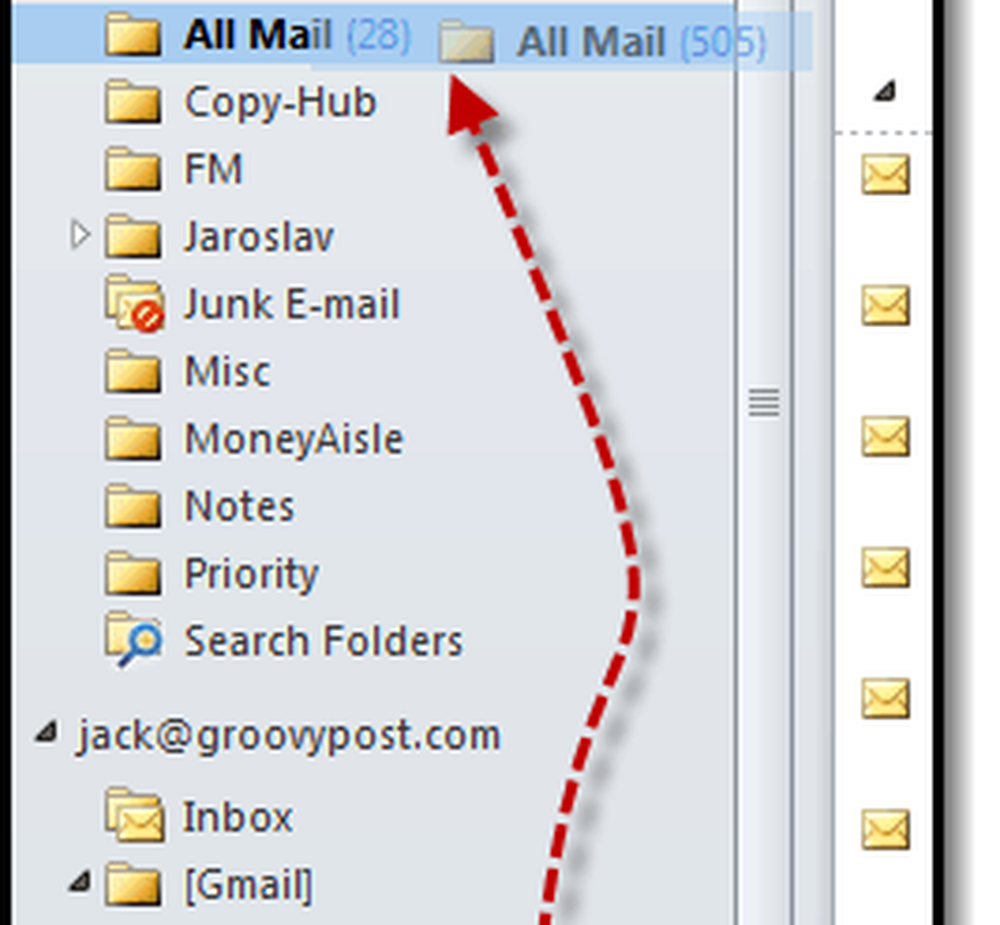
Schritt 4
Jetzt spielen wir das Wartespiel… Diese könnte lange brauchen abhängig davon, wie viele Nachrichten Sie archiviert haben.
Ich empfehle, wegzugehen. Schnapp dir ein Sandwich. Oder zwei. Besser noch, backen Sie Brot von Grund auf und verwenden Sie es für ein Sandwich. Es könnte so lange dauern.

Schritt 5
Wenn Sie sich jetzt bei Gmail anmelden, wird ein neuer Ordner angezeigt, normalerweise mit dem Wort "IMAP". Sie können diesen Ordnernamen später ändern. Im Inneren finden Sie jedoch alle Ihre importierten Google Mail-Nachrichten mit den Kopfzeilen, zu / von und erhaltenen Daten, die alle intakt sind.

Das deckt Outlook ab, jetzt sehen wir, wie es in Thunderbird gemacht wird.
Migrieren von Google Mail-Nachrichten zu Google Apps mit Thunderbird
Wenn Sie nicht über Outlook verfügen, können Sie Ihre Google Mail-Nachrichten mithilfe von Thunderbird mit denselben Methoden auf / von Google Apps migrieren.
Schritt 1
Fügen Sie sowohl Ihr Gmail-Konto als auch Ihr Google Apps-Gmail-Konto zu Thunderbird hinzu. Das Einrichten von Thunderbird mit Google Mail ist sogar noch einfacher als mit Outlook. Die Einstellungen sollten automatisch erkannt werden. Wenn dies nicht das erste Mal ist, dass Sie Thunderbird laufen lassen, Klicken Extras> Kontoeinstellungen und dann unten, Klicken Kontoaktionen> E-Mail-Konto hinzufügen…
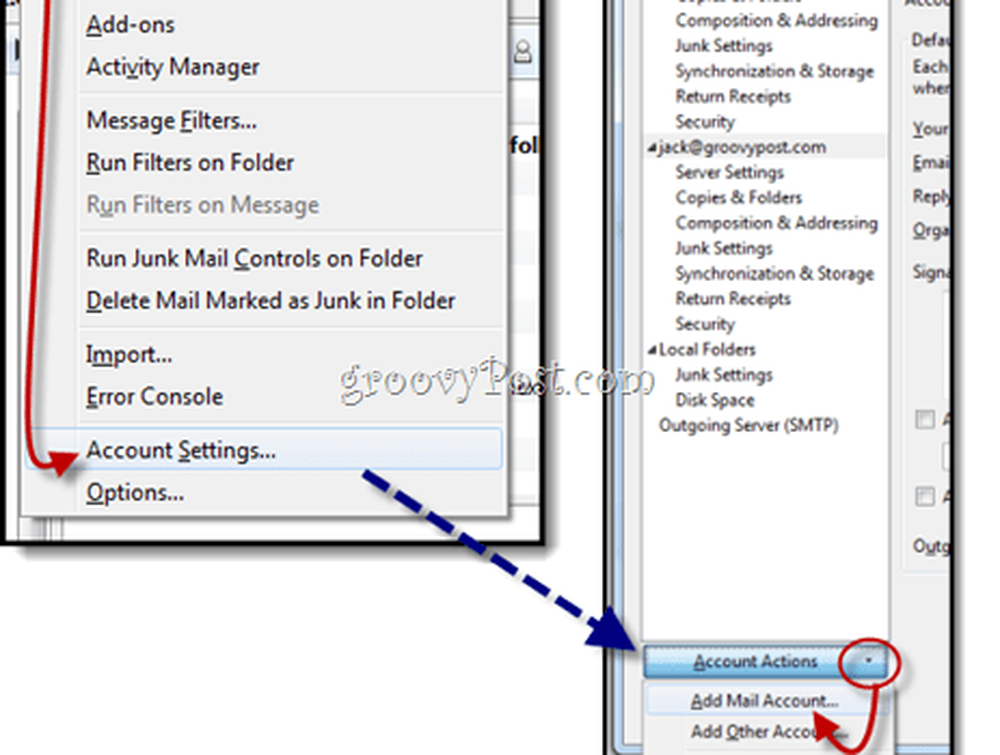
Schritt 2
Erweitern Sie die Ordner, um das anzuzeigen Jegliche Post Mappe. Wählen es.
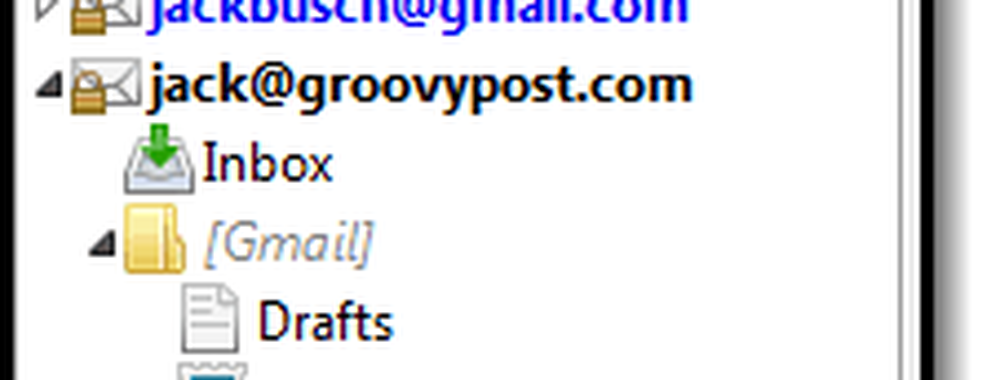
Schritt 3
Gehen Sie zum Nachrichten-Suchfenster und Wählen eine Nachricht Drücken Sie anschließend STRG + A Alle Nachrichten auswählen.
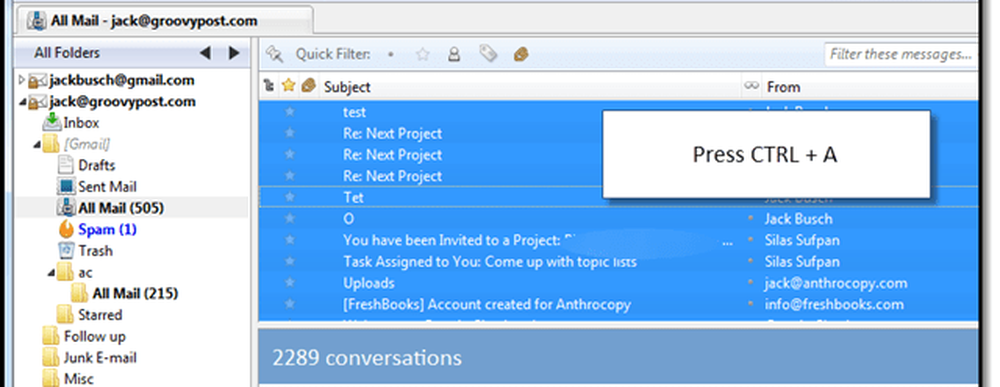
Schritt 4
Rechtsklick Ihre ausgewählten Nachrichten und wählen Sie Kopieren nach Wählen Sie dann das Ziel in Ihrem anderen Google Mail-Konto aus.
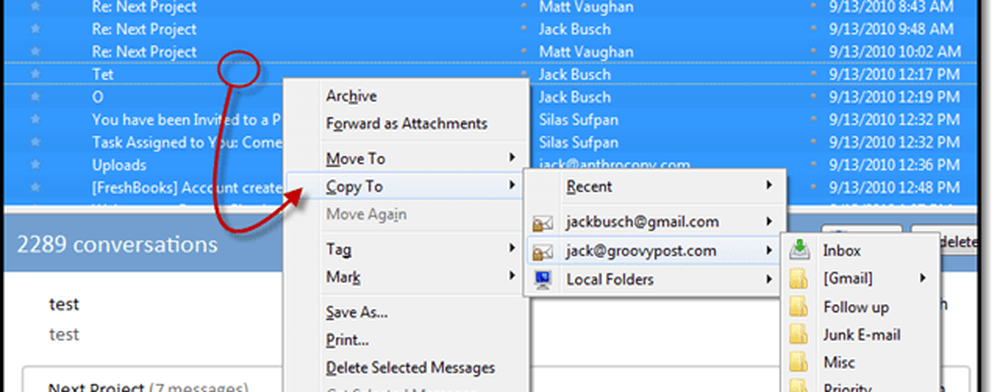
Schritt 5
Warten Sie… und warten Sie noch etwas. Mein Rat? Weggehen. Schauen Sie sich einen Film an. Wenn Sie über 1.000 Nachrichten haben, machen Sie es zur Lord of the Rings-Trilogie: erweiterte Ausgabe. Dies wird eine Weile dauern.
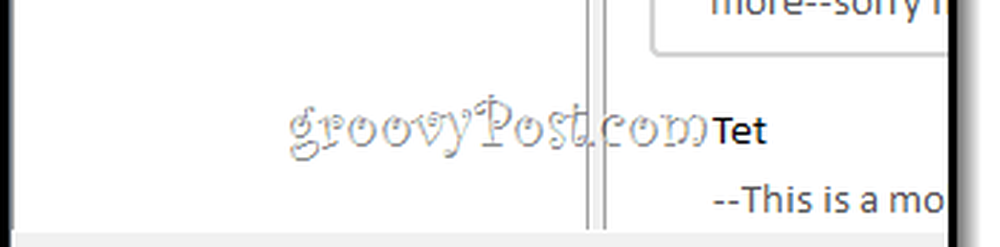
Sobald Sie damit fertig sind, haben Sie alle Ihre Google Mail-Nachrichten gut konsolidiert und sind bereit für die Suche.