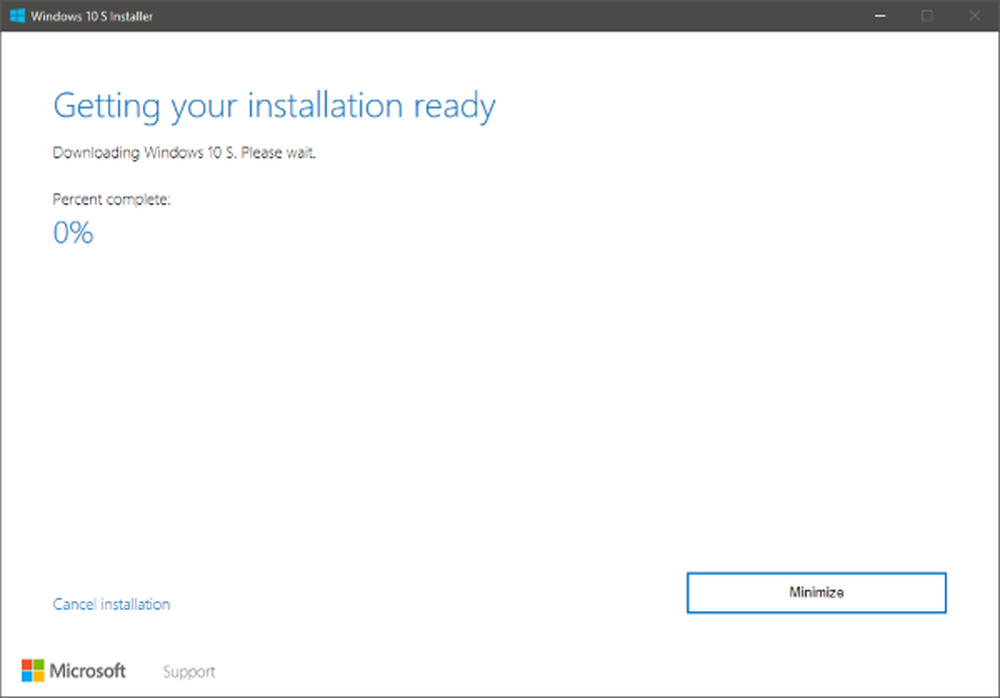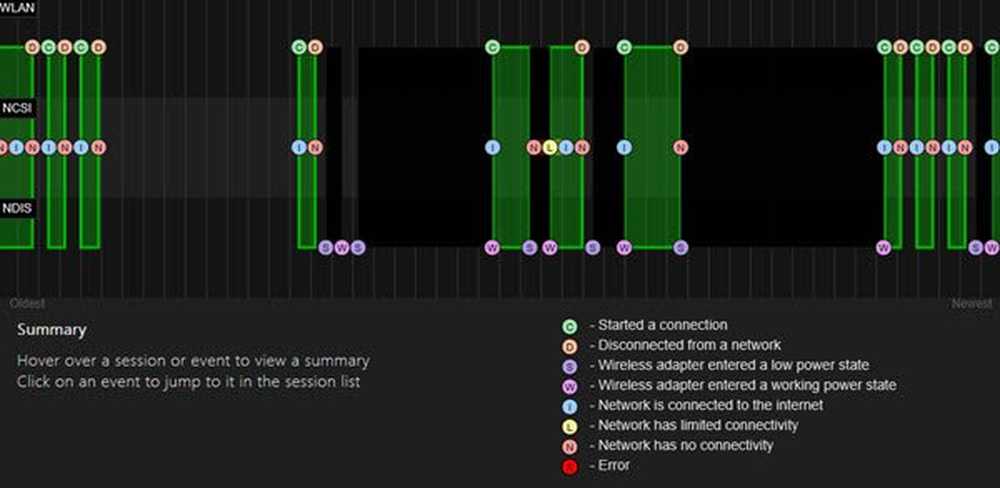So erstellen Sie einen Windows 10-Systemdiagnosebericht

Generieren Sie einen Windows 10-Systemdiagnosebericht
Beachten Sie, dass Sie als Administrator angemeldet sein müssen, um den Bericht auszuführen (der auch unter Windows 7 generiert werden kann). Schlagen Windows-Taste + R auf Ihrer Tastatur, um das Dialogfeld Ausführen zu starten und Art: perfmon / bericht und drücken Sie die Eingabetaste oder klicken Sie auf OK. Sie können denselben Befehl auch an der Eingabeaufforderung (Admin) ausführen, um den Bericht zu erstellen.

Der Ressourcen- und Leistungsmonitor wird angezeigt und Sie sehen, dass der Diagnosetest ausgeführt wird. Es dauert eine volle Minute, um abzuschließen.

Nach Abschluss des Tests werden zusätzlich zu einer Gesamtzusammenfassung des Systemzustands die einzelnen Ergebnisse nach verschiedenen Komponenten aufgelistet. Es liefert Daten zu Komponenten wie CPU, Netzwerk, Speicher sowie zur Diagnose von Softwarekonfigurationen.

Erweitern Sie einfach jede Kategorie, um detaillierte Ergebnisse zu erhalten, was funktioniert oder nicht funktioniert. Es gibt viele Daten und wenn Sie Probleme haben, alles zu entschlüsseln, möchten Sie sie vielleicht an Ihre IT-Mitarbeiter oder den Techniker in Ihrem Leben schicken. Gehen Sie zu Datei> Speichern unter, um es als HTML-Datei zu speichern, die Sie abschicken können.

Nach meiner Erfahrung habe ich festgestellt, dass die Berichte am besten in IE oder Edge dargestellt werden, aber jeder Browser sollte einwandfrei funktionieren.

Wenn Sie ein bestimmtes Problem mit Ihrem PC beheben oder einfach eine vorbeugende Wartung durchführen möchten, ist die Durchführung eines Diagnoseberichts ein guter Ausgangspunkt. Sie erhalten mehr Informationen über Ihr System, die Sie jemals benötigen würden. Aber es ist immer gut, zu viele Informationen zu haben, als nicht genug.
Führen Sie einen Diagnosetest auf Ihrem Windows-PC aus und lassen Sie uns wissen, wie die Dinge aussehen. Weitere Informationen und Hinweise zur Fehlerbehebung erhalten Sie in unseren Windows 10-Foren.