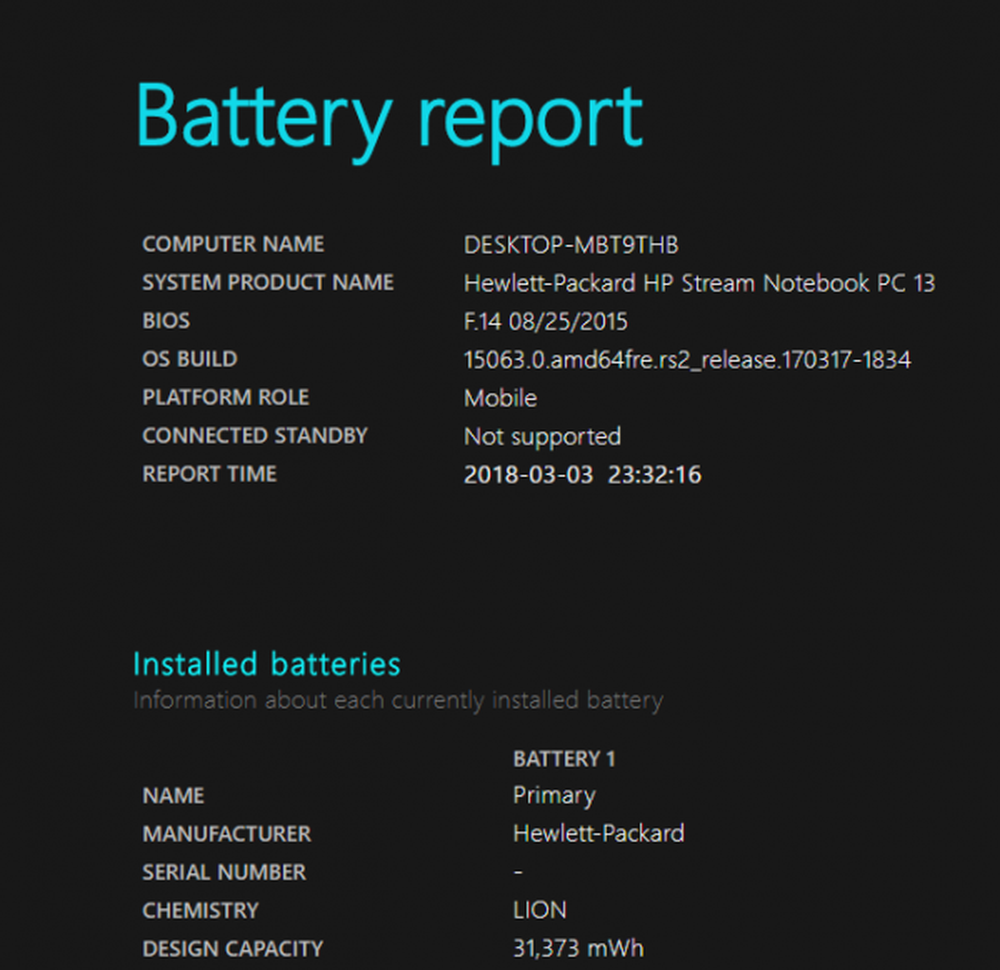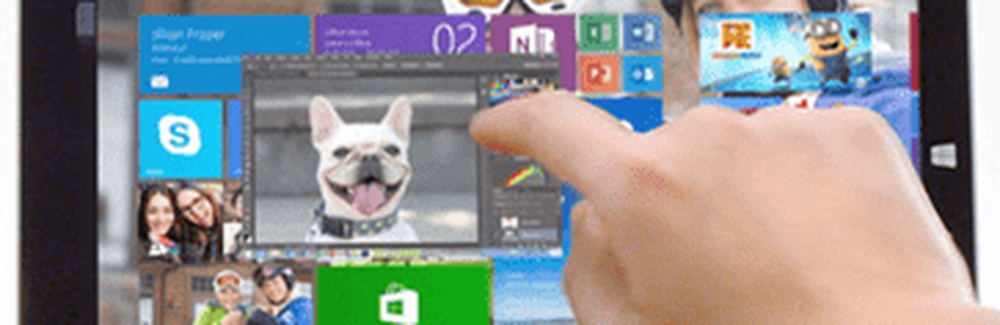So beheben Sie einen nicht reagierenden Windows 10-Touchscreen - 5 einfache Abhilfemaßnahmen
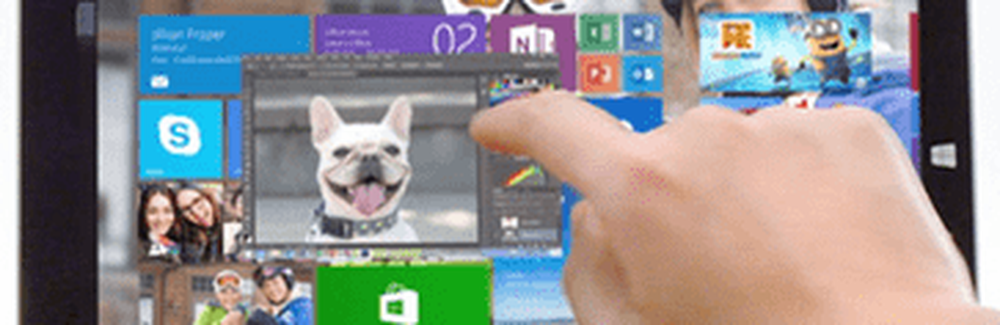
Die Schritte zur Fehlerbehebung bei einem Touchscreen in Windows 10 ähneln den Schritten zum Reparieren eines Touchscreen-Geräts, auf dem Windows 8.1 ausgeführt wird. Schauen Sie sich die Details (mit Screenshots) unten an.
Reparieren Sie einen Windows 10-Touchscreen
Es gibt eine Reihe von Problemen, die die Leistung Ihres Windows 10-Touchscreens beeinträchtigen können. Versuchen Sie es mit den unten aufgeführten Abhilfemaßnahmen, um zu ermitteln, was Ihren PC krank macht.
1. Starten Sie Ihr Touchscreen-Gerät neu
Dies mag als gönnerhaft empfunden werden, was darauf schließen lässt, aber mit längeren Akkulaufzeiten und erweiterten Schlaf- und Weckfunktionen können Sie Ihr Gerät weitaus weniger herunterfahren, als Sie denken. Manchmal ist ein Neustart genau das, was Ihr Computer benötigt, um den Touchscreen wieder zum Laufen zu bringen. Bevor Sie Ihre Zeit und Mühe bei der Fehlerbehebung aufwenden, sollten Sie dies zuerst ausprobieren, um zu sehen, ob das Problem behoben ist.
2. Reinigen Sie Ihren Touchscreen
Als erstes sollten Sie überprüfen, ob Sie einen schmutzigen Bildschirm haben. Nach einiger Zeit sammelt sich Fett und Schmutz auf dem Display. Dies wirkt sich auf die Sensoren aus und macht sie weniger ansprechbar. Wenn Sie einen schmutzigen oder verschmierten Bildschirm haben, reinigen Sie ihn mit einem Mikrofasertuch.
Bei hartnäckigen Flecken können Sie einen sanften Reiniger verwenden, der für die Elektronik sicher ist. Verwenden Sie keinen Alkohol oder Seife auf dem Bildschirm, da diese Chemikalien den Bildschirm noch mehr beschädigen können. Füllen Sie stattdessen eine Sprühflasche mit gleichen Teilen Essig und destilliertem Wasser, sprühen Sie die Mischung auf ein Tuch und reinigen Sie sie.

3. Problembehandlung bei den Treibern
Wenn das Problem mit den oben genannten einfachen Schritten nicht gelöst werden kann, führen Sie das Tool zur Fehlerbehebung für Hardware und Geräte aus. Öffnen Sie die Systemsteuerung und gehen Sie zu Fehlerbehebung> Alle anzeigen> Hardware und Geräte. Gehen Sie dann durch den Assistenten und warten Sie, während Windows 10 versucht, ein Problem zu erkennen.
Vielleicht möchten Sie auch auswählen Erweitert und sicher gehen Reparaturen automatisch anwenden wird geprüft.
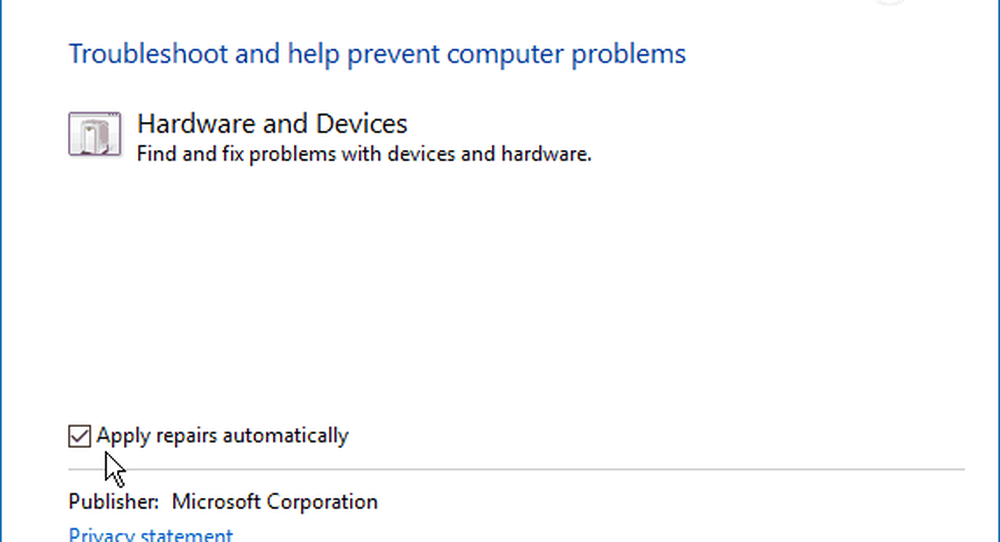
Wenn ein Fix gefunden wird, wählen Sie Wenden Sie dieses Update an und starten Sie Ihren PC neu, wenn Sie dazu aufgefordert werden.
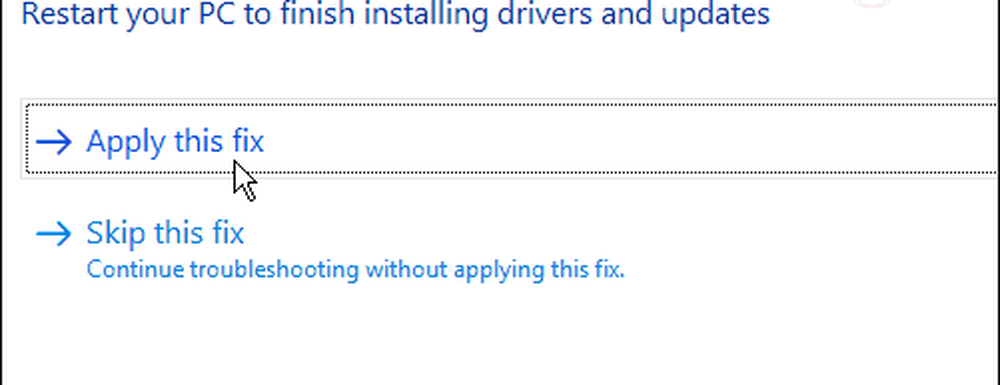
4. Deaktivieren und aktivieren Sie die Touchscreen-Treiber
Dies ist das Äquivalent des Treibers, etwas auszuschalten und wieder einzuschalten. Aus irgendeinem Grund wird das Problem manchmal magisch behoben. Drücken Sie die Windows-Taste und Art: Gerätemanager Wählen Sie dann die Option Systemsteuerung oben in den Ergebnissen aus.
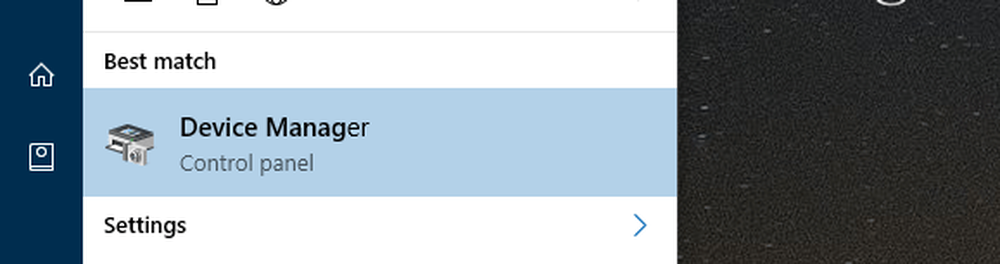
Klicken Sie im Geräte-Manager mit der linken Maustaste auf Human Interface Devices, um das Dropdown-Menü zu erweitern. Klicken Sie dann mit der rechten Maustaste auf den HID-kompatiblen Touchscreen, und wählen Sie Deaktivieren des Treibers. Klicken Sie erneut mit der rechten Maustaste und wählen Sie Aktivieren.
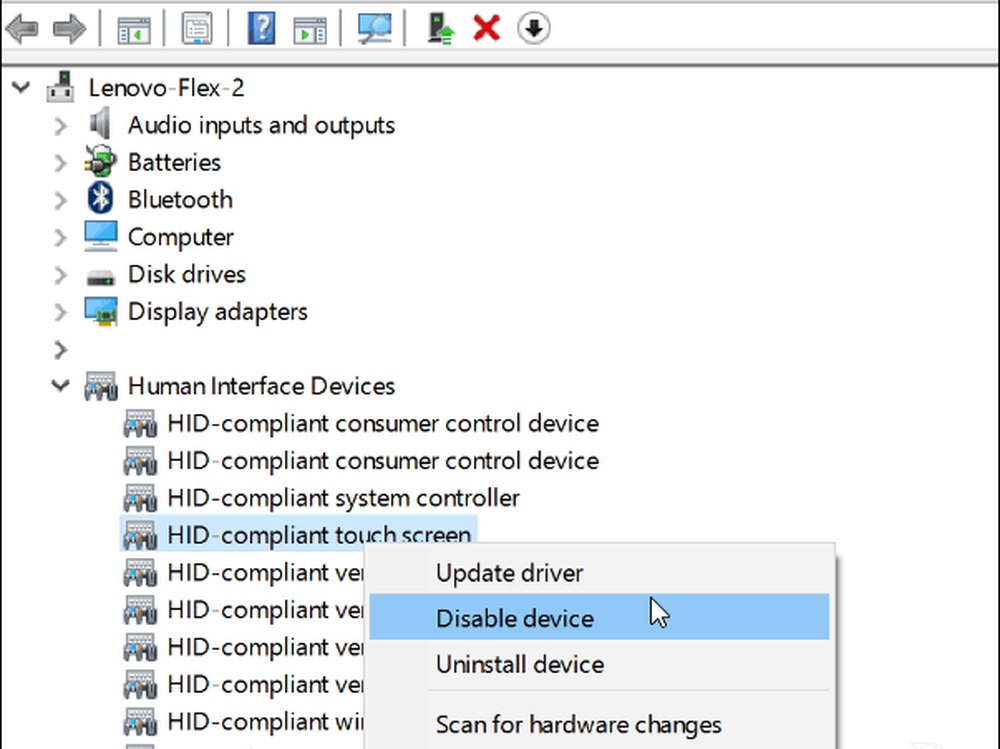
5. Aktualisieren Sie Ihren Gerätetreiber
Wenn das Aktivieren und Deaktivieren des Geräts nicht funktioniert, wählen Sie die Option Treiber aktualisieren Option durch Klicken mit der rechten Maustaste im Geräte-Manager (derselbe Bildschirm oben). Windows durchsucht das Web und findet automatisch einen neueren Treiber, falls vorhanden.
Fazit
Microsoft hat Touch-Schnittstellen für alle Arten von Geräten eingeführt, von Laptops bis zu Tablets, auf denen Windows 10 ausgeführt wird. Hoffentlich funktioniert einer dieser Tipps für Sie. Wenn Sie immer noch Probleme mit dem Bildschirm haben, ist es wahrscheinlich an der Zeit, ihn zurückzubringen und zu hoffen, dass er immer noch unter Garantie steht.
Was ist deine Meinung? Hatten Sie Probleme mit einem Touchscreen-PC oder einem anderen Gerät, auf dem Windows 10 ausgeführt wird? Wenn keiner der hier behandelten Tipps funktioniert hat, hinterlassen Sie einen Kommentar und lassen Sie uns wissen, was wir vermisst haben.