So beheben Sie die 100-prozentige Festplattennutzung in Windows 10

Beheben Sie die 100% -ige Festplattennutzung in Windows 10
Wenn Sie herausfinden möchten, was die Verlangsamung verursacht, haben Sie möglicherweise festgestellt, dass die Datenträgerauslastung im Task-Manager bei 100% liegt.
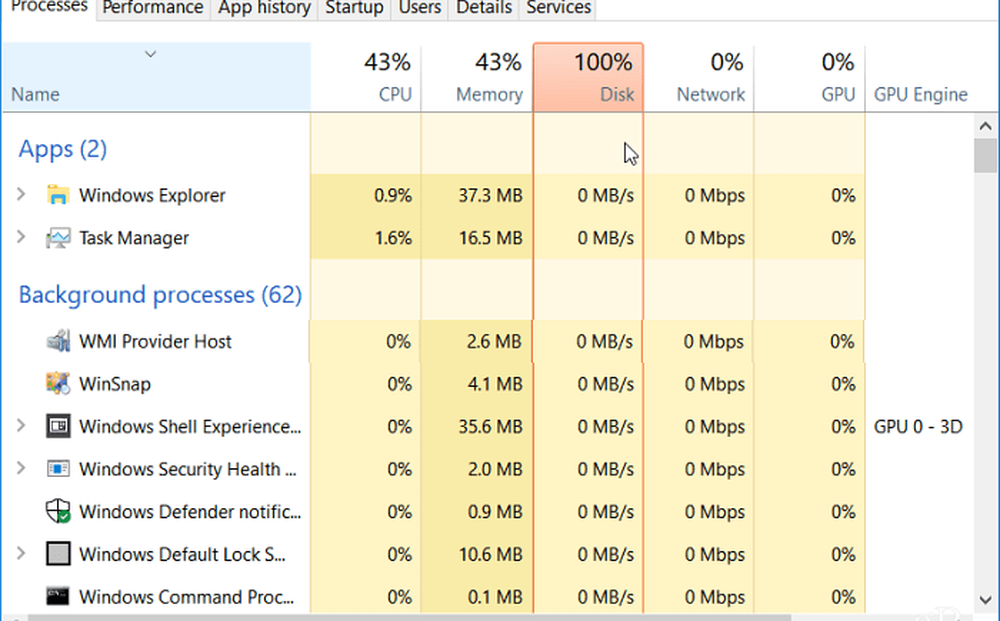
Eine der einfachsten Methoden, um den Täter zu finden, ist das Klicken auf die Datenträger-Spalte im Task-Manager, damit die Elemente, die mehr Ressourcen beanspruchen, in absteigender Reihenfolge angezeigt werden. Wie in diesem Beispiel unten, können Sie sehen, dass SuperFetch wahrscheinlich der Täter ist.
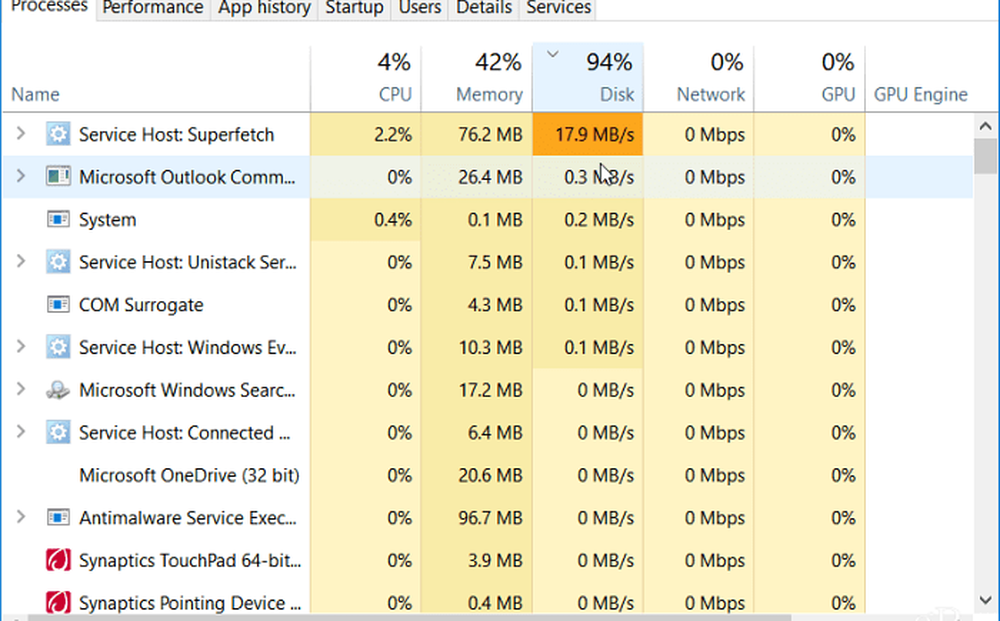
Deaktivieren Sie die Windows-Suche
Die Windows-Suchfunktion indiziert immer alle Dateien auf Ihrem Laufwerk und soll das Auffinden von Dateien auf Ihrem PC beschleunigen. Es kann jedoch zu einem Problem kommen, bei dem die Festplatte überarbeitet wird.
Drücken Sie die Windows-Taste und Art: cmd Klicken Sie im Ergebnis oben mit der rechten Maustaste auf Eingabeaufforderung, und klicken Sie auf Als Administrator ausführen.
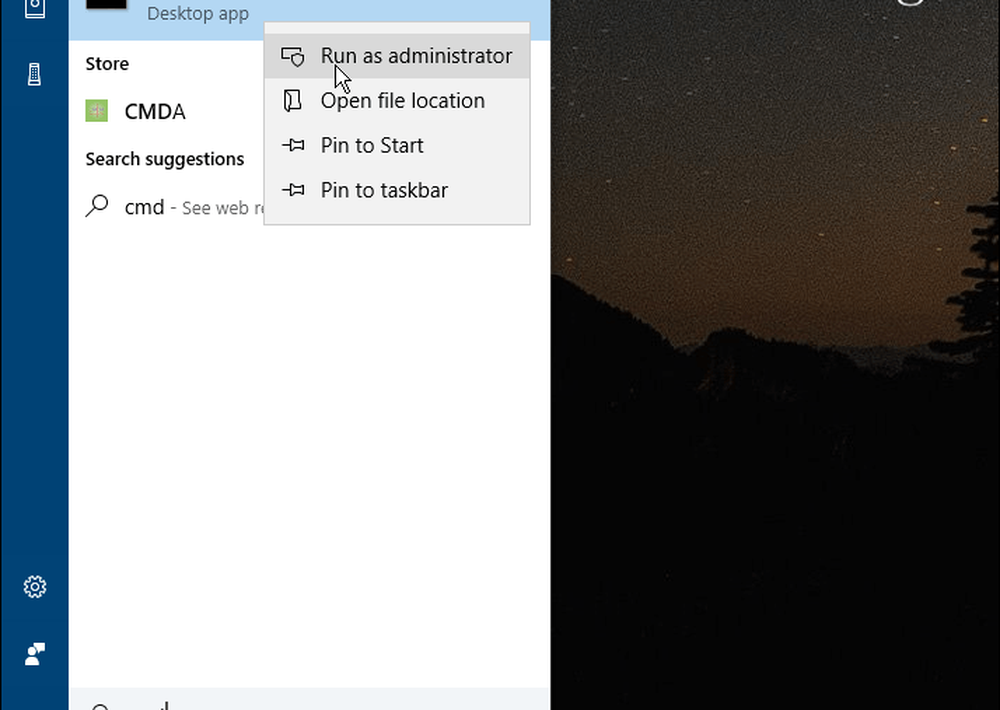
Dann in der Eingabeaufforderung Art: net.exe stoppt "Windows-Suche" und drücken Sie die Eingabetaste. Überprüfen Sie anschließend im Task-Manager, wo sich die Datenträgerverwendung befindet. Wenn keine Änderung vorliegt, können Sie es über die Befehlszeile neu starten, Art: net.exe starten "Windows-Suche" und drücken Sie die Eingabetaste.
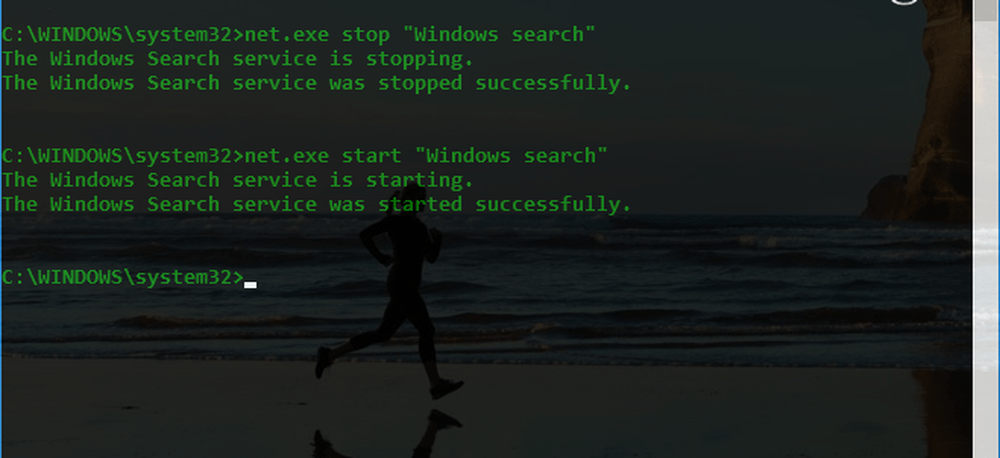
Das Gute ist das Deaktivieren der Windows-Suche ist nur vorübergehend. Sie können sehen, ob sich die Leistung verbessert. Wenn das Problem dadurch behoben wird, können Sie es dauerhaft deaktivieren. Drücken Sie die Tastenkombination Windows-Taste + R und Art: services.msc und klicken Sie auf OK oder drücken Sie die Eingabetaste.
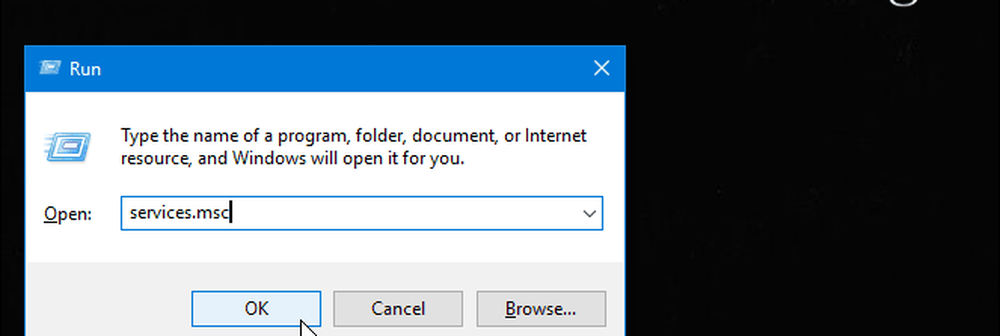
Scrollen Sie durch die Liste der Dienste und doppelklicken Sie auf Windows-Suche. Legen Sie unter "Allgemein" die Option "Starttyp" auf "Deaktiviert" fest und klicken Sie auf "OK" und schließen Sie die Dienste.
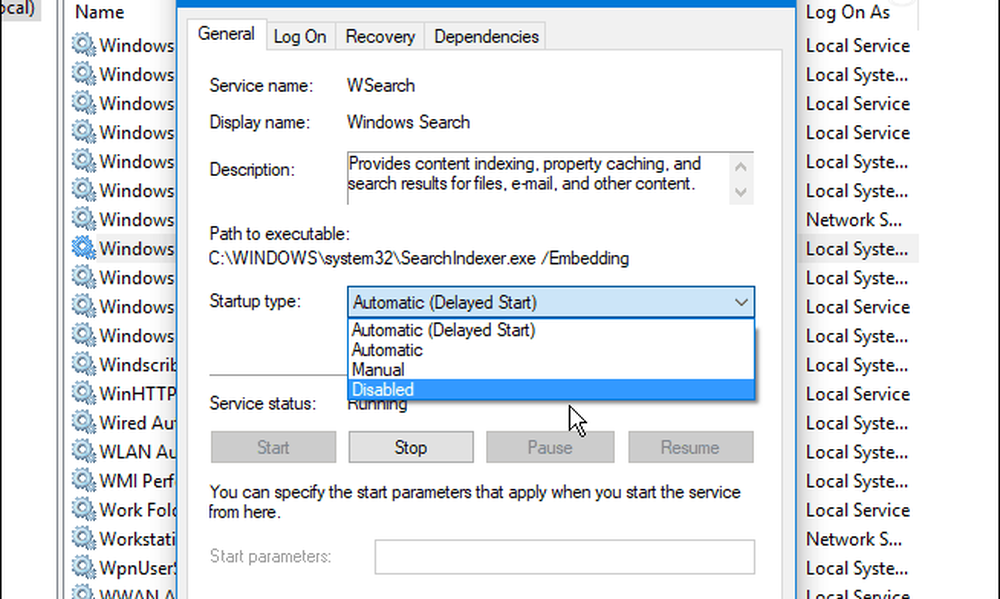
Führen Sie eine Festplattenprüfung durch
Windows verfügt über ein integriertes Tool, das Ihr Laufwerk nach Fehlern durchsucht und versucht, diese zu beheben. Öffnen Sie die Eingabeaufforderung als Admin und Art: chkdsk.exe / f / r und drücken Sie die Eingabetaste. Dann bei der nächsten Aufforderung Art: Y und drücken Sie die Eingabetaste.
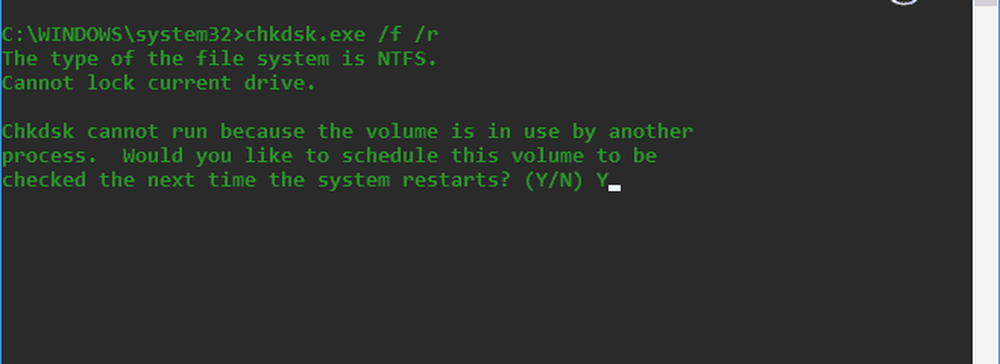
Ausführlichere Informationen zu den zahlreichen Möglichkeiten, dieses Dienstprogramm auszuführen und zu verwenden, finden Sie in unserem Artikel zur Vermeidung von Problemen und zur Behebung von Fehlern bei der Festplattenprüfung in Windows 10.
Deaktivieren Sie die SuperFetch-Funktion
SuperFetch ist eine Funktion, die die Startzeit verkürzt, da Apps effizienter geladen werden. Es kann jedoch zu Problemen mit Ihrem Laufwerk kommen. Um es zu deaktivieren, starten Sie die Eingabeaufforderung als Admin und Art: net.exe stop superfetch und drücken Sie die Eingabetaste. Geben Sie ihm ein paar Minuten und prüfen Sie, ob sich dadurch der Prozentsatz der Festplattennutzung im Task-Manager verbessert.
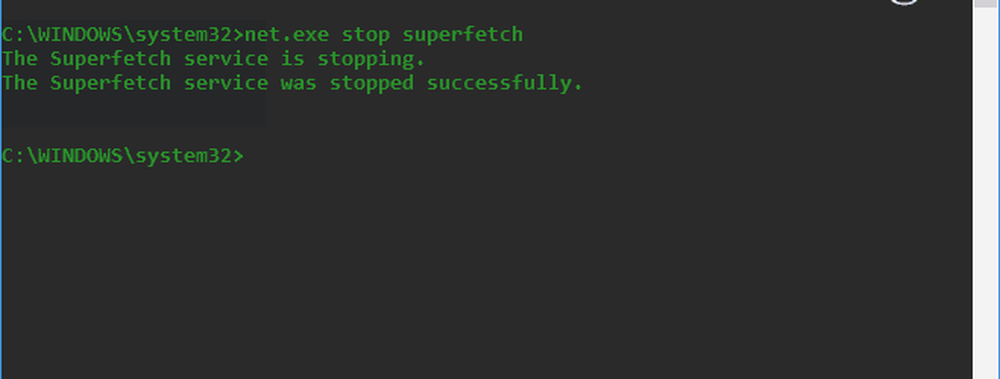
Wenn dies behoben ist, können Sie es dauerhaft deaktivieren, genau wie bei der Fenstersuche (siehe oben), indem Sie zu services.msc navigieren und die Windows SuperFetch-Funktion deaktivieren.
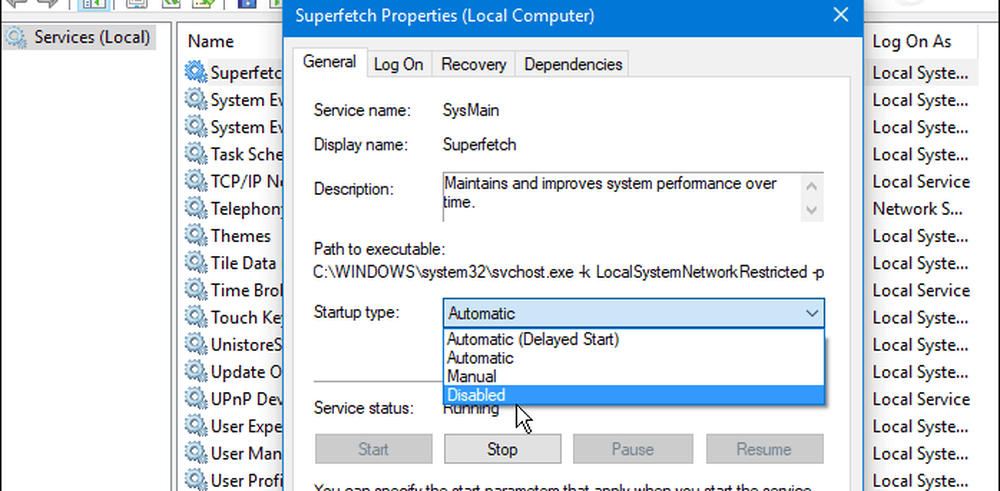
Fix Chrome oder Skype
Einige andere Programme, von denen berichtet wurde, dass sie das 100-prozentige Festplattenproblem verursachen, sind Skype und Chrome. Wenn Sie feststellen, dass Skype ein Problem verursacht, schließen Sie es vollständig. Dann geht es weiter C: \ Programme (x86) \ Skype \ Phone und klicken Sie mit der rechten Maustaste auf Skype.exe und wählen Sie Eigenschaften.
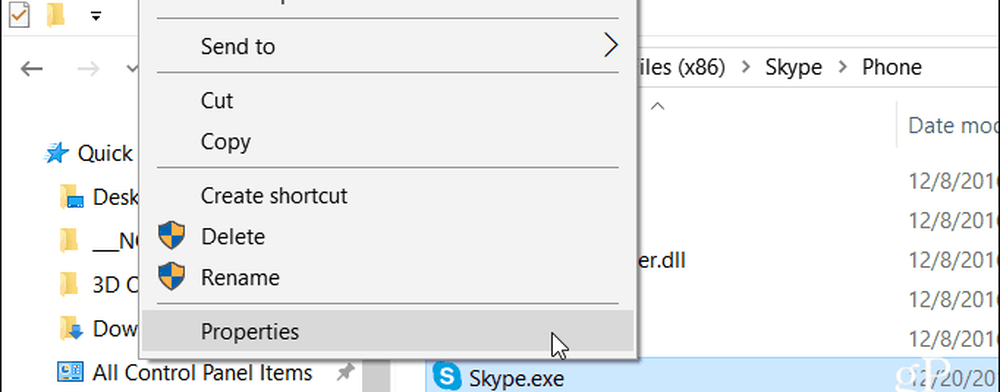
Gehen Sie zur Registerkarte Sicherheit und klicken Sie auf die Schaltfläche Bearbeiten. Stellen Sie sicher, dass Alle Anwendungspakete markiert sind, und aktivieren Sie die Option Schreibrechte zulassen, und klicken Sie auf OK.
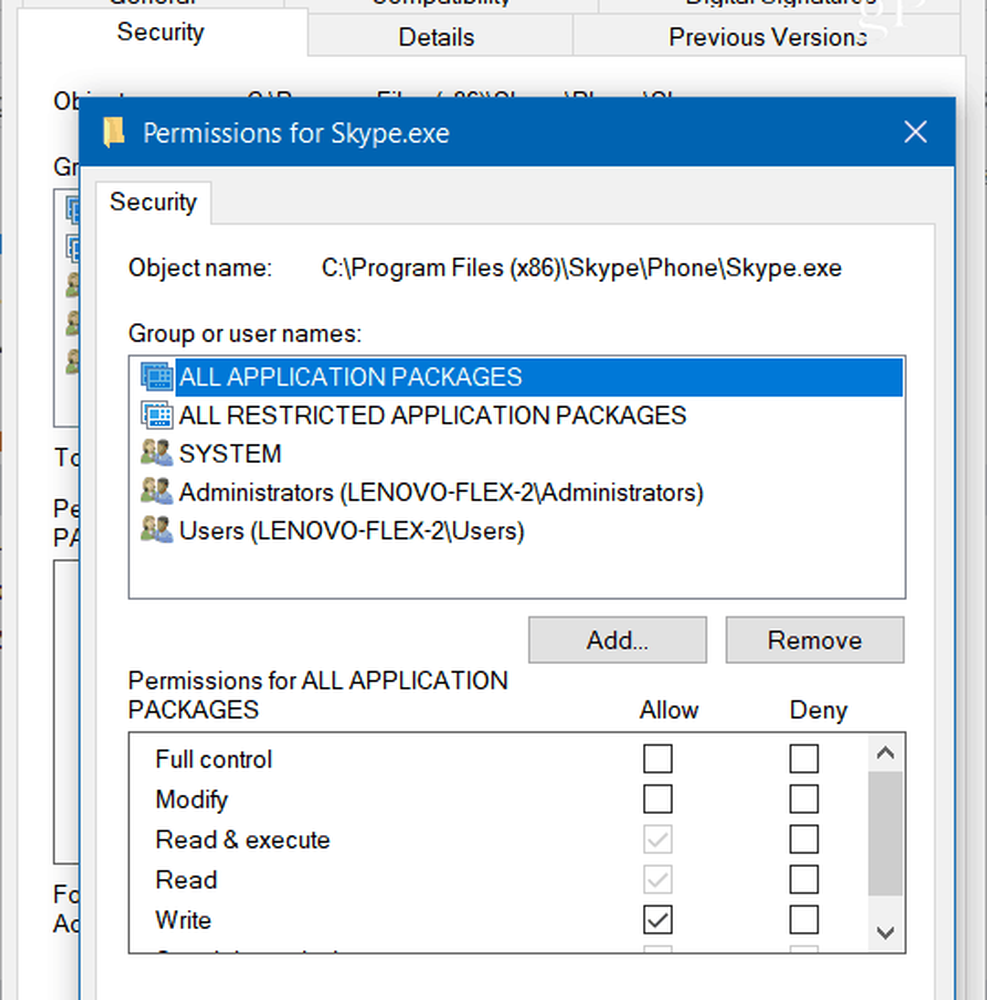
Bei Chrome besteht das häufigste Problem darin, dass mit seinem Vorhersagedienst zu viele Ressourcen verwendet werden, um Seiten schneller zu laden. Um dies zu deaktivieren, gehen Sie zu "Erweiterte Einstellungen" und deaktivieren Sie unter "Datenschutz und Sicherheit" die Option "Vorhersagedienst zum schnelleren Laden von Seiten" und starten Sie den Browser neu.
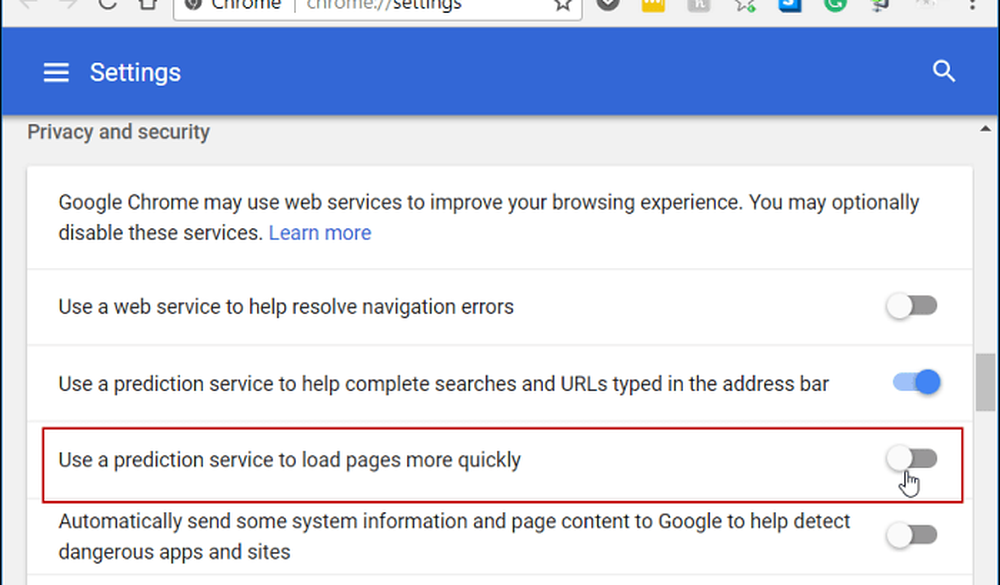
Einpacken
Normalerweise funktioniert eine der oben genannten Optionen, um eine überarbeitete Festplatte zu reparieren, jedoch nicht immer. Wenn Sie eine Antivirensuite wie Norton oder Kaspersky ausführen. Stellen Sie sicher, dass Ihr Computer offline ist, und deaktivieren Sie anschließend die Antivirensoftware vorübergehend, um zu sehen, ob sich die Dinge verbessern. Wenn ja, wenden Sie sich an den Kundendienst des Unternehmens. Stellen Sie außerdem sicher, dass alle Gerätetreiber alle auf dem neuesten Stand sind und ein anderer Ort zum Anzeigen des virtuellen Speichers ist. Wenn Sie in der Vergangenheit Änderungen daran vorgenommen haben, gehen Sie zurück und setzen Sie sie auf die Standardeinstellungen zurück.
Haben Sie dieses Problem auf Ihrem Windows-PC festgestellt? Teilen Sie uns die Schritte mit, die Sie zur Behebung des Problems unternommen haben. Weitere Tipps, Tricks und Tipps zur Fehlerbehebung finden Sie in unseren Windows 10-Foren.




