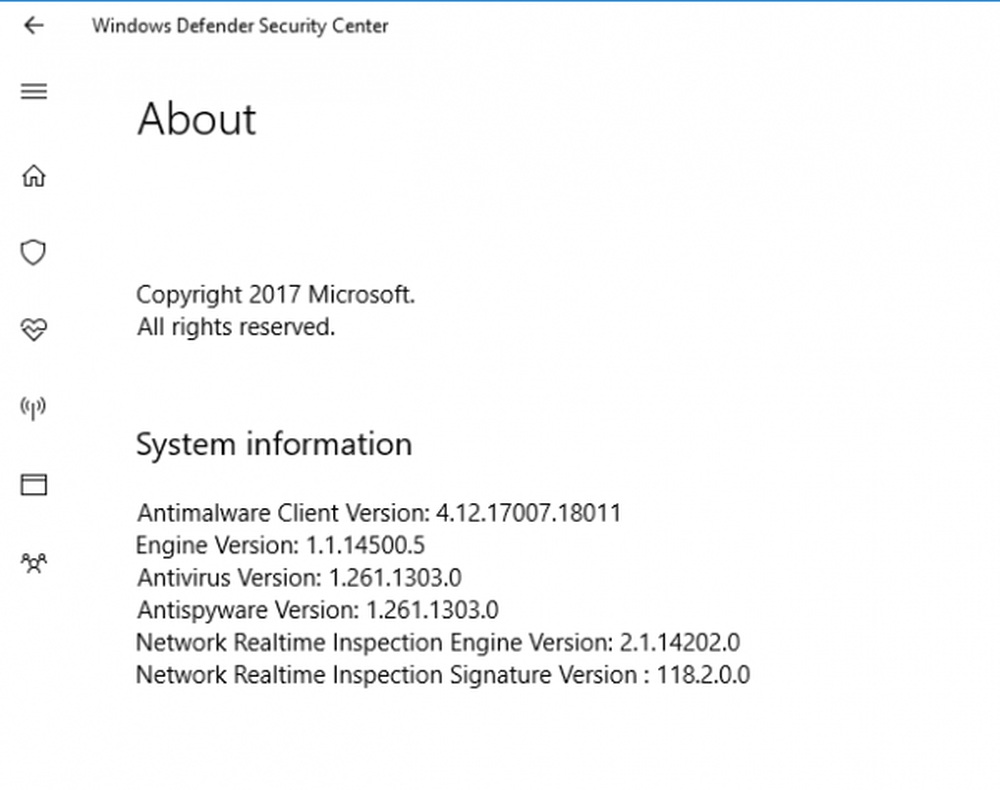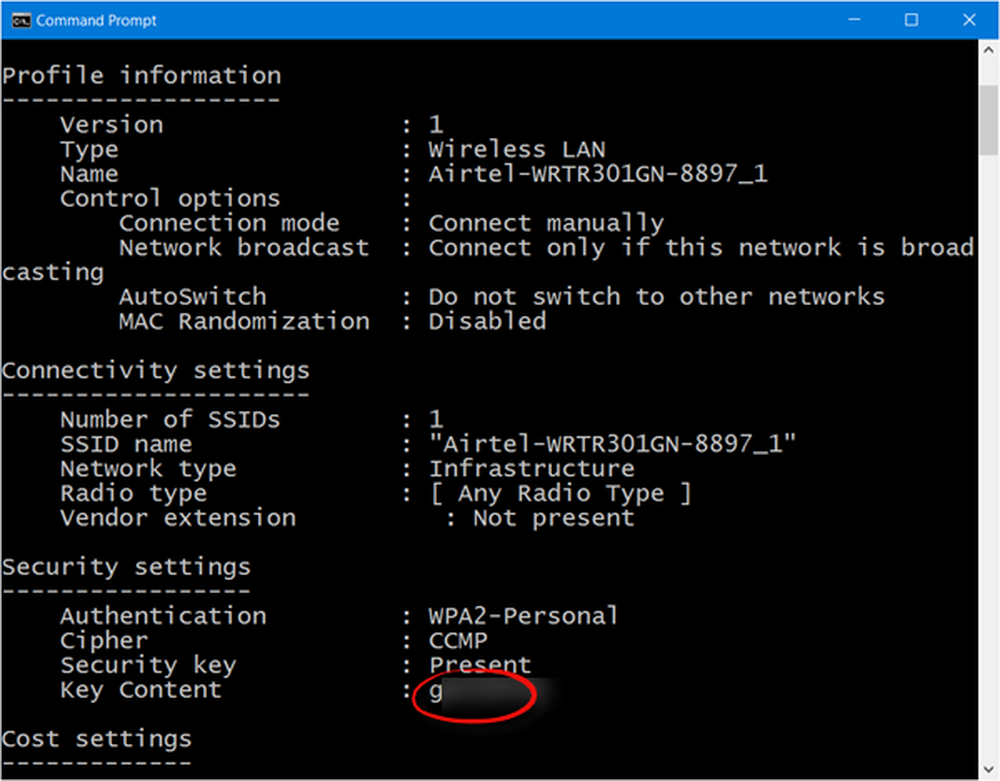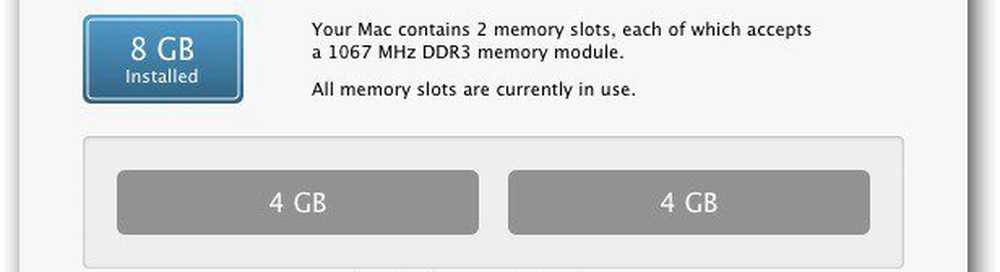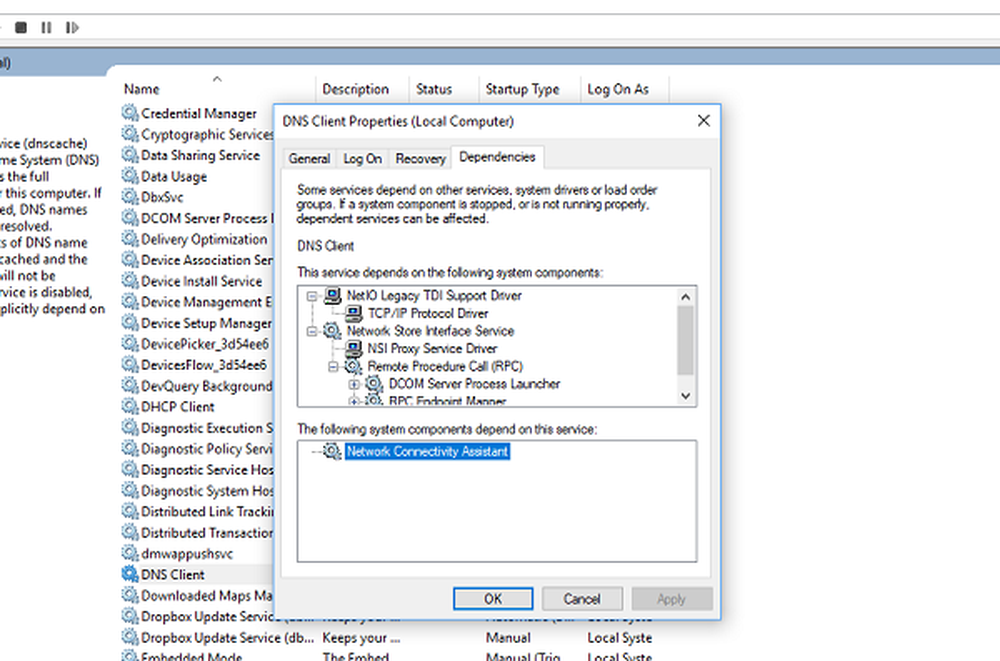So finden Sie die IP-Adresse Ihres Windows 10-PCs

Warum möchten Sie jedoch Ihre IP-Adresse wissen? Nun, wir leben in einer Welt, in der wir von mehreren Geräten umgeben sind, die miteinander reden müssen. Gibt an, ob zwei Computer auf Peer-to-Peer-Weise miteinander verbunden werden, um Ressourcen gemeinsam zu nutzen oder auf ein anderes Gerät aus der Ferne zuzugreifen. Wenn Sie Geräte in einem Netzwerk zur Fehlerbehebung benötigen, kann es sehr hilfreich sein, Ihre IP-Adresse zu kennen.
Ermitteln der IP-Adresse eines Windows 10-PCs
Es gibt einige Möglichkeiten, wie Sie Ihre IP-Adresse finden können. Beginnen wir mit der einfachsten Methode, mit der Sie die Benutzeroberfläche und nicht die Befehlszeile verwenden können.
Gehe zu Einstellungen> Netzwerk & Internet. Wählen Sie dann entweder WLAN oder Ethernet (je nachdem, wie das Gerät eine Verbindung herstellt). In diesem Beispiel bin ich mit Ethernet verbunden.
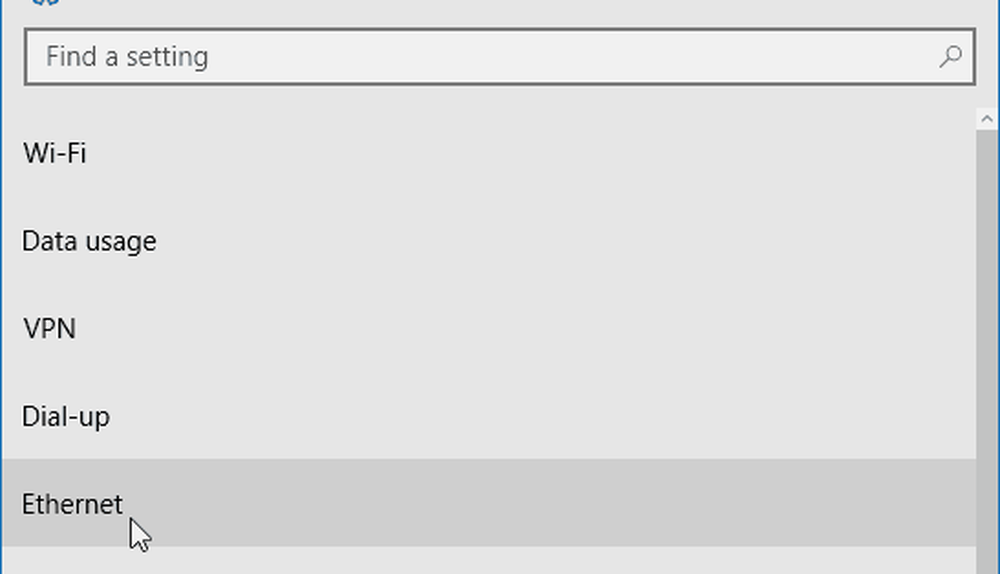
Wählen Sie dann das Symbol Ethernet Connected. Scrollen Sie nach unten zu Eigenschaften Sektionund Sie sehen Ihre IPV4-Adressinformationen.
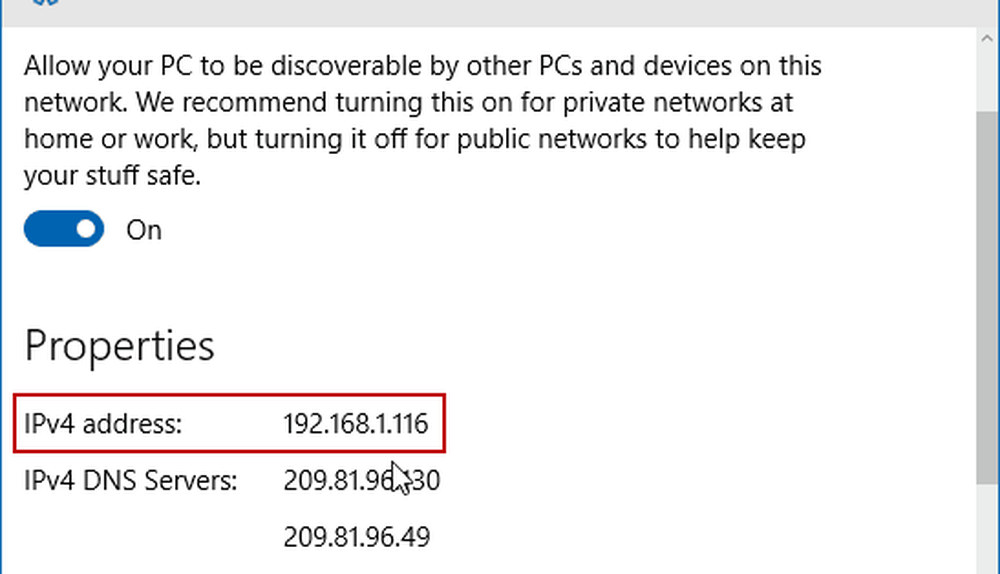
Die Ermittlung Ihrer Wi-Fi-IP-Adresse ist etwas anders. Du gehst immer noch nach Einstellungen> Netzwerk & Internet, aber dann auswählen Erweiterte Optionen. Blättern Sie dann nach unten zu Eigenschaften Abschnitt, um die IP-Adresse des Geräts anzuzeigen.
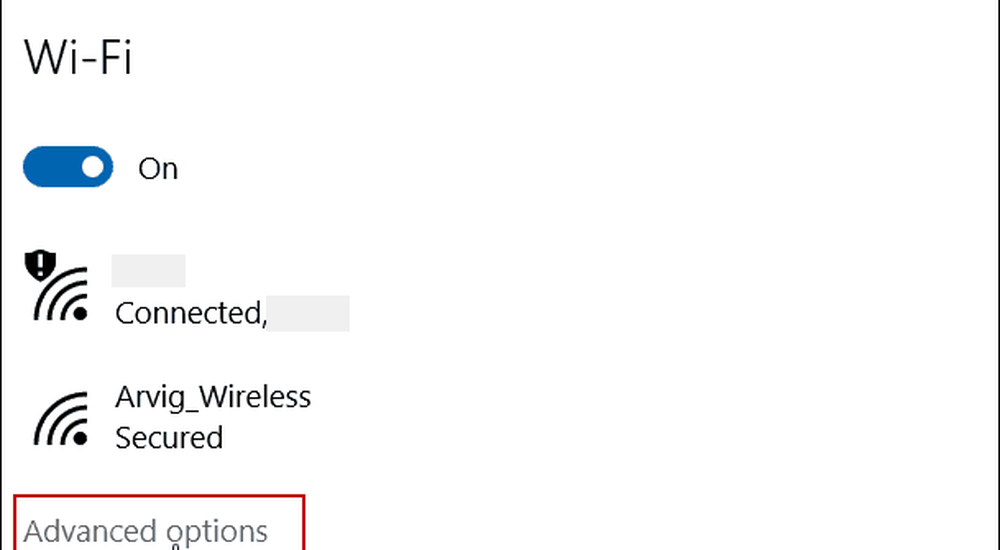
Suchen Sie mithilfe der Eingabeaufforderung eine IP-Adresse
Klicken Sie mit der rechten Maustaste auf die Schaltfläche Start oder drücken Sie Windows-Taste + X , um das versteckte Schnellzugriffsmenü aufzurufen und Eingabeaufforderung (Admin).
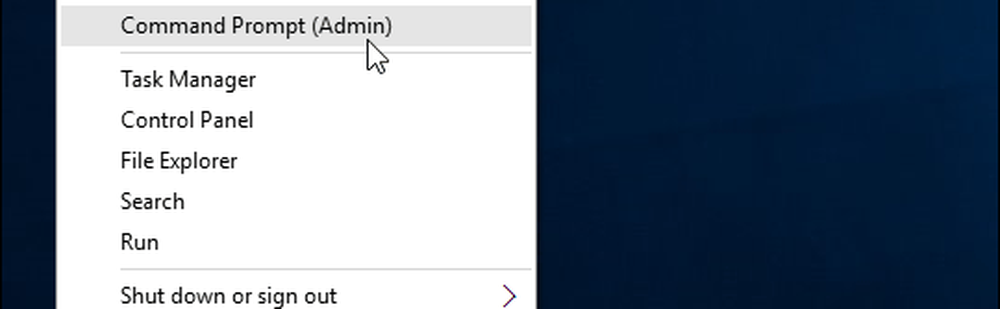
Jetzt Art: ipconfig Drücken Sie dann die Eingabetaste.
In diesem Fall bin ich sowohl mit einem drahtlosen als auch mit einem drahtgebundenen Netzwerk verbunden, daher werden für beide IP-Adressen angezeigt.
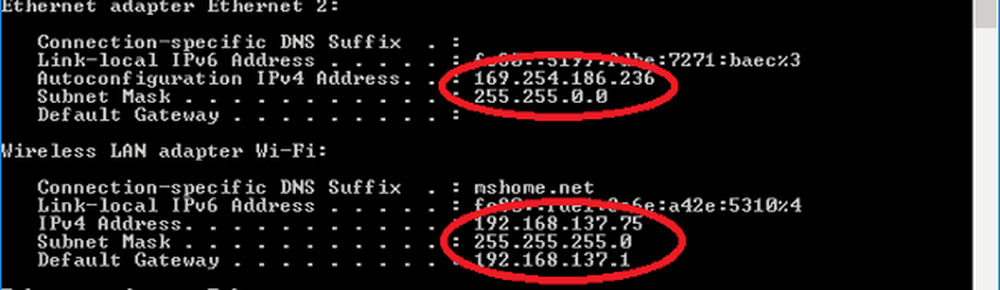
Die Ermittlung Ihrer IP-Adresse auf Windows-PCs hat sich im Laufe der Jahre nicht wesentlich geändert. Wenn Sie jedoch noch kein Upgrade auf Windows 10 durchgeführt haben, können Sie daran interessiert sein, wie Sie Ihre lokale IP-Adresse unter Windows 7 finden.
Wenn Sie mehrere Geräte in Ihrem Heimnetzwerk haben, lesen Sie in unserem Artikel, wie Sie die IP-Adresse aller angeschlossenen Geräte in Ihrem Netzwerk auf einfache Weise ermitteln können.
Wenn Sie Fragen oder Kommentare haben, lassen Sie Ihre Gedanken in den Kommentarbereich weiter unten oder registrieren Sie sich für unsere kostenlosen Windows 10-Foren.