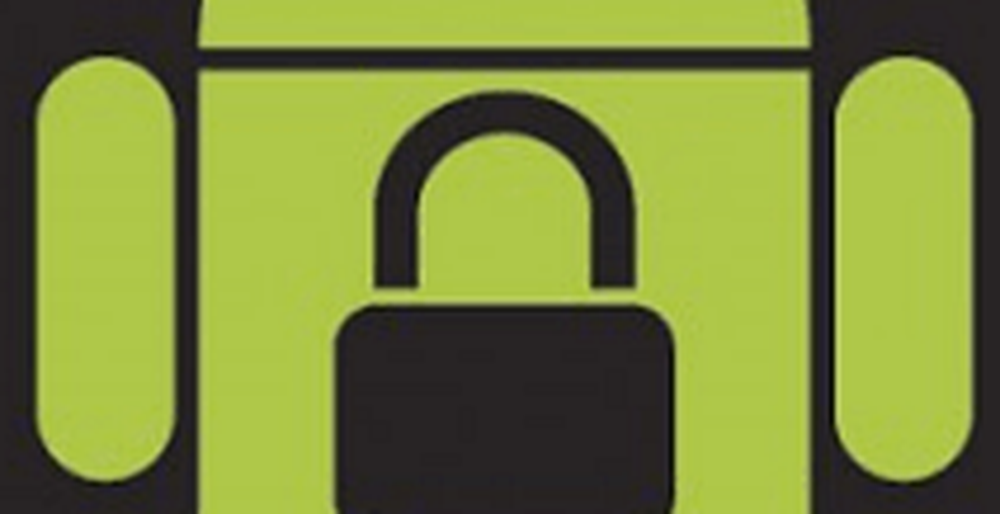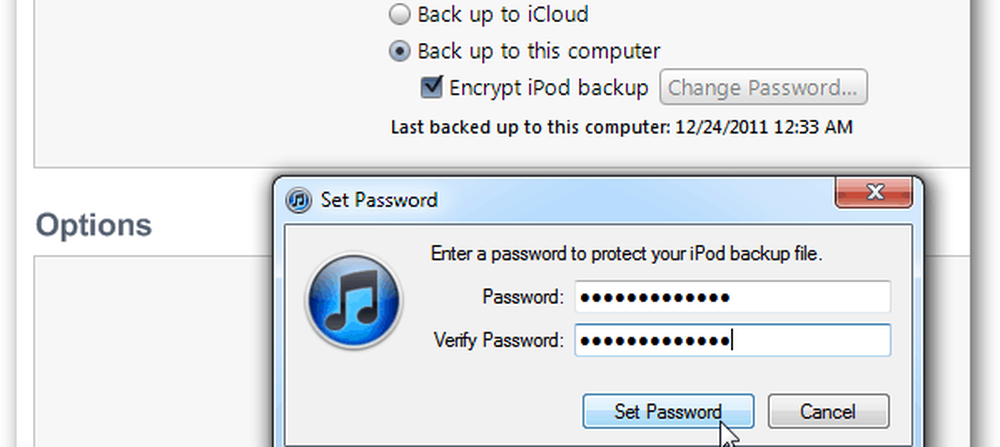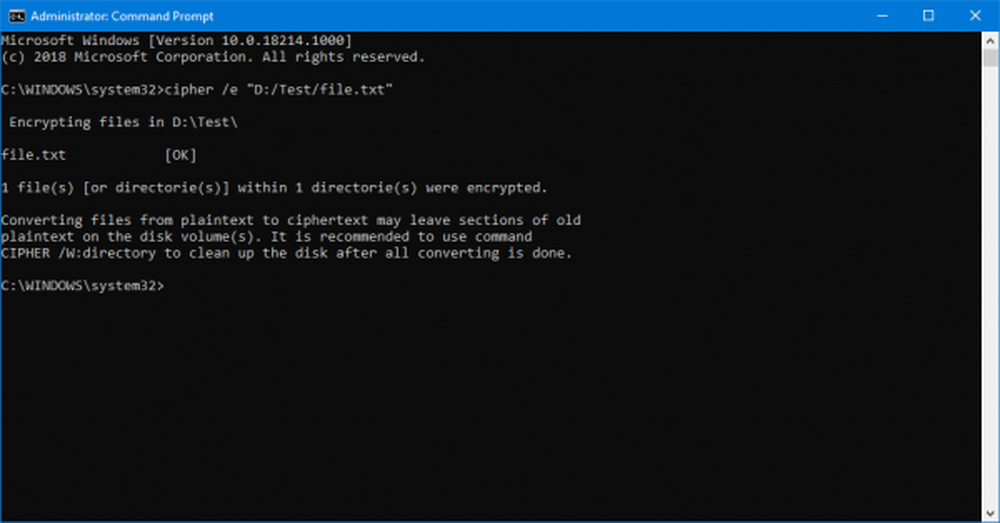So verschlüsseln Sie einzelne Dateien und Ordner in Windows 10


Die Verschlüsselung ist eine der besten Möglichkeiten, um Ihre wichtigsten Dateien und Ordner privat und sicher zu halten. Sie können entweder ein kostenloses oder ein kostenpflichtiges Dienstprogramm verwenden, um die Arbeit zu erledigen. Wenn Sie sich jedoch nicht mit den Kosten und der Lernkurve einer anderen App beschäftigen möchten, steht Ihnen Microsoft zur Seite. Windows 10 enthält integrierte Verschlüsselungstechnologien wie BitLocker und Encrypting File System (EFS)..
Hinweis: Microsoft hat EFS ab XP Pro integriert, und Home-Versionen von Windows unterstützen es nicht. Weitere Informationen zu früheren Versionen finden Sie in unserem Artikel zur Verwendung von EFS unter Windows 7, 8.1 und XP. EFS ist für Windows 10 Pro, Enterprise und Education verfügbar. Sobald eine Datei mit EFS verschlüsselt ist, kann nur der Benutzer auf sie zugreifen, der die Datei verschlüsselt hat. Wenn Sie sich auf einem gemeinsam genutzten PC befinden, können andere Benutzer Ihre verschlüsselten Dateien zwar sehen, sie jedoch nicht öffnen.Verschlüsseln Sie Dateien oder Ordner in Windows 10 mit EFS
Starten Sie den Datei-Explorer und klicken Sie mit der rechten Maustaste auf die Datei oder den Ordner, die Sie verschlüsseln möchten, und wählen Sie Eigenschaften. In diesem Beispiel verwende ich einen Ordner, der Unterordner und einzelne Dateien enthält.

Klicken Sie im Eigenschaftenfenster auf der Registerkarte Allgemein auf die Schaltfläche Erweitert.

Aktivieren Sie anschließend das Kontrollkästchen neben Den Inhalt verschlüsseln, um die Daten zu schützen unter dem Attribute komprimieren oder verschlüsseln Abschnitt und klicken Sie auf OK.

Klicken Sie erneut auf OK. Windows fordert Sie auf, zu bestätigen, ob Sie den einzelnen Ordner oder den Ordner, die Unterordner und die Dateien verschlüsseln möchten. Wenn Sie Ihre Auswahl getroffen haben, klicken Sie auf OK.

Das ist es. Sie werden feststellen, dass alle Ihre verschlüsselten Dateien in der rechten oberen Ecke des Symbols ein kleines Schlosssymbol anzeigen.

Sichern Sie Ihren EFS-Verschlüsselungsschlüssel
Auf die verschlüsselten Dateien und Ordner kann nur mit Ihren Windows-Anmeldedaten zugegriffen werden. Der zum Entsperren der verschlüsselten Daten verwendete Schlüssel wird jedoch auf Ihrem lokalen Laufwerk gespeichert, und es ist sehr wichtig, dieses Verschlüsselungsschlüsselzertifikat zu sichern. Wenn ein Notfall eintritt und das Laufwerk beschädigt wird, benötigen Sie eine Sicherung.
Verwenden Sie die Tastenkombination Windows-Taste + R um die Run-Box aufzurufen und Art: certmgr.msc und drücken Sie die Eingabetaste oder klicken Sie auf OK.

Im rechten Bereich gehen Sie zu Persönlich> Zertifikate und wählen Sie alle Zertifikate für das verschlüsselnde Dateisystem aus, die in der Spalte "Verwendungszweck" aufgeführt sind. Klicken Sie mit der rechten Maustaste auf das Zertifikat und gehen Sie zu Alle Aufgaben> Exportieren.

Der Zertifikatexport-Assistent wird gestartet - klicken Sie auf Weiter.

Wählen Sie anschließend das Optionsfeld neben aus Ja, exportieren Sie den privaten Schlüssel und klicken Sie auf Weiter.

Auf dem nächsten Bildschirm können Sie einfach die Standardauswahl für das Exportdateiformat beibehalten und auf Weiter klicken.

Sie werden aufgefordert, ein sicheres Kennwort oder eine Passphrase einzugeben, die für den späteren Import des EFS-Schlüssels erforderlich sind. Stellen Sie sicher, dass Sie sich daran erinnern werden, da es nicht wiederherstellbar ist.

Navigieren Sie zu dem Speicherort, an dem Sie die Sicherung sicher speichern möchten, geben Sie einen Dateinamen ein und klicken Sie auf Speichern.

Wenn Name und Pfad gut aussehen, klicken Sie auf Weiter. Im folgenden Beispiel speichere ich es auf einem USB-Flashlaufwerk, aber Sie können es auf eine externe Festplatte, einen NAS, einen Netzwerkspeicherort oder einen anderen Speicherort exportieren, der für Sie am besten geeignet ist (stellen Sie nur sicher, dass er sicher ist)..

Klicken Sie anschließend auf Fertig stellen. Sie haben den Zertifikatexport-Assistenten abgeschlossen und der EFS-Schlüssel ist sicher und sicher, falls Sie ihn später verwenden müssen, um auf Ihre verschlüsselten Dateien oder Ordner zuzugreifen.

Zusammenfassen
Es ist wichtig darauf hinzuweisen, dass EFS nicht so sicher ist wie andere Verschlüsselungsmethoden wie Microsoft BitLocker. Dies liegt daran, dass der zum Entsperren der verschlüsselten Daten verwendete Schlüssel auf Ihrem lokalen Laufwerk gespeichert ist. Aus diesem Grund möchten Sie Ihren EFS-Verschlüsselungsschlüssel sichern. Wenn Sie Windows 10 noch nicht verwenden, lesen Sie unseren Artikel zum Sichern Ihres EFS-Verschlüsselungsschlüssels unter Windows 7 oder 8.1.
Es besteht auch die Möglichkeit, dass Daten in eine temporäre Datei gelangen, da das gesamte Laufwerk nicht verschlüsselt wird. Trotzdem ist EFS schnell und einfach. Wenn Sie keine Dateien mit Plänen für die Weltherrschaft haben, ist es für Privatanwender, die persönliche Fotos und andere wichtige Dokumente sichern möchten, ziemlich sicher.
Verwenden Sie die integrierte EFS-Verschlüsselungstechnologie von Microsoft oder ziehen Sie eine Drittanbieterlösung vor? Hinterlasse einen Kommentar und lass es uns wissen. Weitere Informationen finden Sie in unseren Windows 10-Foren!